3 módszer az iCloud-jelszó helyreállítására
2022. március 7. • Beküldve: Eszközadatok kezelése • Bevált megoldások
"Minden fontos fájlomat, képemet és üzenetemet az iCloudomban tároltam, de egyszerűen nem emlékszem az iCloud-jelszavamra. Meg tudná valaki mondani, van-e olyan iCloud-jelszó-helyreállítási módszer, amellyel megpróbálhatom?"
Ön azonosul a fenti forgatókönyvvel? Ez egy elég gyakori. Manapság annyi különböző fiókhoz és különböző helyre kérnek tőlünk jelszavakat és felhasználóneveket, hogy könnyen elfelejthetjük az egyik felhasználónevet és jelszót. Ha elveszíti az iCloud jelszavát, az különösen katasztrofális lehet, mert az iCloudra támaszkodunk minden legfontosabb információnk tárolásában. De ne aggódjon, számos megoldást kínálunk, amelyeket kipróbálhat, ha vissza szeretné állítani az iCloud-jelszót.
Alternatív megoldásként, ha úgy találja, hogy folyamatosan elfelejti a jelszavakat, akkor esetleg ne tároljon fontos adatokat az iCloudban. Ehelyett készíthet biztonsági másolatot az adatokról az iTunes-on vagy egy harmadik féltől származó Dr.Fone - Phone Backup (iOS) nevű szoftveren keresztül , ezekhez a módszerekhez nincs szükség jelszó megőrzésére. De erről majd később.
Ezenkívül minden iCloud-fiókhoz csak 5 GB ingyenes tárhelyet kapunk. Tekintse meg ezt a 14 egyszerű tippet, hogy több iCloud-tárhellyel rendelkezzen, vagy javítsa ki, hogy az iCloud-tárhely megtelt iPhone/iPad készülékén.
Olvasson tovább, hogy megtudja, hogyan állíthatja vissza az iCloud-jelszót.
- 1. rész: Az iCloud-jelszó helyreállítása iPhone és iPad készüléken
- 2. rész: Hogyan lehet megkerülni az iCloud-jelszót a biztonsági kérdés ismerete nélkül?
- 3. rész: Az iCloud-jelszó visszaállítása a „My Apple ID” segítségével
- 4. rész: Az iCloud-jelszó helyreállítása kéttényezős hitelesítéssel
- Tippek: Hogyan készítsünk szelektív biztonsági másolatot az iPhone-adatokról
1. rész: Az iCloud-jelszó helyreállítása iPhone és iPad készüléken
- Lépjen a Beállítások > iCloud menüpontra.
- Írja be e-mail címét, és érintse meg az „Elfelejtette az Apple ID-t vagy a jelszót?” lehetőséget.
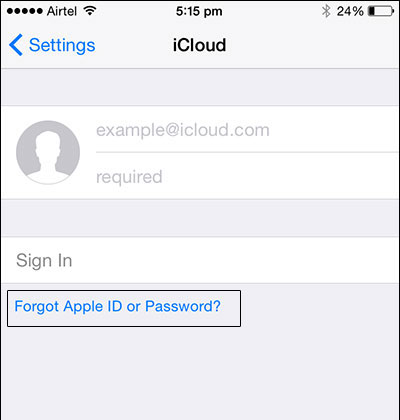
- Most két dolog egyikét teheti:
Ha csak a jelszót felejtette el, írja be az Apple ID-jét, és kattintson a „Tovább” gombra.
Ha elfelejtette az azonosítót és a jelszót, érintse meg az „Elfelejtett Apple ID” elemet, majd adja meg e-mail címét és nevét, hogy megkapja az Apple ID-t. Ha nem rendelkezik Apple ID-vel, megpróbálhatja visszaállítani az iPhone-t Apple ID nélkül .
- A rendszer felteszi a beállított biztonsági kérdéseket. Válaszolj nekik.
- Most visszaállíthatja jelszavát.
2. rész: Hogyan lehet megkerülni az iCloud-jelszót a biztonsági kérdés ismerete nélkül?
Ha szeretné megtanulni, hogyan lehet megkerülni az iCloud zárolását, akkor igénybe veheti a Dr.Fone - Screen Unlock (iOS) segítségét. Egy egyszerű átkattintási folyamat követésével akkor is megkerülheti az iCloud-fiókot, ha nem ismeri a biztonsági kérdést. Tudnia kell azonban, hogy a folyamat törli a meglévő adatokat az eszközön. Ezenkívül ismernie kell telefonja jelszavát, mivel a folyamat során szükséges a feloldásához. Ha meg szeretné tudni, hogyan kerülheti meg az iCloud-zárolást a Dr.Fone - Screen Unlock (iOS) segítségével, kövesse az alábbi lépéseket:
- Egyszerűen csatlakoztassa iPhone-ját a rendszeréhez, és indítsa el rajta a Dr.Fone eszközkészletet. Az üdvözlő oldalon kiválaszthatja a „Képernyő feloldása” részt.
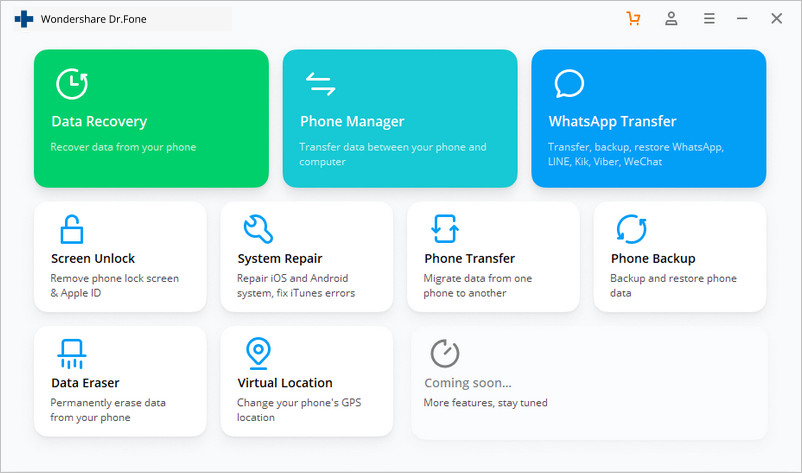
- Ez különböző lehetőségeket kínál az iPhone feloldásához. Csak válassza ki az „Apple ID feloldása” funkciót a folytatáshoz.

- Ha először csatlakoztatja iPhone-ját, akkor fel kell oldania, és meg kell érintenie a „Trust” gombot, miután megjelenik a „Trust This Computer” üzenet.
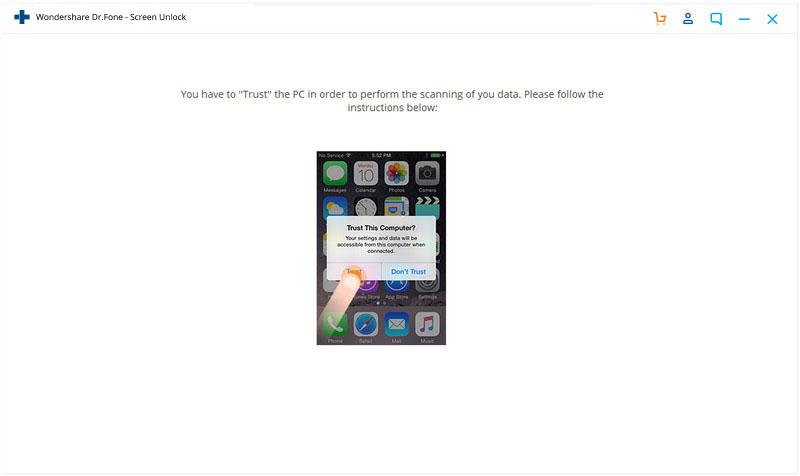
- Mivel a művelet törli az iPhone meglévő adatait, a következő üzenet jelenik meg. Csak írja be a megjelenő kódot (000000) a választás megerősítéséhez.
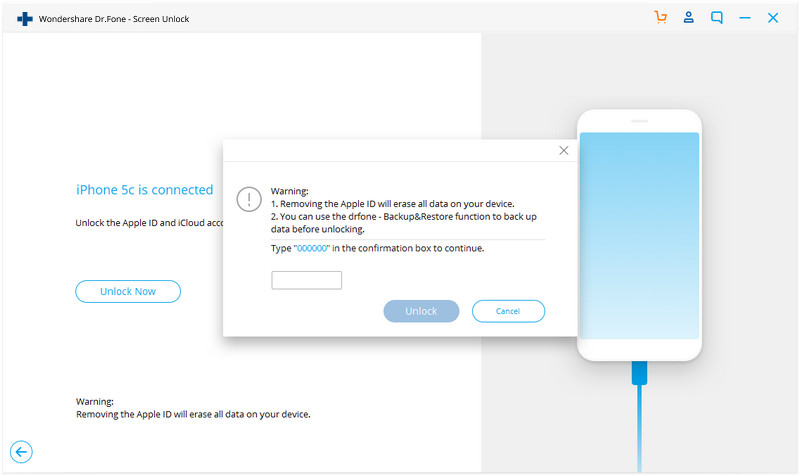
- Most egyszerűen meg kell lépnie a telefon Beállítások > Általános > Visszaállítás > Összes beállítás visszaállítása menüpontját a beállítások visszaállításához és az eszköz újraindításához.
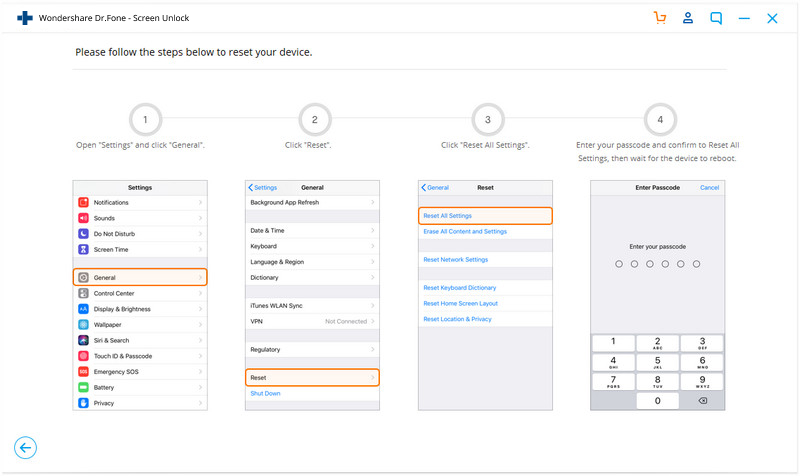
- Az eszköz újraindítása után az alkalmazás megteszi a szükséges lépéseket az iOS-eszköz feloldásához. Engedje le a jelentkezési folyamatot, és győződjön meg arról, hogy iPhone-ja csatlakozik a rendszerhez.

- Ez az! A végén értesítést kap arról, hogy az eszköz fel van oldva, és egyszerűen leválaszthatja, hogy a kívánt módon használhassa.
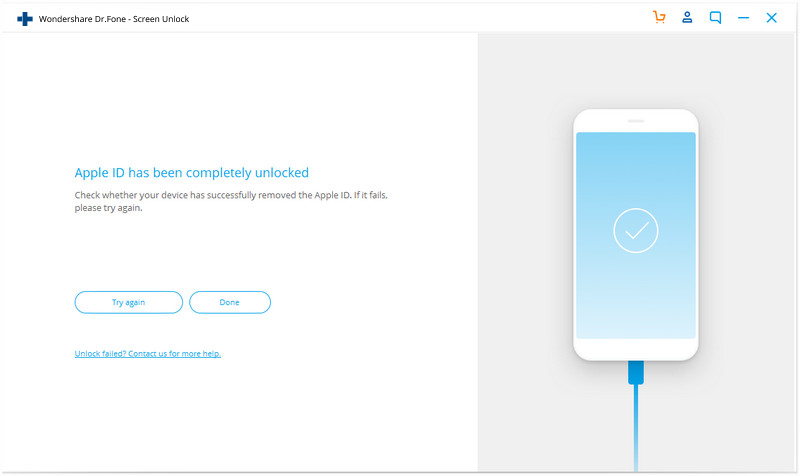
Megjegyzés: Felhívjuk figyelmét, hogy a funkció csak az iOS 11.4-et vagy egy korábbi verziót futtató eszközökön működik.
3. rész: Az iCloud-jelszó visszaállítása a „My Apple ID” segítségével
Egy másik kipróbálható iCloud-jelszó-helyreállítási módszer az, hogy bejelentkezik az Apple „My Apple ID” oldalára az iCloud-jelszó visszaállításához.
- Nyissa meg az appleid.apple.com webhelyet .
- Kattintson az "Elfelejtette az azonosítót vagy a jelszót?"
- Írja be az Apple ID-t, és nyomja meg a „Tovább” gombot.
- Most vagy meg kell válaszolnia a biztonsági kérdéseket, vagy lekérheti Apple ID-jét e-mailben.
Ha az „E-mail hitelesítés” lehetőséget választja, az Apple e-mailt küld a tartalék e-mail címére. Miután ellenőrizte a megfelelő e-mail fiókokat, megjelenik egy üzenet az „Apple ID jelszó visszaállítása” című e-mailben. Kövesse a linket és az utasításokat.
Ha a „Válasz a biztonsági kérdésekre” lehetőséget választja, meg kell adnia születésnapját, valamint a saját maga által beállított biztonsági kérdéseket. Kattintson a "Tovább" gombra.
- Írja be az új jelszót mindkét mezőbe. Kattintson a "Jelszó visszaállítása" gombra.
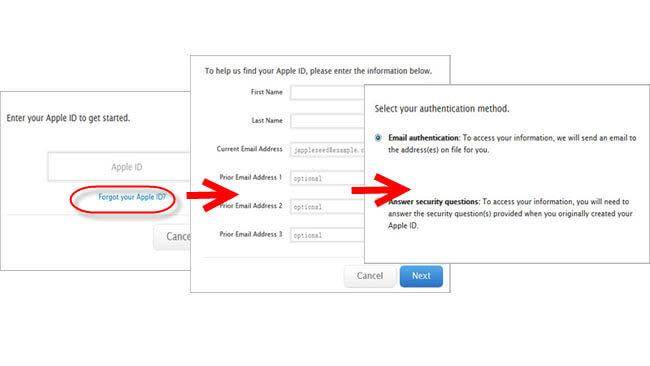
4. rész: Az iCloud-jelszó helyreállítása kéttényezős hitelesítéssel
Ez a folyamat csak akkor működik, ha fiókjában engedélyezve van a kéttényezős hitelesítés . Ebben az esetben még akkor is, ha elfelejti jelszavát, bármelyik másik megbízható eszközéről visszaállíthatja az iCloud-jelszót. Csak kövesse az alábbi lépéseket:
- Nyissa meg az iforgot.apple.com webhelyet. .
- Írja be az Apple azonosítóját.
- Az iCloud jelszavát most két módszer egyikével állíthatja vissza, akár egy megbízható eszközön keresztül, akár a telefonszáma használatával.
Ha a „Megbízható telefonszám használata” lehetőséget választja, értesítést kap a telefonszámán. Ez tartalmazza a jelszó visszaállításához szükséges lépéseket.
Ha a „Visszaállítás másik eszközről” lehetőséget választja, a megbízható iOS-eszközön a Beállítások > iCloud menüpontot kell választania. Érintse meg a Jelszó és biztonság > Jelszó módosítása elemet. Most megadhatja az új jelszót.
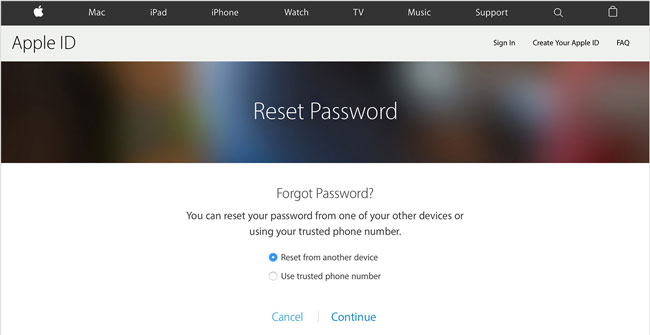
Ezt követően biztosan vissza kell állítania az iCloud jelszavát. Ha azonban elvesztette iPhone jelszavát, kövesse ezt a bejegyzést az iPhone jelszó visszaállításához.
Tippek: Hogyan készítsünk szelektív biztonsági másolatot az iPhone-adatokról
Tegyük fel, hogy nagyon aggódik amiatt, hogy esetleg teljesen ki van zárva az iCloudból. Vagy ha attól tart, hogy nem fogja tudni megjegyezni a biztonsági kérdéseket és a biztonsági e-maileket, ebben az esetben készítsen biztonsági másolatot fájljairól a Dr.Fone - Phone Backup (iOS) segítségével .
Ez az eszköz ideális az iPhone biztonsági mentéséhez jelszó nélkül, mert biztonságban tartja az összes biztonsági másolatot, és bármikor kényelmesen hozzáférhet.
Ezen túlmenően ez az eszköz további előnyt jelent, hogy kiválaszthatja és eldöntheti, hogy pontosan miről szeretne biztonsági másolatot készíteni. És még akkor is, ha vissza kell állítania az adatokat, nem kell mindent együtt letöltenie, elérheti és szelektíven visszaállíthatja az adatokat.
Hogyan készítsünk szelektív biztonsági másolatot az iPhone-ról?
1. lépés: Miután elindította a Dr.Fone szoftvert, válassza a „Telefon biztonsági mentése” lehetőséget. Csatlakoztassa készülékét a számítógéphez kábel segítségével. Kattintson a Biztonsági mentés elemre.

2. lépés : Kap egy teljes katalógust az eszközön elérhető különböző típusú fájlokról. Válassza ki azokat, amelyekről biztonsági másolatot szeretne készíteni, majd kattintson a "Biztonsági mentés" gombra. Az egész folyamat csak néhány percet vesz igénybe.

3. lépés : Miután az eszközről biztonsági másolatot készített, kattintson a Biztonsági mentés helyének megnyitása lehetőségre a helyi tárhelyről készült biztonsági másolat megtekintéséhez, vagy kattintson a Biztonsági mentési előzmények megtekintése lehetőségre az összes biztonsági másolat fájl listájának megtekintéséhez.
Tehát most már tudja, hogyan állíthatja vissza az iCloud jelszavát, ha elfelejti. Ennek három különböző módja van, akár iPhone-on vagy iPaden keresztül, akár a „Saját Apple ID”-n keresztül, akár kétlépcsős hitelesítéssel. Ha azonban attól tart, hogy elfelejti jelszavát, azonosítóját és biztonsági kérdéseit, akkor megkezdheti az adatok biztonsági mentését a Dr.Fone - Phone Backup (iOS) alkalmazásban, mivel ehhez nincs szükség jelszóra.
Ha már nincs iCloud-fiókja, és nincs kizárva az iPhone-ból, megpróbálhatja az iCloud-eltávolító eszközöket, hogy megkerülje az iCloud aktiválását iPhone-ján is.
Írja meg nekünk a megjegyzésekben, hogy ez a cikk segített-e Önnek. Szeretnénk hallani felőled.
iCloud
- iCloud feloldás
- 1. iCloud Bypass Tools
- 2. Kerülje ki az iCloud-zárat iPhone-hoz
- 3. Állítsa vissza az iCloud jelszót
- 4. Az iCloud aktiválásának megkerülése
- 5. Elfelejtette az iCloud jelszavát
- 6. Oldja fel az iCloud-fiók zárolását
- 7. Oldja fel az iCloud zárat
- 8. Oldja fel az iCloud aktiválását
- 9. Távolítsa el az iCloud aktiválási zárat
- 10. Javítsa ki az iCloud-zárat
- 11. Az iCloud IMEI feloldása
- 12. Megszabadulni az iCloud Locktől
- 13. Oldja fel az iCloud zárolt iPhone-t
- 14. Jailbreak iCloud zárolt iPhone
- 15. Az iCloud Unlocker letöltése
- 16. Törölje az iCloud-fiókot jelszó nélkül
- 17. Távolítsa el az aktiválási zárat előző tulajdonos nélkül
- 18. Az aktiválási zár megkerülése SIM-kártya nélkül
- 19. A Jailbreak eltávolítja az MDM-et?
- 20. Az iCloud aktiválási megkerülő eszköz 1.4-es verziója
- 21. Az iPhone nem aktiválható az aktiváló szerver miatt
- 22. Javítsa ki az aktiválási záron beragadt iPas-okat
- 23. Kerülje ki az iCloud aktiválási zárat az iOS 14 rendszerben
- iCloud tippek
- 1. Az iPhone biztonsági mentésének módjai
- 2. iCloud biztonsági mentési üzenetek
- 3. iCloud WhatsApp biztonsági mentés
- 4. Nyissa meg az iCloud biztonsági másolat tartalmát
- 5. Nyissa meg az iCloud Photos alkalmazást
- 6. Állítsa vissza az iCloudot a biztonsági mentésből alaphelyzetbe állítás nélkül
- 7. Állítsa vissza a WhatsApp alkalmazást az iCloudból
- 8. Ingyenes iCloud Backup Extractor
- Oldja fel az Apple fiókot
- 1. Válassza le az iPhone készülékeket
- 2. Oldja fel az Apple ID-t biztonsági kérdések nélkül
- 3. Javítsa ki a letiltott Apple-fiókot
- 4. Jelszó nélkül távolítsa el az Apple ID-t az iPhone-ról
- 5. Javítsa ki a zárolt Apple-fiókot
- 6. Törölje az iPadet Apple ID nélkül
- 7. Az iPhone leválasztása az iCloudról
- 8. Javítsa ki a letiltott iTunes-fiókot
- 9. Távolítsa el az iPhone keresése aktiválási zárat
- 10. Oldja fel az Apple ID letiltott aktiválási zárat
- 11. Apple ID törlése
- 12. Oldja fel az Apple Watch iCloud zárolását
- 13. Távolítsa el az Eszközt az iCloudból
- 14. Kapcsolja ki az Apple kéttényezős hitelesítést






James Davis
személyzeti szerkesztő