Hogyan lehet gyorsan kijavítani az Androidon nem működő Bluetooth-t
2022. május 6. • Beküldve: Android mobil problémák megoldása • Bevált megoldások
Az Android készülékek egyik legfontosabb jellemzője manapság a Bluetooth technológia. Ez olyan fontos része a telefonnak, hogy sokan természetesnek tartjuk, de amint leáll a funkció, mindenféle problémát okozhat.
Szerencsére annak ellenére, hogy számos oka van annak, hogy probléma merülhet fel a Bluetooth funkcióval kapcsolatban, számos javítás is létezik. Ma megosztjuk veled a teljes útmutatót, amely részletez mindent, amit tudnia kell ahhoz, hogy a Bluetooth a lehető leggyorsabban újra üzembe helyezhesse.
Vágjunk bele egyből!
1. rész: A Bluetooth nem működik Androidon
Természetesen az Android-eszköz Bluetooth-technológiájával a leggyakoribb probléma az, ha nem csatlakozik ahhoz az eszközhöz, amelyhez kapcsolni próbálja. Ez bármi lehet a Bluetooth fejhallgatótól vagy fejhallgatótól kezdve a hordozható hangszóróig vagy akár az autós audiorendszerig.
A problémák azonban nem érnek véget. Problémák adódhatnak a Bluetooth-beállítások tényleges eszközön keresztüli bekapcsolásával. Lehet, hogy a szoftver egyszerűen nem töltődik be, vagy a Bluetooth funkció véletlenszerűen kikapcsol.
A Bluetooth technológia bonyolult természetéből adódóan számos oka lehet annak, hogy a Bluetooth funkció ilyen módon működik, de ez nem jelenti azt, hogy nem lehet javítani. Az útmutató hátralévő részében azt a kilenc szükséges módszert fogjuk megvizsgálni, amelyekkel a lehető leggyorsabban kijavíthatja azokat a Bluetooth-problémákat, amelyek nem működnek Android-eszközén.
2. rész. 9 javítás az Androidon nem működő Bluetooth-hoz
2.1 Egy kattintás az Android rendszer miatti Android Bluetooth-problémák megoldásához
Mivel a Bluetooth egy belső technológia, ez azt jelzi, hogy probléma van az Android-eszköz szoftverével vagy firmware-ével. Ha valami elromlott, az azt jelenti, hogy meg kell javítania. Szerencsére van egy gyors és egyszerű módja ennek a Dr.Fone - System Repair (Android) néven ismert szoftverrel.
A Dr.Fone - System Repair (Android) egy hatékony Android-javító eszköz, amelyet az iparág legjobb szoftveralkalmazásai közül sokan dicsérnek. Az összes eszközzel, amelyre szüksége van a telefon javításához, nem csak a Bluetooth-hibák miatt, hanem alapvetően minden belső firmware-probléma miatt, ez egy egyszeri eszköz, amely elvégzi a munkát.

Dr.Fone – Rendszerjavítás (Android)
Android javítóeszköz a Bluetooth-problémák egy kattintással történő megoldásához
- Meg tudja javítani a legtöbb belső szoftver- és firmware-problémát
- Több mint 50 millió ember bízik benne szerte a világon
- Több mint 1000 egyedi Android márkát, gyártót és eszközt támogat
- Hihetetlenül felhasználóbarát és könnyen használható
- Kompatibilis az összes Windows számítógéppel
Annak érdekében, hogy a Dr.Fone – System Repair (Android) szoftver használata során a lehető legjobb élményben legyen része, íme egy teljes, lépésről lépésre bemutatott útmutató arról, hogyan működik az Android Bluetooth-problémák kijavításakor.
Első lépés Menjen át a Wondershare webhelyére, és töltse le a Dr.Fone - System Repair (Android) szoftvert Mac vagy Windows számítógépére. Telepítse a letöltött fájlt a képernyőn megjelenő utasításokat követve. A telepítés után nyissa meg a szoftvert, így a főmenübe kerül.

Második lépés Csatlakoztassa Android-eszközét a számítógépéhez az USB-kábellel, várjon néhány másodpercet, majd kattintson a Rendszerjavítás lehetőségre. A bal oldali menüben kattintson az Android javítás elemre, majd nyomja meg a Start gombot.

Harmadik lépés Következő lépésként a legördülő menük segítségével győződjön meg arról, hogy az adott eszközre vonatkozó összes információ helyes, beleértve az eszközt, az operációs rendszer számát és a szolgáltató adatait. A választás megerősítéséhez kattintson a Tovább gombra.

Negyedik lépés Amikor a rendszer kéri, helyezze telefonját a javításhoz szükséges Letöltés módba. Ezt a képernyőn megjelenő utasítások követésével teheti meg, amelyek attól függnek, hogy melyik eszközzel rendelkezik, és milyen gombok állnak rendelkezésre.

Ötödik lépés A szoftver most megkezdi a javítási folyamatot. Ez automatikusan megtörténik, és mindössze annyit kell tennie, hogy az eszköz nem szakad le a folyamat során, és a számítógép nem kapcsol ki.

Amikor a javítási folyamat befejeződött, az alábbi képernyő jelenik meg, ami azt jelenti, hogy megpróbálhatja újra, ha a folyamat nem működött, vagy leválaszthatja az eszközt, és elkezdheti használni azt és Bluetooth funkcióit.
2.2 Indítsa újra az Androidot, és kapcsolja be újra a Bluetooth-t
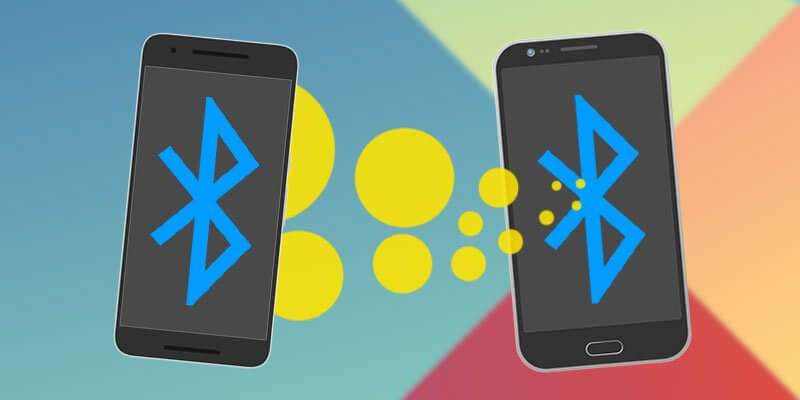
Az egyik legelterjedtebb megoldás a technológiában az egyszerű be- és kikapcsolása, ami itt megtörténik. Az eszköz újraindításával elháríthatja az esetlegesen felmerülő problémákat, így az újra üzembe helyezhető. Itt van, hogyan;
- Kapcsolja ki Android-eszközét a bekapcsológomb lenyomva tartásával
- Várjon néhány percet, majd kapcsolja be újra a telefont
- Várja meg, amíg telefonja teljesen bekapcsol, így a főmenübe kerül
- Navigáljon a Beállítások > Bluetooth menüpontban, majd engedélyezze a beállítást
- Próbálja meg csatlakoztatni Bluetooth-eszközét ahhoz, amit korábban próbált
2.3 Törölje a Bluetooth gyorsítótárat
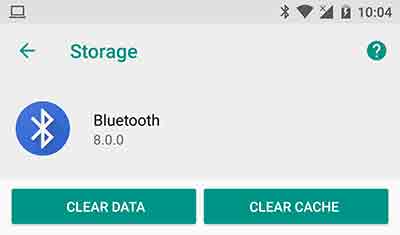
Android-eszközén minden olyan szolgáltatás, amely gyorsítótárnak nevezett funkciót használ. Itt tárolódnak az információk, amelyek elősegítik a funkció megfelelő működését és a legjobb élményt. Idővel azonban ez összezavarodhat, és problémákat okozhat a Bluetooth funkcióval.
A gyorsítótár törlésével újraindíthatja a szolgáltatást, és remélhetőleg elháríthatja az esetlegesen tapasztalt problémákat vagy problémákat.
- Telefonján navigáljon a Beállítások > Alkalmazáskezelő menüpontra, és látni fogja a telefonon lévő összes alkalmazást és szolgáltatást. Keresse meg és válassza ki a Bluetooth szolgáltatást.
- Válassza a Tárolás lehetőséget
- Koppintson a Gyorsítótár törlése lehetőségre
- Menjen vissza a menübe, és indítsa újra a telefont
- Most kapcsolja be a Bluetooth funkciót, és kapcsolja be a kívánt eszközhöz
2.4 Távolítsa el a párosított eszközöket
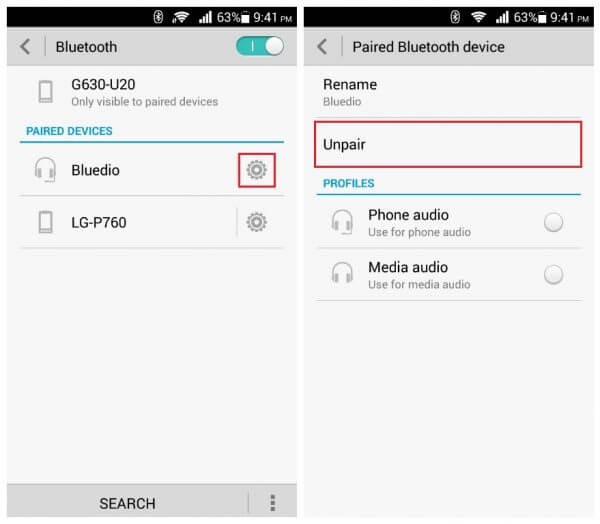
Néha probléma lehet azzal az eszközzel, amelyhez Bluetooth-on keresztül próbál csatlakozni, különösen, ha ez egy frissített eszköz. Ennek kiküszöböléséhez és kijavításához el kell távolítania az eszközhöz mentett párosított eszközöket, majd újra csatlakoztatnia kell őket.
Itt van, hogyan;
- Android-eszközének főmenüjében lépjen a Beállítások > Bluetooth > Csatlakoztatott eszközök menüpontra.
- Kapcsolja be a Bluetooth-t, és látni fogja az összes kapcsolatot, amellyel Android-eszköze párosítva van
- Menjen végig ezeken a beállításokon, és távolítsa el/törölje/felejtse el az összes kapcsolatot az eszközén
- Most, amikor Bluetooth használatával csatlakozik egy eszközhöz, javítsa meg az eszközt, adja meg a jelszót, és használjon új párosított kapcsolatot.
2.5 A Bluetooth használata csökkentett módban
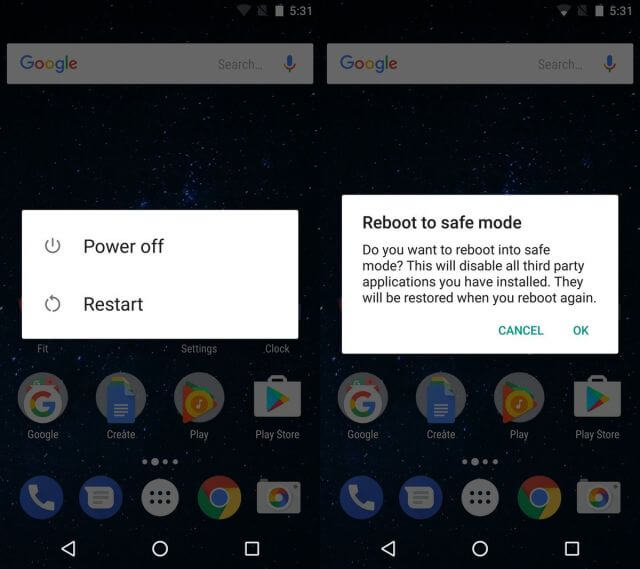
Ha problémái vannak a csatlakozással és a párosított eszközökkel, előfordulhat, hogy az eszközben ütköző szoftverhibák okozzák a problémákat. Ha ez a helyzet, akkor Android-eszközét csökkentett módban kell indítania.
Ez egy olyan működési állapot, amelyben a telefon a minimálisan szükséges szolgáltatásokat futtatja. Ha a Bluetooth csökkentett módban működik, akkor tudja, hogy van egy alkalmazás vagy szolgáltatás, amely a problémát okozza.
Így tudhatja meg;
- Tartsa lenyomva a bekapcsológombot, hogy az Android bekapcsológombja bekapcsoljon
- Nyomja meg ismét hosszan a bekapcsológombot, és megjelenik az újraindítás csökkentett módban opció
- A telefon automatikusan Csökkentett módba indul
- Várjon egy percet a főmenüben
- Most kapcsolja be a Bluetooth-t, és csatlakoztassa a kívánt eszközhöz
2.6 Kapcsolja be a felfedezhető funkciót
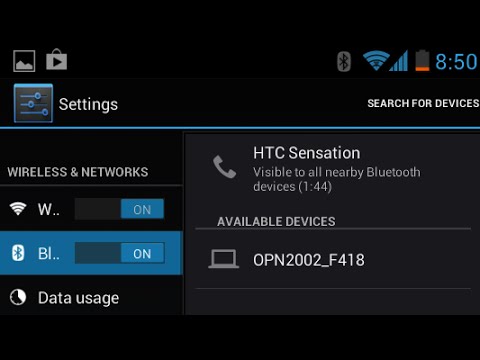
Annak érdekében, hogy Bluetooth-ja más eszközökhöz tudjon csatlakozni, fontos, hogy eszközét más Bluetooth-eszközök számára is felfedezhetővé tegye. Ha el van rejtve, más eszközök nem fogják megtalálni, és néha hibákat okozhat, és megakadályozhatja a kapcsolatokat.
A következőképpen kapcsolhatja be a Bluetooth felfedezhető funkcióját;
- Az Android kezdőképernyőjén lépjen a Menü > Beállítások > Bluetooth elemre
- Kapcsolja át a Bluetooth kapcsolót, hogy be legyen kapcsolva
- Az elérhető beállítások alatt jelölje be azt a négyzetet, amely lehetővé teszi, hogy Bluetooth-eszköze észlelhető legyen
- Kapcsolja be a Bluetooth funkciót, és csatlakozzon a csatlakoztatni kívánt eszközhöz is
2.7 Zárja ki a másik eszköz Bluetooth-problémáját

Előfordulhat, hogy nem is az Android telefonjával van probléma, hanem azzal a Bluetooth-eszközzel, amelyhez csatlakozni próbál, legyen az Bluetooth hangszóró, autós szórakoztató rendszer vagy bármilyen más Bluetooth-eszköz.
Ha egy másik Bluetooth-eszközt tesztel, hogy kiderüljön, működik-e az előnyben részesített eszközzel, kizárhatja, hogy ez legyen a probléma.
- Válassza le Android-eszközét a Bluetooth-eszközről, és kapcsolja ki a Bluetooth-t
- Most vegyen egy másik Bluetooth-eszközt, és csatlakoztassa azt is a csatlakoztatni kívánt eszközhöz. Ez lehet egy másik Android-eszköz, vagy akár egy számítógép vagy iOS-eszköz
- Ha az új eszköz nem csatlakozik Bluetooth-eszközéhez, akkor tudni fogja, hogy a probléma a Bluetooth-eszközzel van, nem az Android-eszközével.
- Ha az eszközök csatlakoznak, akkor tudni fogja, hogy probléma van Android-eszközével
2.8 Helyezze mindkét eszközt egymás közelébe

A Bluetooth-ról az egyik általános tévhit az, hogy a vezeték nélküli hatótávolság milyen messze van a szolgáltatástól. Meg kell győződnie arról, hogy eszközei jól és valóban közel vannak egymáshoz, hogy biztos legyen a stabil kapcsolat kialakítása.
Minél távolabb vannak egymástól az eszközök, annál kevésbé valószínű, hogy a kapcsolat biztonságos marad. Alapszabályként a Bluetooth akár 100 méteres távolságban is működik, de a biztonság kedvéért mindig próbálja meg eszközeit 50 méternél kisebb távolságra tartani egymástól.
2.9 Kerülje el a többi Bluetooth-forrás interferenciáját

Az utolsó szempont, amelyre érdemes gondolni, hogy a Bluetooth rádióhullámok vagy vezeték nélküli hullámok zavarhatják egymást. Ez azt jelenti, hogy visszapattanhatnak egymásról, vagy összezavarodhatnak, és zavaróvá tehetik a dolgokat az eszközeiből.
Ezt szem előtt tartva győződjön meg arról, hogy korlátozza a Bluetooth-tevékenység mennyiségét azon a területen, ahol eszközt próbál használni. Bár nem gyakori, ez lehet a probléma.
A probléma megoldásához kapcsolja ki az összes Bluetooth-kapcsolatot a területen. Ez magában foglalja a számítógépeket, laptopokat, mobiltelefonokat, táblagépeket és minden egyéb Bluetooth-eszközt. Ezután próbálja meg csatlakoztatni Android-eszközét a használni kívánt eszközhöz. Ha működik, akkor tudja, hogy Bluetooth-interferenciát tapasztal.
Android leállás
- A Google szolgáltatások összeomlása
- A Google Play szolgáltatások leálltak
- A Google Play szolgáltatások nem frissülnek
- A Play Áruház elakadt a letöltés közben
- Az Android-szolgáltatások meghiúsulnak
- A TouchWiz Home leállt
- A Wi-Fi nem működik
- Bluetooth nem működik
- A videó nem játszik le
- A kamera nem működik
- A névjegyek nem válaszolnak
- A Kezdőlap gomb nem reagál
- Nem lehet szövegeket fogadni
- SIM nincs biztosítva
- A beállítások leállnak
- Az alkalmazások folyamatosan leállnak






Alice MJ
személyzeti szerkesztő
Általános értékelés : 4,5 ( 105 résztvevő)