A Google Play szolgáltatások leálltak? 12 bevált megoldás itt!
2022. április 27. • Beküldve: Android mobilproblémák javítása • Bevált megoldások
1. rész: Miért jelenik meg a „Google Play Services Has Stopped” hibaüzenet?
Lehet, hogy bosszankodott a „Sajnos a Google Play-szolgáltatások leálltak ” hiba miatt, és ezért keres egy lenyűgöző módszert a javításra. El tudjuk képzelni az Ön helyzetét, mivel ez a hiba megakadályozhatja, hogy friss alkalmazásokat töltsön le a Play Áruházból. Ezenkívül nem fogja tudni használni a Google Play alkalmazásokat sem. Jól! A Google Play-szolgáltatások alkalmazás az összes Google-alkalmazást kézben tartja, és amikor megjelenik a „ Google Play-szolgáltatások nem működnek ” előugró ablak, ez valóban egy pillanatnyi frusztrációt okoz.
Ha nem tudja, a hiba fő oka a nem naprakész Google Play Services alkalmazás lehet. számos egyéb ok is van, amelyekről a következő szakaszokban tudni fog. Különböző hasznos megoldásokat is kínálunk Önnek egyenként. Tehát haladjunk tovább azokkal a javaslatokkal, amelyeket követnie kell, és megszabaduljon a Google Play-szolgáltatások hibáitól .
2. rész: Egy kattintás a Google Play Services hiba radikális javításához
Amikor a Google Play szolgáltatások hibáját keresi Android-eszközén, a legújabb firmware felvillantása a teljes megoldás egyike. Erre pedig a leginkább ajánlott módszer a Dr.Fone - System Repair (Android). Képes tökéletesen elvégezni a feladatot, és eltüntetni a Google Play Services hiba felugró ablakát . Nem csak ez, az eszköz csodákra képes, ha bármilyen Android rendszerprobléma elakad. Az ezüst bélés az, hogy nem kell műszakilag jártasnak lenni ahhoz, hogy ezzel dolgozzon. Hadd térjünk át a lenyűgöző funkciókra, hogy egy kicsit többet tudjunk meg a Dr.Fone - Rendszerjavítás (Android) szolgáltatásról.

Dr.Fone – Rendszerjavítás (Android)
Egy kattintásos javítás a „Google Play-szolgáltatások leálltak” esetén
- Támogatja az Android-problémák széles skáláját, és percek alatt kijavítja azokat
- Teljes biztonságot és technikai támogatást ígér a nap folyamán
- Az eszköz letöltésekor nem kell félni hibás működéstől vagy vírusfertőzéstől
- Ismert, hogy az iparág első ilyen funkcióval rendelkező eszköze
A nem működő Google Play-szolgáltatások probléma megoldása ezzel az eszközzel
1. lépés: Szerezze be az eszközkészletet
A kezdéshez töltse le az eszközkészletet, majd telepítse utána. Ha elkészült, indítsa el a számítógépén, és válassza a „Rendszerjavítás” lehetőséget a főablakból.

2. lépés: Csatlakoztassa az Android-eszközt a számítógéphez
Ideje kapcsolatot létesíteni az eszköz és a számítógép között. Vegye igénybe az eredeti USB-kábelt, és tegye ugyanezt. A csatlakozás után nyomja meg az „Android Repair” gombot a bal oldali panelen.

3. lépés: Töltse ki az információkat
A következő ablakban meg kell adnia a megfelelő márka- vagy modellnevet és egyéb adatokat is. Ellenőrizze az adatokat, és kattintson a „Tovább” gombra.

4. lépés: Állítsa az eszközt Letöltés módba
Ezután kövesse a számítógép képernyőjén megjelenő utasításokat. Kövesse az eszközének megfelelő lépéseket, és ez a készülék letöltési módban indul el.

5. lépés: Javítsa ki a hibát
Most nyomja meg a „Next” gombot, és megkezdődik a firmware letöltése. Eközben a probléma ellenőrzi az Android-eszközzel kapcsolatos problémákat, és hatékonyan kijavítja.

3. rész: 12 leggyakoribb javítás a Google Play-szolgáltatások hibájára
1. Frissítse a Google Play Szolgáltatásokat a legújabb verzióra
A Google Play-szolgáltatások hibájának egyik fő oka az elavult verzió. Ezért azt javasoljuk, hogy először frissítse az alkalmazást, és ellenőrizze, hogy a probléma továbbra is fennáll-e vagy sem. Íme, hogyan kell csinálni:
- Kezdésként lépjen a Google Play Áruházba a kezdőképernyőről.
- Most érintse meg a menüt, amely három vízszintes vonalként található a bal oldalon.
- A menüből lépjen a „Saját alkalmazások és játékok” lehetőségre.
- Itt megtalálja a telefonra telepített összes alkalmazást. Keresse meg a „Google Play Services” elemet, és koppintson rá.
- Most nyomja meg az „UPDATE” gombot, és elkezdődik a frissítés.
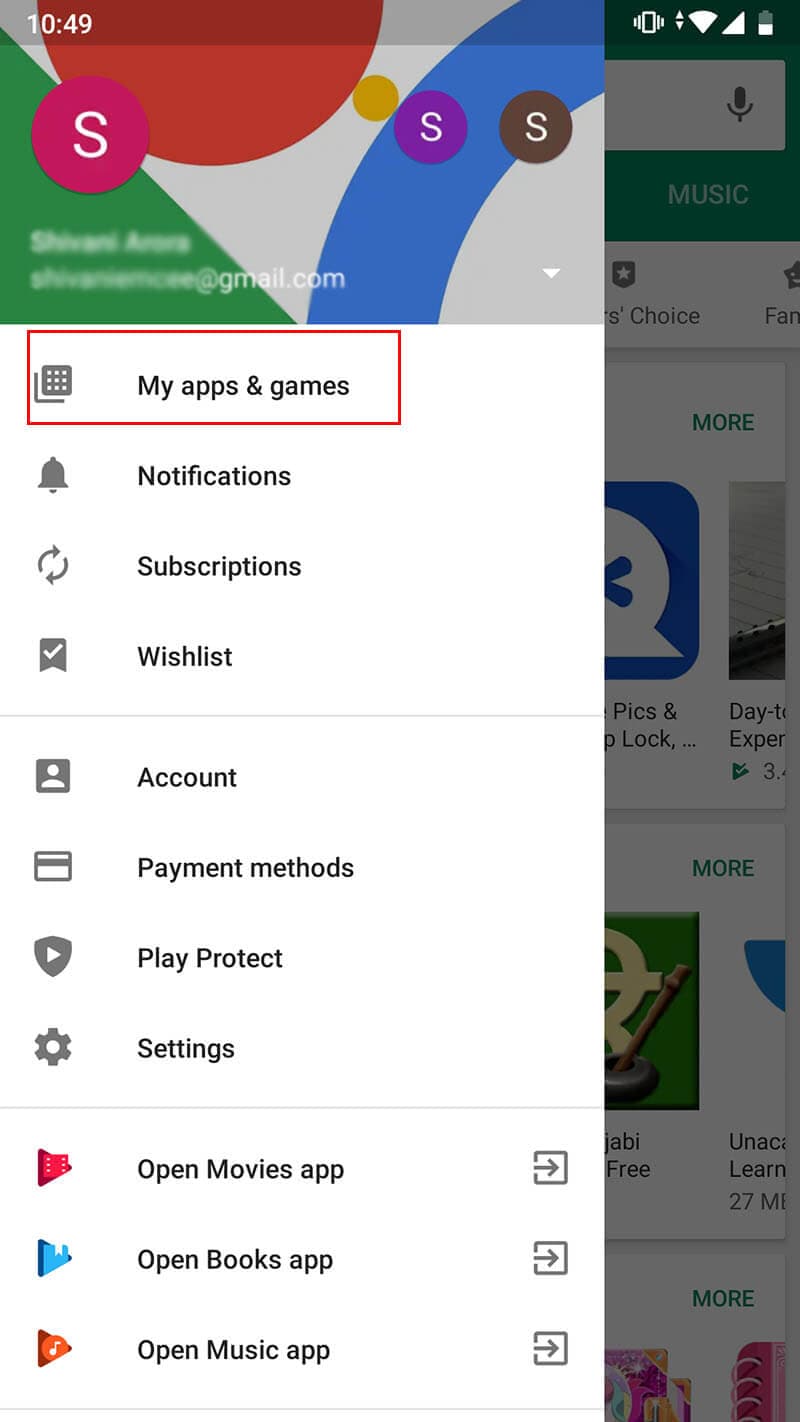
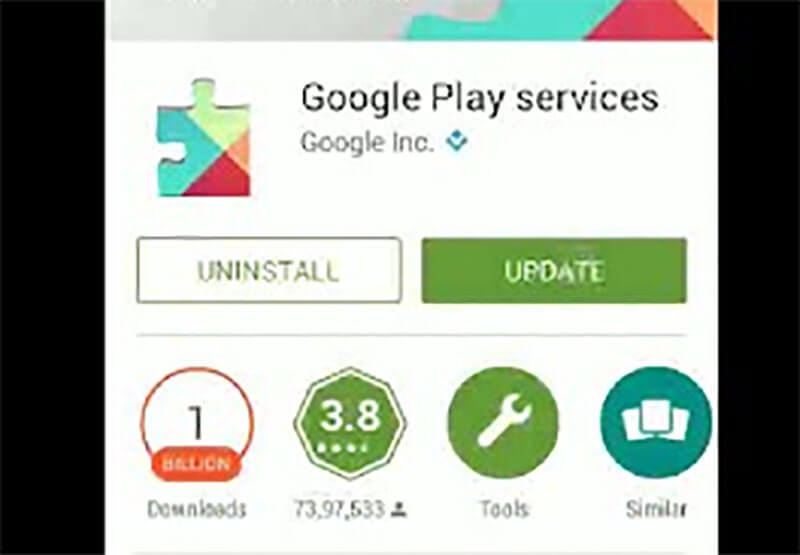
A sikeres frissítés után ellenőrizze, hogy a Google Play-szolgáltatások hibája továbbra is megjelenik- e vagy sem.
2. Törölje a Google Play-szolgáltatások gyorsítótárát
Az eszközére telepített Google Play-alkalmazásokat a Google Play-szolgáltatások vezérlik. Más szóval azt mondhatjuk, hogy a Google Play Services a Google Play alkalmazások keretrendszere. Próbálja meg kitisztítani a Google Play Services alkalmazáshoz kapcsolódó gyorsítótárat, mivel az alkalmazás instabillá válhatott, mint bármely más alkalmazás. ezért a gyorsítótár tisztítása visszaállítja az alapértelmezett állapotot, ezáltal valószínűleg megoldja a problémát. A lépések a következők:
- Nyissa meg a „Beállítások” elemet Android-eszközén, és lépjen az „Alkalmazások”/„Alkalmazások”/„Alkalmazáskezelő” elemre.
- Az alkalmazások listájának megtalálásakor görgessen lefelé a „Google Play Services” megkereséséhez, és érintse meg a megnyitásához.
- Amikor megnyitja, észreveszi a „Gyorsítótár törlése” gombot. Csak érintse meg, és várja meg, amíg az eszköz kiszámítja a gyorsítótárat, és eltávolítja azt.
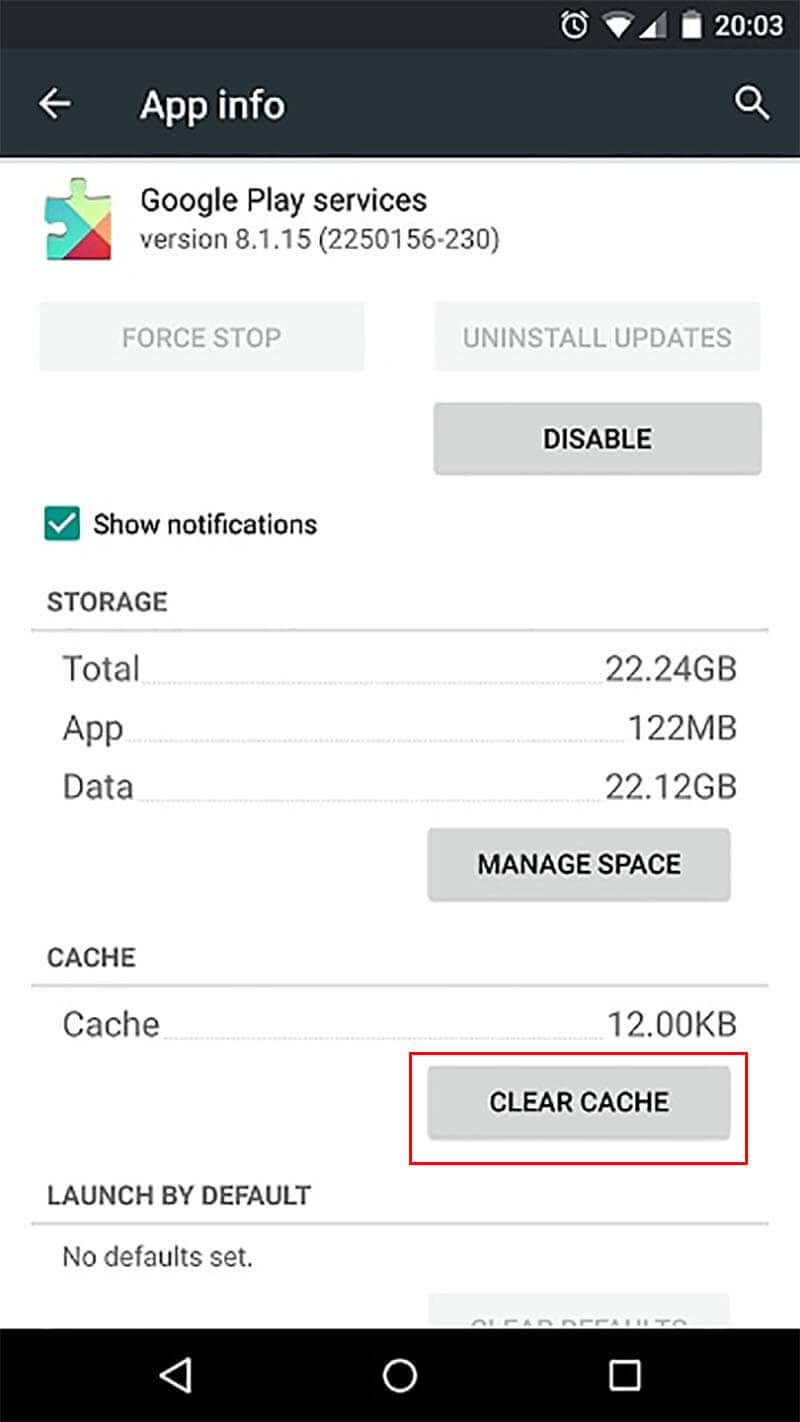
3. Törölje a Google Services Framework gyorsítótárát
A fenti megoldáshoz hasonlóan a probléma megoldásához eltávolíthatja a Framework gyorsítótárat is. A Google Services Framework felelős az információk tárolásáért, és segíti az eszközt a Google szervereivel való szinkronizálásban. Lehet, hogy ez az alkalmazás nem tud csatlakozni a szerverekhez, és hibáztatható a Google Play-szolgáltatások hibájáért . Ezért azt javasoljuk, hogy törölje a Google Services Framework gyorsítótárát a dolgok rendezéséhez. A lépések majdnem hasonlóak a fenti módszerhez, azaz nyissa meg a „Beállítások” > „Alkalmazások” > „Google Services Framework” > „Gyorsítótár törlése” menüpontot.
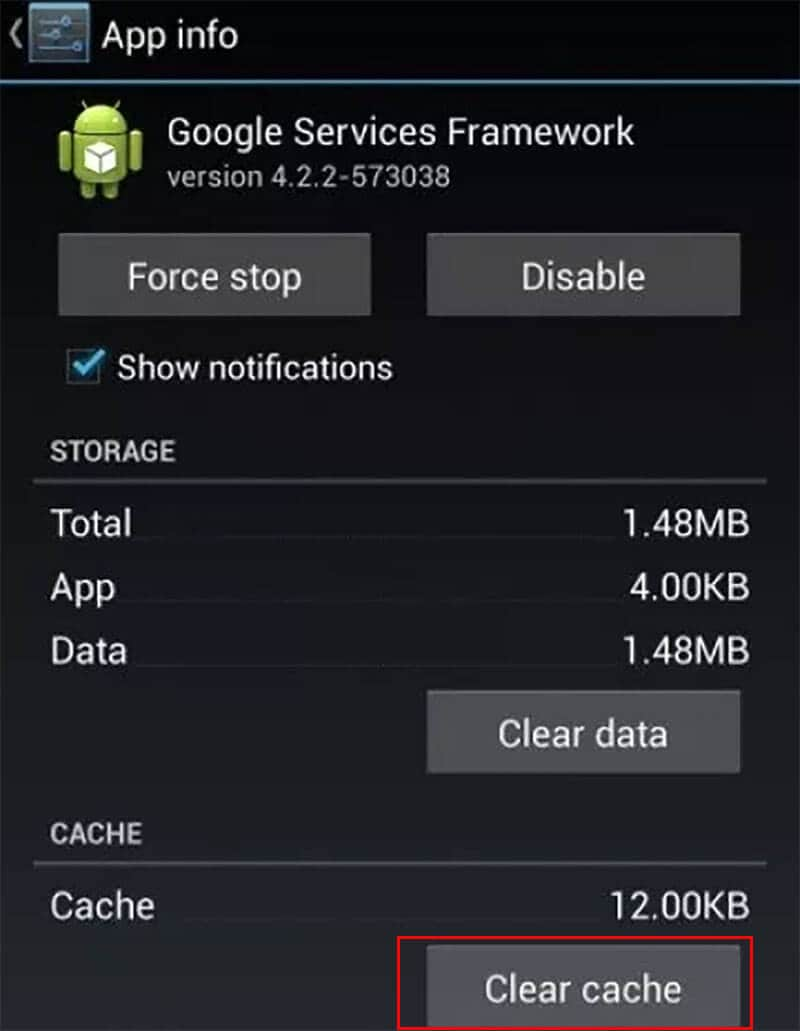
4. Ellenőrizze az internetkapcsolatot.
Ha a fenti módszer nem bizonyult hasznosnak, ellenőrizze internetkapcsolatát. Mivel a Google Play szolgáltatásoknak stabil internetkapcsolathoz kell kapcsolódniuk, a növekvő „ Google Play Services Has Stopped” probléma a lassú adatforgalom vagy a Wi-Fi sebesség lehet. Próbálja meg kikapcsolni, majd újra bekapcsolni az útválasztót. Vagy letilthatja a Wi-Fi-t a telefonján, majd újra engedélyezheti.
5. Indítsa újra a készüléket
Mondanunk sem kell, hogy egy normál újraindítás vagy újraindítás eredményes lehet, ha az eszköz elakad általános rendszerproblémákkal. Leállítja a háttérműveleteket és az újraindítást követően; a készülék valószínűleg zökkenőmentesen fog működni. Ezért a következő javaslatunk az lenne, hogy indítsa újra az eszközt, és ellenőrizze, hogy varázslatosan működik-e vagy sem.
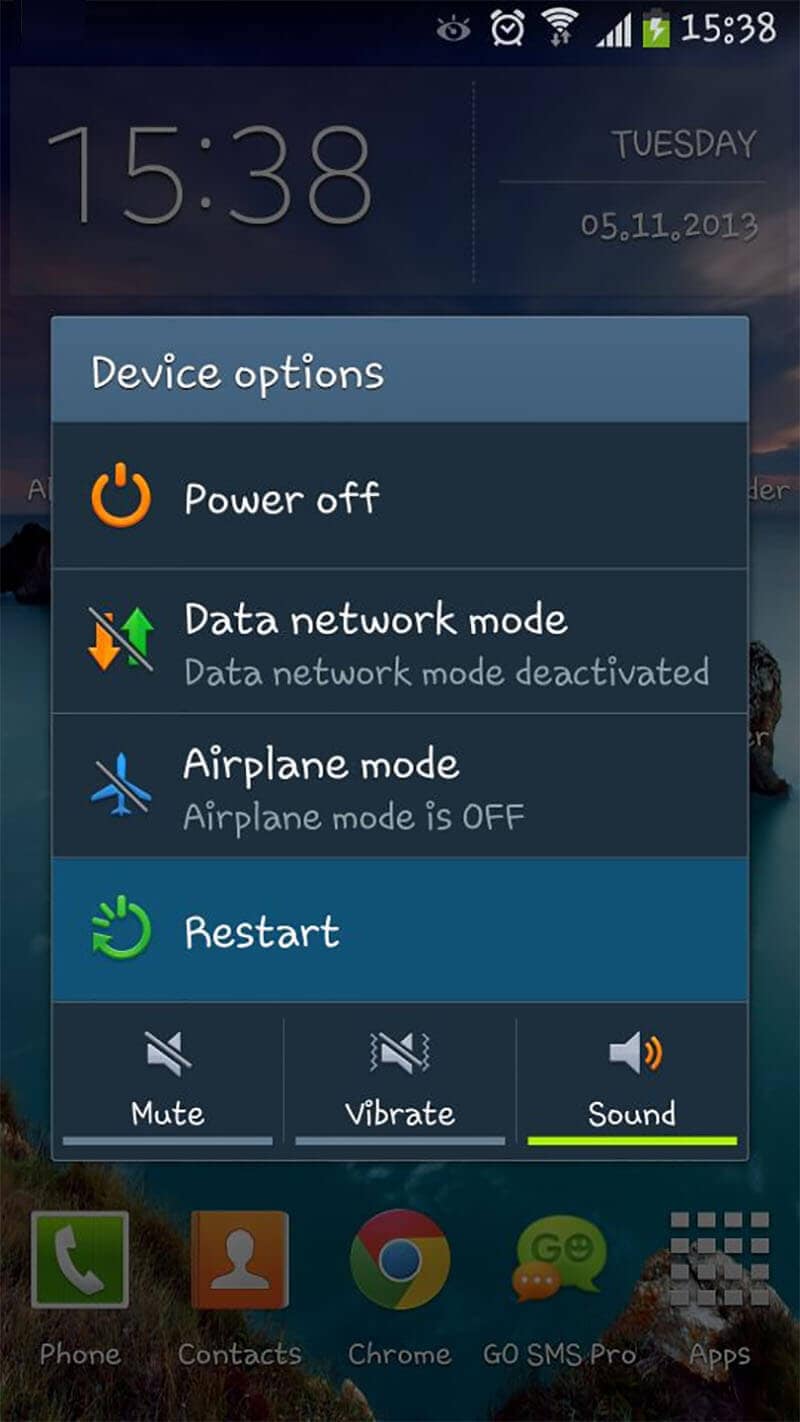
6. Egy kattintás a telefon firmware frissítéséhez
Ha továbbra is azt találja, hogy a Google Play-szolgáltatások folyamatosan leállnak az eszközön, próbálja meg frissíteni az eszköz firmware-jét. Egy friss frissítés mindig hasznos a különféle bosszantó hibák kijavításában, és remélhetőleg itt is normalizálja a dolgokat. Az érintett lépések a következők:
- Indítsa el a „Beállítások” elemet, és lépjen az „A telefonról” elemre.
- Most érintse meg a „Rendszerfrissítések” elemet.
- Eszköze most elkezdi ellenőrizni az elérhető frissítéseket.
- Kövesse a következő utasításokat.
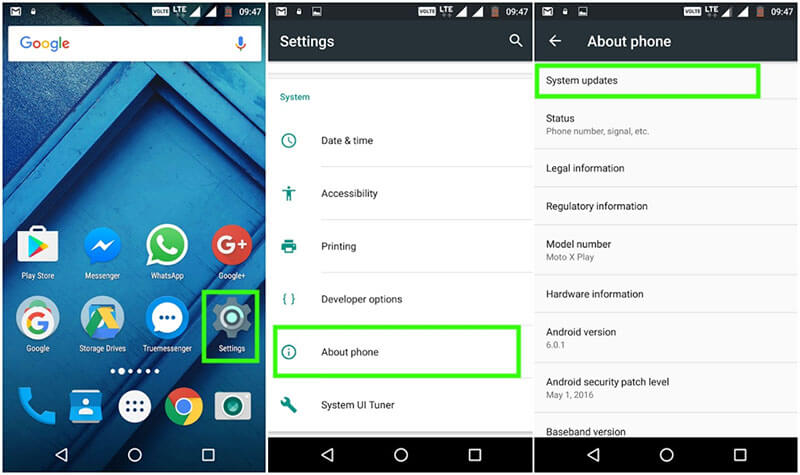
7. Tiltsa le a Google Play szolgáltatásokat
A Google Play szolgáltatások letiltása egy újabb módja a hiba megszüntetésének. Amíg ezt megteszi, az olyan alkalmazások, mint a Gmail és a Play Áruház, leállnak. Mindannyian tudjuk, hogy nem távolíthatjuk el teljesen a Google Play Services alkalmazást a telefonról, amíg nem vagyunk szuperfelhasználók (root hozzáféréssel). Csak ideiglenesen tudjuk letiltani. Ez csak segít megszüntetni a hibaüzenetet, és nem oldja meg teljesen a problémát.
- Ehhez lépjen a "Beállítások" menübe, és érintse meg az "Alkalmazások" elemet.
- Válassza a „Google Play szolgáltatások” lehetőséget, és érintse meg a „Letiltás” gombot.
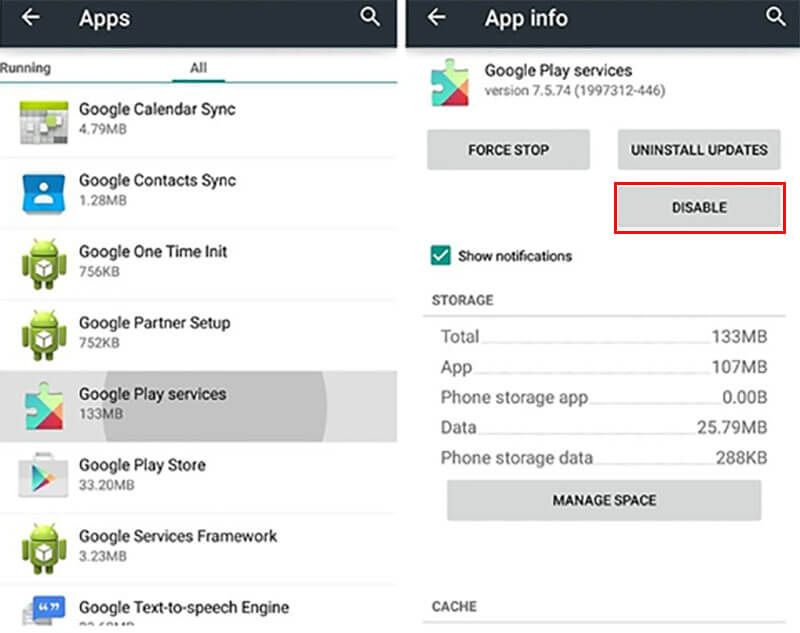
Megjegyzés: Ha a „Letiltás” opciót szürkén találja, először kapcsolja ki az „Android Eszközkezelőt”. Ezt a „Beállítások” > „Biztonság” > „Eszközadminisztrátorok” > „Android Eszközkezelő” menüpontban teheti meg.
8. Távolítsa el és telepítse újra a Google Play szolgáltatások frissítéseit
Ha nem talál semmi normálisat, itt van a következő javítás a Google Play-szolgáltatások felugró ablakának megszüntetésére . Nem távolíthatja el vagy telepítheti az alkalmazást. eltávolíthatja/újratelepítheti a frissítéseket. Ezért a következő javításunk azt mondja, hogy tedd ugyanezt. A folyamatban a következő lépések szerepelnek:
Először is ki kell kapcsolnia vagy ki kell kapcsolnia az „Android Eszközkezelőt” az eszközön. A fenti módszerben már említettük ennek lépéseit.
- Most lépjen a „Beállítások” menübe, és keresse meg az „Alkalmazások” / „Alkalmazások”/Alkalmazáskezelő lehetőséget.
- Koppintson rá, és görgessen a „Google Play szolgáltatások” elemhez.
- Végül kattintson a „Frissítések eltávolítása” gombra, és a Google Play Services frissítései eltávolítódnak.
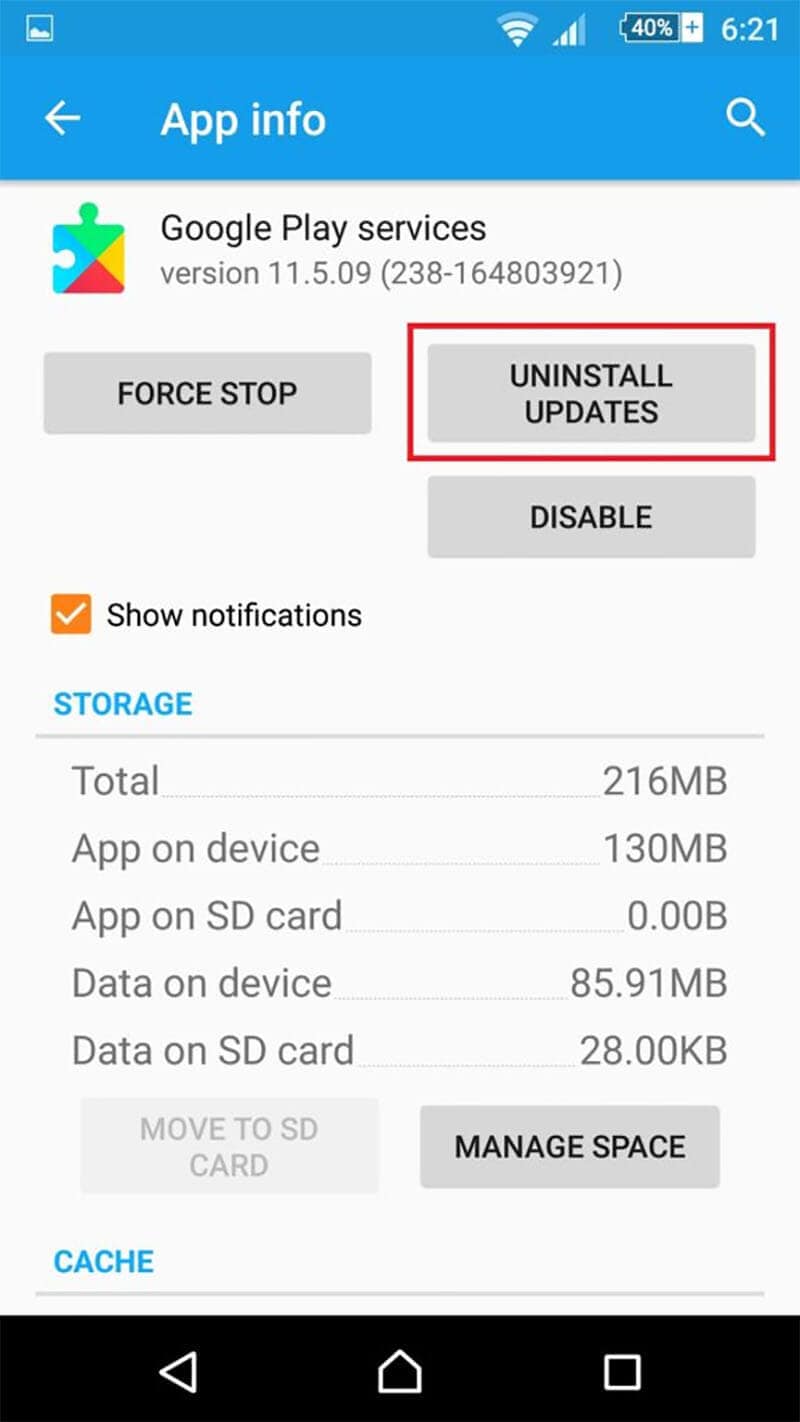
Az újratelepítéshez kövesse a 3. rész első módszerében említett lépéseket.
9. Törölje az eszköz gyorsítótárát
Mint említettük, a Google Play-szolgáltatások más Google-alkalmazások működését szabályozzák. Ha pedig valamelyik Google-alkalmazás problémába ütközik, az a Google Play-szolgáltatások hibaüzenetét eredményezheti . Így ebben az esetben az összes alkalmazás gyorsítótárának törlése segíthet. Ezt úgy hajthatja végre, hogy az Android telefont helyreállítási módba helyezi. Itt megkapja az eszköz gyorsítótárának törlését. Lássuk, milyen lépéseket kell ehhez követni.
- Tartsa lenyomva a „Bekapcsoló” gombot, és kapcsolja ki a telefont.
- Ha ki van kapcsolva, kezdje el egyszerre megnyomni a „Bekapcsoló” és a „Hangerő növelése” gombot, és tartsa lenyomva ezeket, amíg észreveszi, hogy a képernyő elindul.
- A helyreállítási mód elindul, és a felfelé és lefelé görgetéshez a Hangerő gombokat kell igénybe vennie.
- Válassza ki a „Gyorsítótár-partíció törlése” opciót a Hangerő gombbal, és válassza ki a „Tápellátás” gombbal.
- A készülék most újraindul.
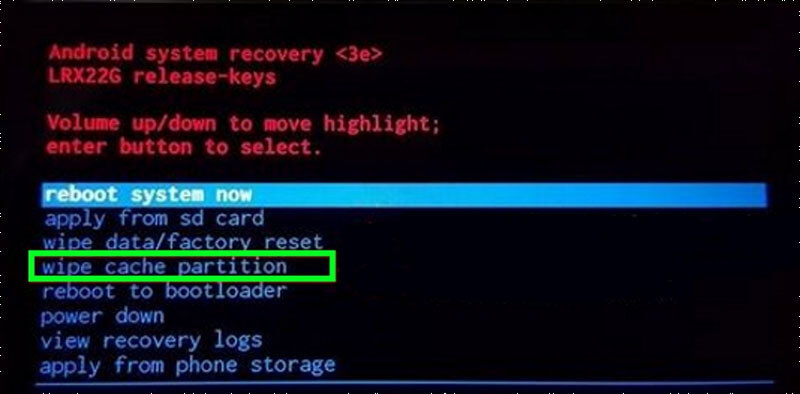
Megjegyzés: A fent követett módszer nem távolítja el az eszközön található alkalmazásokat. Ez azonban törli az ideiglenes fájlokat. Ha a törött vagy sérült fájlok eltávolításra kerülnek, a Google Play szolgáltatások kedvezően fognak működni.
10. Vegye ki, majd helyezze be újra az SD-kártyát
Jól! A következő megoldás a listában a „ Google Play szolgáltatások folyamatosan leállnak ” hiba eltávolítására az SD-kártya kivétele, majd újbóli behelyezése. Próbáld ki ezt, és nézd meg, előnyösnek találod-e.
11. Törölje a gyorsítótárat a Letöltéskezelőből
Hasonlóan a Google Play Services és a Google Services Framework gyorsítótár-ürítése, valamint a Letöltéskezelő gyorsítótárának törlése is nagy segítséget jelent. A lépések a következők:
- Nyissa meg a "Beállítások" elemet, és lépjen az "Alkalmazások" elemre.
- Keresse meg a „Letöltéskezelő” elemet, és koppintson rá.
- Most kattintson a „Gyorsítótár törlése” gombra, és kész.
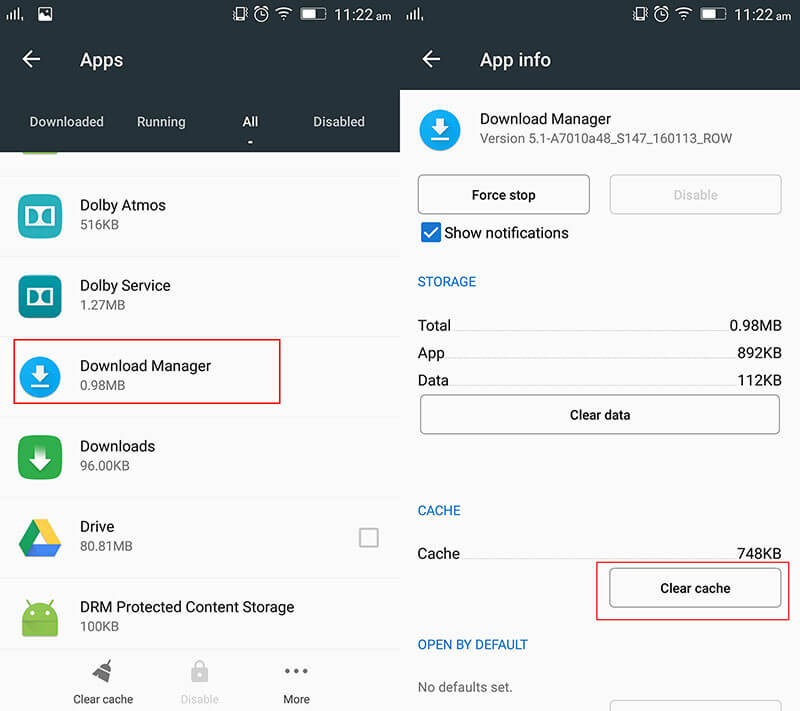
12. Jelentkezzen ki, majd jelentkezzen be Google-fiókjával
Ha sajnos a dolgok ugyanazok, akkor ez az utolsó lehetőség. Csak ki kell jelentkeznie a használt Google fiókból, majd várjon egy kicsit. Tegyen közzé néhány percet, jelentkezzen be újra ugyanazzal a fiókkal, és ellenőrizze, hogy a Google Play-szolgáltatások hibája búcsút int-e Önnek.
Android leállás
- A Google szolgáltatások összeomlása
- A Google Play szolgáltatások leálltak
- A Google Play szolgáltatások nem frissülnek
- A Play Áruház elakadt a letöltés közben
- Az Android-szolgáltatások meghiúsulnak
- A TouchWiz Home leállt
- A Wi-Fi nem működik
- Bluetooth nem működik
- A videó nem játszik le
- A kamera nem működik
- A névjegyek nem válaszolnak
- A Kezdőlap gomb nem reagál
- Nem lehet szövegeket fogadni
- SIM nincs biztosítva
- A beállítások leállnak
- Az alkalmazások folyamatosan leállnak






Alice MJ
személyzeti szerkesztő
Általános értékelés : 4,5 ( 105 résztvevő)