Teljes útmutató az Androidon nem működő Google Térkép javításához
2022. április 27. • Beküldve: Android mobilproblémák javítása • Bevált megoldások
Elmúltak azok az idők, amikor az emberek fizikailag hordták magukkal az útiterveket, hogy megoldják a földrajzi régiók helyes irányának megtalálását világszerte. Vagy ha útbaigazítást kérünk a helyiektől, az már a múlté. A világ digitálissá válásával megismerkedtünk a Google Térképpel, ami egy csodálatos újítás. Ez egy webalapú térképszolgáltatás, amely segít a helyes útbaigazításban az okostelefonon keresztül, ha engedélyezte rajta a helymeghatározási funkciót. Nem csak ez, hanem különféle motívumok teljesítésére is használható, mint például a forgalmi viszonyok ismerete, az utcakép, vagy akár a beltéri térképek is.
Android-eszközeink ezért megbízhatóbbá tettek ezt a technológiát. Éppen ellenkezőleg, senki sem szeret ismeretlen területen állni csak azért, mert a Google Térképe nem működik Androidon. Rájöttél már erre a helyzetre? Mit tennél, ha ez megtörténne? Nos, ebben a cikkben néhány megoldást találunk erre a problémára. Ha Ön is kíváncsi erre, nézze meg az alábbi tippeket.
- 1. rész: A Google Térképpel kapcsolatos gyakori problémák
- 2. rész: 6 megoldás az Androidon nem működő Google Térkép javítására
- 1. megoldás: Egy kattintással kijavíthatja a firmware-problémákat, amelyek a Google Térképet eredményezték
- 2. megoldás: Állítsa vissza a GPS-t
- 3. megoldás: Győződjön meg arról, hogy a Wi-Fi, a Bluetooth és a mobil adatátvitel megfelelően működik
- 4. megoldás: Törölje a Google Térkép adatait és gyorsítótárát
- 5. megoldás: Frissítse a Google Térképet a legújabb verzióra
- 6. megoldás: Telepítse a Google Play szolgáltatások legújabb verzióját
1. rész: A Google Térképpel kapcsolatos gyakori problémák
Lehetetlenné válik a megfelelő irányba navigálás, ha a GPS nem működik megfelelően. Ez pedig teljes csalódás lesz, különösen akkor, ha a valahova elérés a legfontosabb. Az alábbiakban felsoroljuk a gyakran előforduló problémákat.
- A Térkép összeomlik: Az első gyakori probléma az, hogy a Google Térkép folyamatosan összeomlik, amikor elindítja. Ez magában foglalhatja az alkalmazás azonnali bezárását, vagy az alkalmazás néhány másodperc múlva bezárul.
- Üres Google Térkép: Mivel teljes mértékben az online navigációtól függünk, az üres Google Térkép megtekintése nagyon bosszantó lehet. És ez a második probléma, amellyel találkozhat.
- A Google Térkép lassú betöltése: Amikor megnyitja a Google Térképet, sok időbe telik, amíg elindul, és minden eddiginél jobban zavarja Önt egy ismeretlen helyen.
- A Térkép alkalmazás nem jeleníti meg a megfelelő helyeket: A Google Térkép sokszor megakadályozza, hogy továbbmenjen, mert nem a megfelelő helyeket vagy útvonalakat mutatja.
2. rész: 6 megoldás az Androidon nem működő Google Térkép javítására
2.1 Egy kattintással kijavíthatja a firmware-problémákat, amelyek a Google Térképhez vezettek
Ha azt tapasztalja, hogy a Google Maps lassan töltődik be vagy nem működik, ez valószínűleg a firmware-nek köszönhető. Lehetséges, hogy a firmware elromlott, és ezért a probléma felbukkan. De ennek kijavításához szerencsére van Dr.Fone - System Repair (Android) . Úgy tervezték, hogy egyetlen kattintással kijavítsa az Android rendszerproblémákat és a firmware-t. Ez az egyik vezető szoftver, ha az Android könnyű javításáról van szó.

Dr.Fone – Rendszerjavítás (Android)
Android javítóeszköz a Google Maps működésének kijavításához
- Nagyon könnyen használható, függetlenül attól, hogy kezdő vagy tapasztalt
- Számos probléma kijavítható, például a Google Maps nem működik, a Play Áruház nem működik, az alkalmazások összeomlanak stb.
- Több mint 1000 Android-modell támogatott
- Ennek használatához nincs szükség műszaki ismeretekre
- Megbízható és biztonságos használat; nem kell aggódnia a vírusok vagy rosszindulatú programok miatt
A Google Maps folyamatos összeomlásának javítása a Dr.Fone segítségével – Rendszerjavítás (Android)
1. lépés: Töltse le a szoftvert
A Dr.Fone - System Repair (Android) használatához töltse le a fenti kék mezőből. Ezután telepítse, majd futtassa. Most az első képernyő üdvözli Önt. A folytatáshoz kattintson a „Rendszerjavítás” elemre.

2. lépés: Csatlakoztassa az Android-eszközt
Most vegyen egy USB-kábelt, és csatlakoztassa az eszközt és a számítógépet. Ha elkészült, kattintson az „Android Repair” elemre, amely a következő képernyő bal oldali paneljén található.

3. lépés: Válassza ki és ellenőrizze a részleteket
Ezt követően ki kell választania mobilja adatait, például a modell nevét és márkáját, országot/régiót vagy az Ön által használt karriert. Beadás után ellenőrizze, és kattintson a „Tovább” gombra.

4. lépés: Töltse le a firmware-t
Nem kell manuálisan letöltenie a firmware-t. Csak kövesse a képernyőn megjelenő utasításokat az eszköz letöltési módba helyezéséhez. A program képes felismerni a megfelelő firmware-t és automatikusan elkezdi a letöltést.

5. lépés: Fejezze be a folyamatot
Miután a firmware tökéletesen letöltődik, ülnie kell és várnia kell. A program elvégzi az Android rendszer javítását. Amikor megjelenik a képernyőn a javítással kapcsolatos információ, nyomja meg a „Kész” gombot.

2.2 Állítsa vissza a GPS-t
Vannak esetek, amikor a GPS meghibásodik, és rossz helyadatokat tárol. Most ez még rosszabbá válik, ha nem tudja lekérni a pontos helyet, és az előbbinél elakad. Végül az összes többi szolgáltatás leállítja a GPS használatát, és ezáltal a Térkép folyamatosan összeomlik. Próbálja meg alaphelyzetbe állítani a GPS-t, és nézze meg, működik-e vagy sem. Itt vannak a lépések.
- Menjen a Google Play Áruházba, és töltsön le egy harmadik féltől származó alkalmazást, például a „GPS Status & Toolbox”-t a GPS-adatok visszaállításához.
- Most érintse meg az alkalmazás tetszőleges részét, majd a „Menü” gombot, majd válassza az „A-GPS állapot kezelése” lehetőséget. Végül nyomja meg a „Reset” gombot.
- Ha elkészült, térjen vissza az „A-GPS állapot kezelése” elemhez, és nyomja meg a „Letöltés” gombot.
2.3 Győződjön meg arról, hogy a Wi-Fi, a Bluetooth és a mobil adatátvitel megfelelően működik
A térképek használatakor mindenekelőtt három dolgot kell biztosítania. Lehetséges, hogy a probléma a nem működő Wi-Fi, Bluetooth vagy mobil adatok miatt merül fel. Akár hiszi, akár nem, ezek felelősek a Google térképek elhelyezéséért. És ha ezek közül bármelyik nem működik megfelelően, a Térkép problémája folyamatosan összeomlik, és könnyen előfordulhatnak más, a Térképpel kapcsolatos problémák. Ezért a következő javaslat a Wi-Fi, a mobil adatok és a Bluetooth pontosságának biztosítása.
2.4 Törölje a Google Térkép adatait és gyorsítótárát
Sokszor a problémák olyan kisebb okok miatt jelentkeznek, mint a gyorsítótár-ütközések. A kiváltó ok a sérült gyorsítótár-fájlok lehet, mert összegyűjtötték, és sokáig nem törölték. És ez lehet az oka annak, hogy a Térképei furcsán viselkednek. Így a Google Térkép adatainak és gyorsítótárának törlése megoldhatja a problémát. Kövesse az alábbi lépéseket a Google Térkép leállási problémájának megoldásához.
- Lépjen a "Beállítások" menübe, és keresse meg az "Alkalmazások" vagy az "Alkalmazáskezelő" lehetőséget.
- Válassza a „Maps” lehetőséget az alkalmazások listájából, és nyissa meg.
- Most válassza a „Gyorsítótár törlése” és az „Adatok törlése” lehetőséget, és erősítse meg a műveleteket.
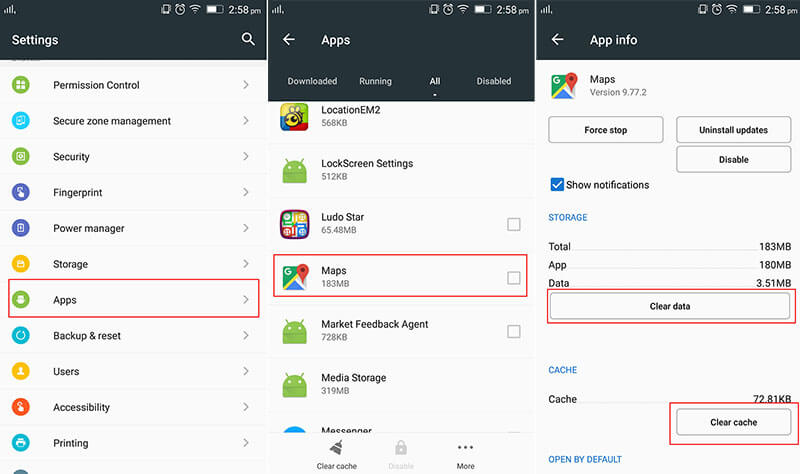
2.5 Frissítse a Google Térképet a legújabb verzióra
Az alkalmazás elavult verziója miatti hibák nem újdonság. Sokan lusták frissíteni alkalmazásaikat, majd olyan problémákat tapasztalnak, mint például az üres Google Térkép, összeomlik vagy nem nyílik meg. Tehát semmit sem vesz igénybe, ha frissíti az alkalmazást. Inkább a Térkép gördülékenyebb működését biztosítja, és megoldja a problémát. Tehát kérjük, folytassa a Google Térkép frissítésének lépéseit.
- Nyissa meg a „Play Store”-t Android-eszközén, és lépjen a „Saját alkalmazások és játékok” elemre.
- Az alkalmazások listájából válassza a „Maps” lehetőséget, és érintse meg az „UPDATE” elemet a frissítéshez.
2.6 Telepítse a Google Play Szolgáltatások legújabb verzióját
A Google Play szolgáltatások elengedhetetlenek bármely alkalmazás Android operációs rendszeren való zökkenőmentes futtatásához. Ezért, ha az eszközére telepített Google Play szolgáltatások elavultak. Segítene, ha frissítené őket a legújabb verzióra, hogy megakadályozza a Google Térkép leállási problémáját. Ehhez kövesse az alábbi lépéseket.
- Nyissa meg a „Google Play Store” alkalmazást, majd keresse meg a „Play Services” elemet, és frissítse azt.
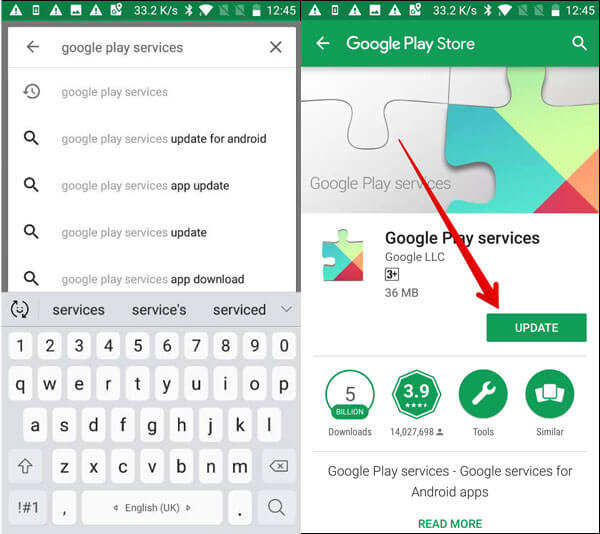
Android leállás
- A Google szolgáltatások összeomlása
- A Google Play szolgáltatások leálltak
- A Google Play szolgáltatások nem frissülnek
- A Play Áruház elakadt a letöltés közben
- Az Android-szolgáltatások meghiúsulnak
- A TouchWiz Home leállt
- A Wi-Fi nem működik
- Bluetooth nem működik
- A videó nem játszik le
- A kamera nem működik
- A névjegyek nem válaszolnak
- A Kezdőlap gomb nem reagál
- Nem lehet szövegeket fogadni
- SIM nincs biztosítva
- A beállítások leállnak
- Az alkalmazások folyamatosan leállnak






Alice MJ
személyzeti szerkesztő
Általános értékelés : 4,5 ( 105 résztvevő)