4 bevált módszer az iCloud-fiók törlésére
2022. április 28. • Beküldve: Eszközzár képernyő eltávolítása • Bevált megoldások
lHa egynél több iCloud-fiókja van, akkor nehéz lehet közöttük zsonglőrködni. Ezért szükségessé válik az egyik iCloud-fiók törlése az eszközön lévő adatok használatának és elérésének megkönnyítése érdekében. Akkor is érdemes törölni egy iCloud-fiókot, ha az eszköz eladását vagy odaadását tervezi, és nem szeretné, hogy a címzett vagy a vevő hozzáférjen az eszközön lévő adatokhoz.
Bármi legyen is az iCloud-fiók törlésének oka, ez a cikk megmutatja, hogyan törölhet iCloud-fiókot iOS-eszközeiről.
1. rész Az iCloud-fiók törlése iPhone-on jelszó nélkül
Az iCloud-fiók törlése az iPhone-ról jelentősen nehezebbé válik, ha nem rendelkezik iCloud-jelszóval. Ha elfelejtette a jelszót, és szeretné törölni az iCloud jelszavát a készülékről, a Dr. Fone Screen Unlock a legegyszerűbb módja ennek.
Ezt az iOS feloldó eszközt úgy tervezték, hogy néhány egyszerű lépésben hatékonyan távolítsa el az iCloudot, amelyeket hamarosan látni fogunk. Mielőtt azonban megtennénk, a következőkben felsoroljuk azokat a funkciókat, amelyek a Dr. Fone Screen Unlockot a legjobb megoldássá teszik;
- Ez az eszköz lehetővé teszi a felhasználók számára, hogy eltávolítsák az iCloud-fiók zárolását, és eltávolítsák az iPhone képernyőzárat is
- Könnyen letilt minden típusú jelkódot, beleértve a Touch ID-t és a Face ID-t
- Támogatja az összes iOS-eszközt és az iOS firmware összes verzióját, beleértve az iOS 14-et is
A következőképpen használhatja az iCloud-fiók törléséhez az iPhone készülékről;
1. lépés: Telepítse a Dr.Fone Toolkit-et
Keresse fel a hivatalos Dr. Fone webhelyet, és töltse le számítógépére a Dr. Fone Toolkit-et. Ez az eszközkészlet tartalmazza a képernyő feloldó eszközt, amelyre szükségünk van.
Miután telepítette, indítsa el, majd válassza ki a „Képernyő feloldása” lehetőséget a fő felületen felsorolt eszközök közül.

2. lépés: Oldja fel az aktív zárat
Válassza az Apple ID feloldása lehetőséget, és válassza az „Aktív zár eltávolítása” lehetőséget a képernyőn megjelenő lehetőségek közül.
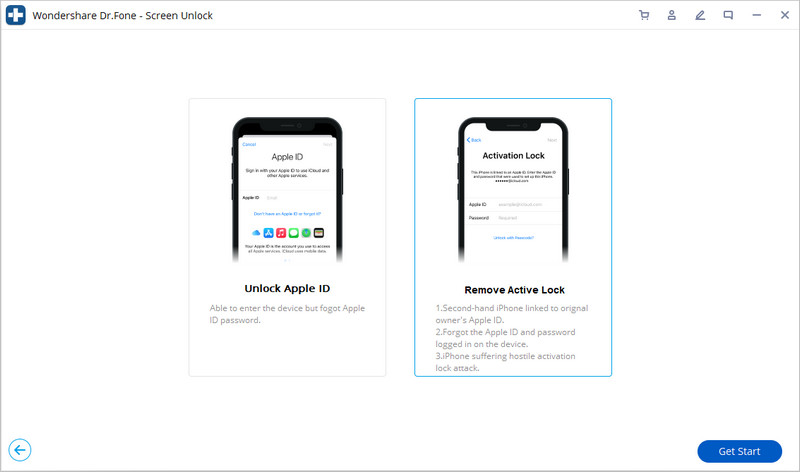
3. lépés: Jailbreak az iPhone
Jailbreakelje iPhone-ját, és erősítse meg a modellt.
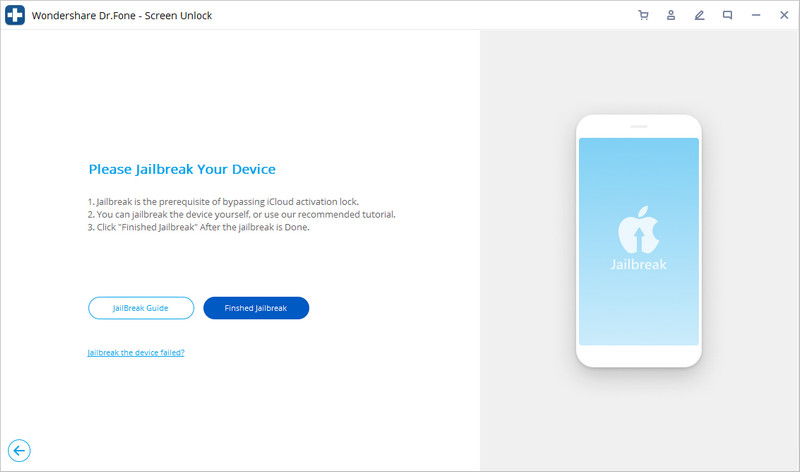
4. lépés: Távolítsa el az iCloud-fiókot és az aktiválási zárat
Kezdje el a folyamat feloldását.
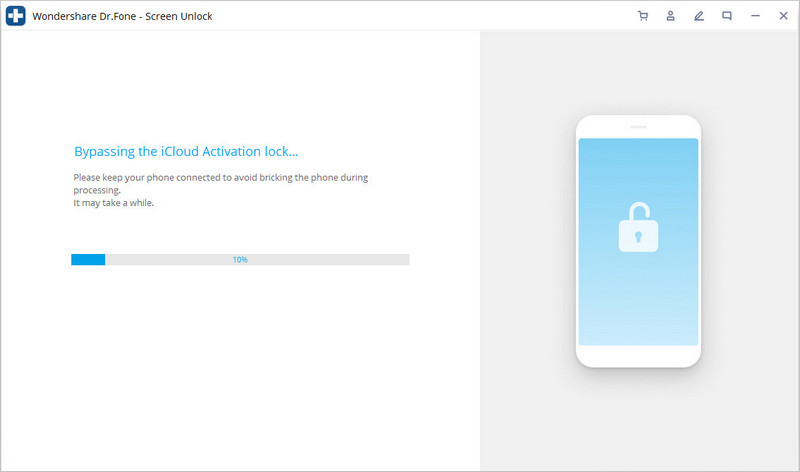
A feloldási folyamat néhány másodpercen belül befejeződik. Ha elkészült, látni fogja, hogy az iCloud-fiók már nincs társítva az eszközhöz.

2. rész: Az iCloud-fiók végleges törlése vagy deaktiválása iPhone-on (Apple Direction)
Az Apple lehetővé teszi az iCloud-fiók végleges törlését vagy ideiglenes deaktiválását. Vessünk egy pillantást az egyes lépések végrehajtására;
2.1 Apple ID-fiók végleges törlése
Mielőtt megnéznénk, hogyan törölheti véglegesen fiókját. A következőkre számíthat fiókja törlése után;
- Nem fog tudni hozzáférni az Apple Bookshoz, az iTunes Store-hoz és az App Store-ban vásárolt termékekhez sem
- Az iCloudban tárolt összes fotó, videó és dokumentum véglegesen törlődik
- Nem fogja tudni fogadni az iMessage, a FaceTime vagy az iCloud Mail segítségével küldött üzeneteket sem.
- Az Apple-szolgáltatásokhoz kapcsolódó összes adat törlődik
- Az iCloud-fiók törlése nem törli az Apple Store rendeléseit vagy javításait. Az Apple Store-ban megbeszélt találkozókat azonban töröljük.
- Az Apple Care esetek is véglegesen lezárásra kerülnek, és a fiók törlése után már nem érhetők el
1. lépés: Keresse fel a https://privacy.apple.com/account webhelyet az Apple adatainak és adatvédelmi oldalának eléréséhez.
2. lépés: Jelentkezzen be a törölni kívánt fiókba
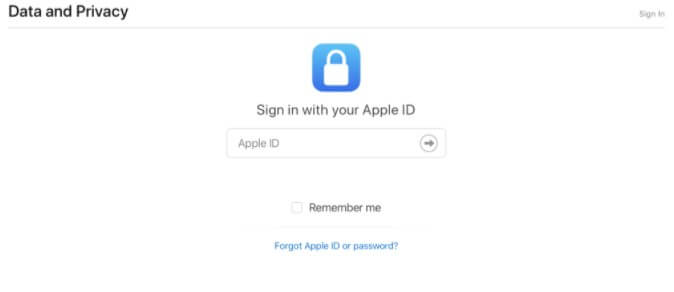
3. lépés: Görgessen le az aljára, és kattintson a „Fiók törlésének kérése” gombra.
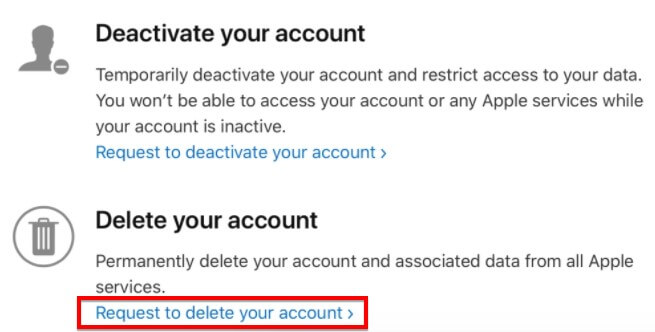
4. lépés: Ellenőrizze még egyszer a fiókot és a rajta lévő biztonsági másolatokat, és ellenőrizze, hogy van-e előfizetése az Apple ID-hez társítva
5. lépés: Válassza ki a fiók törlésének okát, majd kattintson a „Folytatás” gombra. A fiók végleges törléséhez kövesse a képernyőn megjelenő utasításokat.
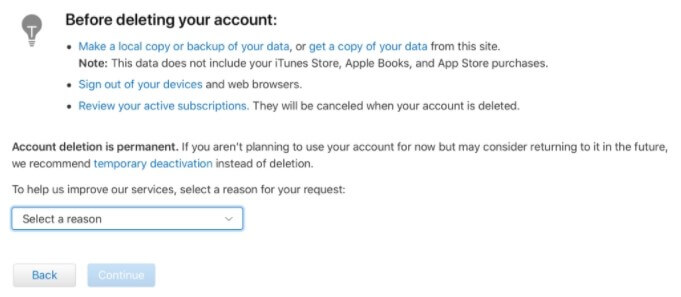
2.2 Az iCloud-fiók deaktiválása
Ha inkább deaktiválni szeretné fiókját, egyszerűen kövesse a fenti lépéseket, de válassza a „Fiók inaktiválásának kérése” lehetőséget. Ezután egyszerűen kövesse a képernyőn megjelenő utasításokat fiókja deaktiválásához.
Erre számíthat, amikor deaktiválja iCloud-fiókját;
- Az Apple néhány kivételtől eltekintve nem fér hozzá az Ön adataihoz, és nem dolgozza fel azokat
- Nem fog tudni hozzáférni az iCloudban található fényképekhez, videókhoz és dokumentumokhoz
- Nem fog tudni bejelentkezni és használni az iCloud, az iTunes, az Apple Books, az App Store, az Apple Pay, az iPhone keresése, az iMessage és a FaceTime szolgáltatást.
- A deaktiválás nem törli a javítási vagy Apple bolti rendeléseket. Az Apple Care tokok is megmaradnak, bár fiókja aktiválásáig nem férhet hozzájuk.
- A fiók újraaktiválásával folytathatja a használatát.
3. rész: Az iCloud-fiók törlése iPhone-on az eszköz eltávolításával
Az iCloud-fiókját közvetlenül az iOS-eszközről is törölheti. A következő egyszerű lépések megmutatják, hogyan;
1. lépés: Érintse meg a Beállítások alkalmazás ikonját a főablakban a Beállítások megnyitásához az eszközön
2. lépés: Érintse meg a nevét a tetején, vagy az „iCloud” elemet, ha az iOS korábbi verzióját futtatja
3. lépés: Görgessen le a „Fiók törlése” vagy a „Kijelentkezés” lehetőséghez.
4. lépés: Érintse meg ismét a „Törlés” elemet annak megerősítéséhez, hogy el kívánja távolítani az iCloud-fiókot az eszközről.
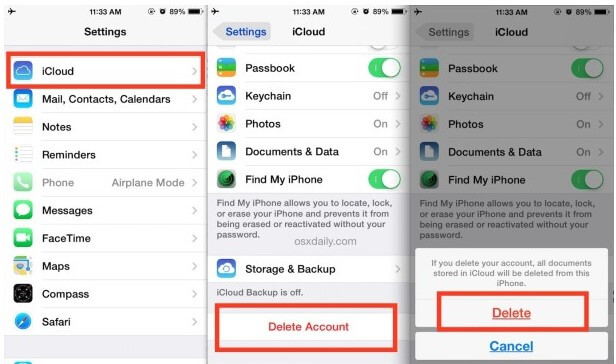
Ezzel eltávolítja az adott iCloud-fiókhoz társított összes dokumentumot az iPhone vagy iPad készülékről, de nem az iCloudból. Ezért kiválaszthatja, hogy el kívánja-e menteni a névjegyeket és a naptárat.
4. rész: Az iCloud-fiók törlése Macről
Ha le szeretné tiltani az iCloud szolgáltatást Mac számítógépén, kövesse az alábbi egyszerű lépéseket;
1. lépés: Kattintson az Apple ikonra, majd válassza a „Rendszerbeállítások” lehetőséget a helyi menüben
2. lépés: Válassza az „Apple ID” lehetőséget, majd kattintson az „Áttekintés” gombra.
3. lépés: Kattintson a „Kijelentkezés” lehetőségre a képernyő alsó sarkában, majd erősítse meg, hogy ki szeretne jelentkezni az iCloud-fiókból.
Ha macOS Mojave vagy korábbi rendszert futtat, kövesse az alábbi egyszerű lépéseket;
1. lépés: Kattintson az Apple menüre a bal sarokban, és válassza a „Rendszerbeállítások” lehetőséget.
2. lépés: Válassza az „iCloud” lehetőséget ebben az ablakban
3. lépés: Kattintson a „Kijelentkezés” lehetőségre, majd válassza a „Másolat megőrzése” lehetőséget, hogy mentse az iCloudban tárolt adatok egy részét a Mac számítógépére.
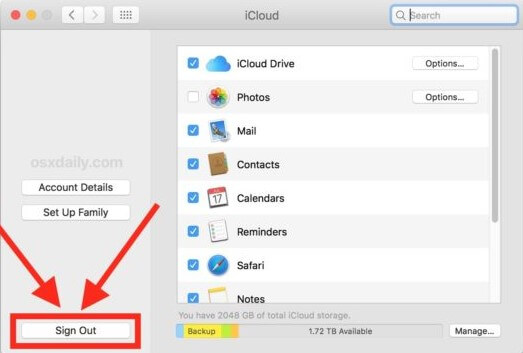
Célszerű biztonsági másolatot készíteni az adatokról a Mac számítógépen, mielőtt megpróbálná eltávolítani a hozzá társított iCloud-fiókot, mivel ez a folyamat adatvesztést okozhat. Előfordulhat, hogy az eltávolítás előtt még egyszer ellenőrizze, hogy a megfelelő iCloud-fiókot távolítja-e el az eszközről, hogy elkerülje a véletlen adatvesztést a Mac számítógépről.
iCloud
- iCloud feloldás
- 1. iCloud Bypass Tools
- 2. Kerülje ki az iCloud-zárat iPhone-hoz
- 3. Állítsa vissza az iCloud jelszót
- 4. Az iCloud aktiválásának megkerülése
- 5. Elfelejtette az iCloud jelszavát
- 6. Oldja fel az iCloud-fiók zárolását
- 7. Oldja fel az iCloud zárat
- 8. Oldja fel az iCloud aktiválását
- 9. Távolítsa el az iCloud aktiválási zárat
- 10. Javítsa ki az iCloud-zárat
- 11. Az iCloud IMEI feloldása
- 12. Megszabadulni az iCloud Locktől
- 13. Oldja fel az iCloud zárolt iPhone-t
- 14. Jailbreak iCloud zárolt iPhone
- 15. Az iCloud Unlocker letöltése
- 16. Törölje az iCloud-fiókot jelszó nélkül
- 17. Távolítsa el az aktiválási zárat előző tulajdonos nélkül
- 18. Az aktiválási zár megkerülése SIM-kártya nélkül
- 19. A Jailbreak eltávolítja az MDM-et?
- 20. Az iCloud aktiválási megkerülő eszköz 1.4-es verziója
- 21. Az iPhone nem aktiválható az aktiváló szerver miatt
- 22. Javítsa ki az aktiválási záron beragadt iPas-okat
- 23. Kerülje ki az iCloud aktiválási zárat az iOS 14 rendszerben
- iCloud tippek
- 1. Az iPhone biztonsági mentésének módjai
- 2. iCloud biztonsági mentési üzenetek
- 3. iCloud WhatsApp biztonsági mentés
- 4. Nyissa meg az iCloud biztonsági másolat tartalmát
- 5. Nyissa meg az iCloud Photos alkalmazást
- 6. Állítsa vissza az iCloudot a biztonsági mentésből alaphelyzetbe állítás nélkül
- 7. Állítsa vissza a WhatsApp alkalmazást az iCloudból
- 8. Ingyenes iCloud Backup Extractor
- Oldja fel az Apple fiókot
- 1. Válassza le az iPhone készülékeket
- 2. Oldja fel az Apple ID-t biztonsági kérdések nélkül
- 3. Javítsa ki a letiltott Apple-fiókot
- 4. Jelszó nélkül távolítsa el az Apple ID-t az iPhone-ról
- 5. Javítsa ki a zárolt Apple-fiókot
- 6. Törölje az iPadet Apple ID nélkül
- 7. Az iPhone leválasztása az iCloudról
- 8. Javítsa ki a letiltott iTunes-fiókot
- 9. Távolítsa el az iPhone keresése aktiválási zárat
- 10. Oldja fel az Apple ID letiltott aktiválási zárat
- 11. Apple ID törlése
- 12. Oldja fel az Apple Watch iCloud zárolását
- 13. Távolítsa el az Eszközt az iCloudból
- 14. Kapcsolja ki az Apple kéttényezős hitelesítést






James Davis
személyzeti szerkesztő
Általános értékelés : 4,5 ( 105 résztvevő)