Hogyan lehet javítani, ha az Apple-fiók zárolva van? (Bevált tippek)
2022. április 28. • Beküldve: Eszközzár képernyő eltávolítása • Bevált megoldások
Felveszi a telefont egy rutinfeladat végrehajtásához, és iPhone-ja meglepetéssel szolgál, hogy lezárta az Apple-fiókját. Ez így is marad, és nem fogja tudni használni a telefont, hacsak nem követi a megfelelő lépéseket.
Számos Apple-eszköz felhasználója szembesül ezzel a problémával, és az alábbi üzenetek egyike jelenhet meg a képernyőn:
- "Ezt az Apple ID-t biztonsági okokból letiltották."
- "Nem tud bejelentkezni, mert fiókját biztonsági okokból letiltották."
- „Ezt az Apple ID-t biztonsági okokból zároltuk.”
Az Apple-fiók zárolása frusztráló lehet, és akadályozhatja telefonja teljesítményét. Ebben a cikkben megvitatjuk a különböző tippeket az Apple-fiók zárolásával kapcsolatos probléma megoldására.

1. rész Miért van zárolva az Apple-fiók?
Bár bosszantó, az Apple jó okkal zárolja Apple-fiókját. Számos oka lehet, de a leggyakoribb az, hogy fiókja integritása veszélybe került. Az Apple zárolja fiókját, ha „szokatlan tevékenységet” lát fiókja vagy eszköze körül. Ez általában akkor fordul elő, amikor egy illetéktelen személy megpróbál hozzáférni fiókjához.
Tevékenysége fiókját is zárolhatja. Ha többször nem jelentkezik be az Apple ID-jába, az Apple zárolhatja azt. Sőt, fiókja akár zárolható is lehet, ha többször is helytelenül válaszol a biztonsági kérdésekre. Ezenkívül az Apple megpróbálja megtartani az Ön azonosítóját néhány eszköz számára. Ezenkívül leállíthatja, ha céltalanul próbálja megnyitni a fiókot több Apple-eszközön.
2. rész. 3 tipp az Apple-fiók feloldásához
Nos, most már ismeri az Apple-fiók zárolásának okait. A következő lépés az, hogy megtanulja a legjobb tippeket a zárolás feloldásához. Itt megosztunk különböző trükköket, amelyekkel rövid időn belül megnyílik az Apple-fiók. Szóval merüljünk bele!
1. tipp. Használja a Dr.Fone-t az Apple-fiók feloldásához (jelszó nélkül)
A Wondershare's Dr.Fone egy teljes eszközkészlettel rendelkezik, amelyek segítenek az Android vagy iPhone készülékével kapcsolatos különféle és kihívást jelentő problémák megoldásában. A szoftver intuitív kezelőfelülettel rendelkezik, így az Apple-fiók feloldása sokkal egyszerűbb, mint versenytársaié. A Dr. Fone - Screen Unlock (iOS) alkalmazás robusztus verziókkal rendelkezik Windows és macOS rendszerre egyaránt.

A Dr.Fone néhány legfontosabb és alapvető funkciója a következő:
- Android és iOS készülékek rendszerét egyaránt képes javítani.
- Biztonsági másolatot készíthet az eszközén elérhető adatokról.
- A WhatsApp, Line és Kik csevegési előzményeket átviheti egyik telefonról a másikra.
Töltse le az eszközt a megfelelő rendszerére, és kövesse az alábbi irányelveket az Apple-fiók jelszó nélküli feloldásához:
1. lépés: Futtassa az alkalmazást
A letöltés befejezése után szerezze be az USB-kábelt, és csatlakoztassa iPhone/iPad készülékét a számítógépéhez.
Válassza a „Képernyő feloldása” eszközt, és egy új felület fogadja Önt. Válassza az „Apple ID feloldása” lehetőséget az Apple-fiók feloldásához szükséges folyamat elindításához.

2. lépés: Állítsa vissza iPhone-ját a Dr.Fone segítségével
A Dr.Fone részletes képernyőn megjelenő utasításokat mutat be, amelyek pontosan bemutatják, hogyan állíthatja vissza az iPhone beállításait. A Dr.Fone-nak fel kell oldania iPhone/iPad készülékét.

3. lépés: Oldja fel a telefont
Amikor Apple-eszközét alaphelyzetbe állította, a Dr.Fone munkához lát, és pillanatok alatt átadja Önnek a feloldott iPhone/iPad készüléket.
Amikor a folyamat befejeződik, egy felugró üzenet értesíti Önt. Rámutat arra, hogy most már leválaszthatja iPhone-ját a számítógépről, és ellenőrizheti, hogy a művelet sikeres volt-e.

2. tipp. Használja az iTunes alkalmazást az Apple-fiók feloldásához
Az Apple beépített segédprogramjai, például az iTunes szolgáltatásait is kínálja az Apple-fiók feloldásához. Mielőtt bármi mást tenne, az iPhone-ját helyreállítási módba kell helyeznie. A nagyobb kényelem érdekében felsoroltuk, hogyan lehet helyreállítási módba lépni az iPhone készülékkel, így zökkenőmentesen folytathatja a folyamatot.
1. lépés Kapcsolja ki a készüléket.
2. lépés : Miután kikapcsolta, nyomja meg az oldalsó gombot, és tartsa lenyomva, miközben csatlakoztatja iPhone készülékét a számítógéphez.
3. lépés : Miután megjelenik a helyreállítási mód logója, hagyja el a gombot.
Most, hogy belépett a helyreállítási módba, a következő lépés az iPhone visszaállítása. A folyamat egyszerű. Az alábbi lépések végrehajtásával gyorsan megtanulhatja:
1. lépés: Miután sikeresen visszaállította iPhone-ját helyreállítási módba, válassza a Visszaállítás vagy Frissítés lehetőséget az iTunes alkalmazásból.
2. lépés : Az iTunes letölti a szükséges fájlokat a telefon visszaállításához, ami eltarthat egy ideig.
3. lépés : A letöltés után nyomja meg a Shift gombot, miközben a visszaállítás gombra kattint, így kiválaszthatja a firmware fájlt.
4. lépés Várja meg, amíg a firmware frissítés befejeződik, és kész!
5. lépés: Nyissa meg iPhone-ját, és azt fogja tapasztalni, hogy az Apple-fiók le lesz tiltva.
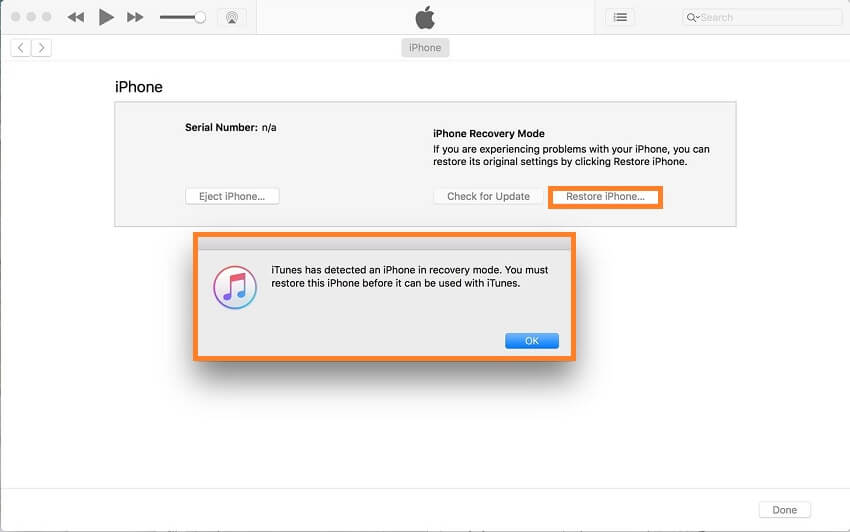
3. tipp. Állítsa vissza Apple ID-jét az Apple-n keresztül (jelszó visszaállítása)
Ha elfelejtette Apple-eszköze jelszavát, javasoljuk, hogy ne adja meg többször a jelszavát. Ez 24 órás leálláshoz vezetne. Még akkor sem tudja felemelni, ha ismeri a jelszavát, ezért járjon el okosan. Ehelyett az ajánlott megoldás a jelszó visszaállítása.
Az alábbiakban bemutatjuk a jelszó visszaállításának lépéseit bármelyik Apple-eszközéhez, feltéve, hogy azok szerepelnek a megbízható eszközök listáján.
1. lépés: Lépjen a Beállítások elemre Apple-eszközén, és koppintson a nevére.
2. lépés Most lépjen a Jelszó és biztonság elemre, majd a Jelszó módosítása elemre.
3. lépés : Ha Apple-eszköze be van jelentkezve az iCloudba, meg kell adnia egy jelszót.
4. lépés: Adja meg az iCloud jelszavát, majd állítson be új kódot az eszközhöz.
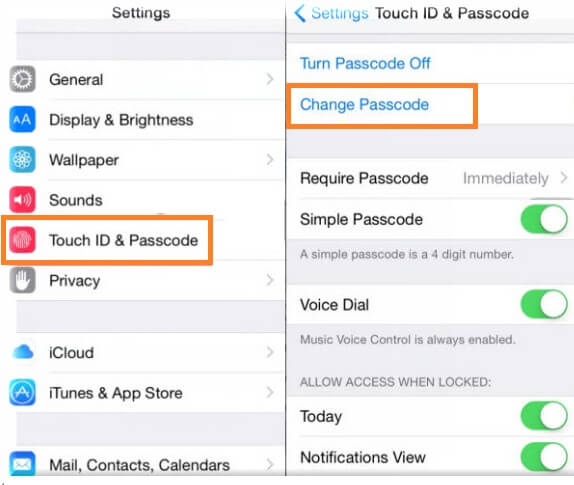
3. rész Hogyan lehet megváltoztatni az Apple ID-t iPhone-on?
Ha felújított iPhone-t vásárolt, és az előző tulajdonos Apple ID-jét adta hozzá, akkor érdemes megváltoztatni az Apple ID-t. Hozzáadhatja a sajátját, vagy hozzáadhatja valakinek az azonosítóját. Az Apple egyszerű lépéseket kínál a fiók megváltoztatásához iPhone készüléken.
1. lépés: Keresse fel az Apple megfelelő webhelyét az azonosító eltávolításához, és jelentkezzen be fiókjával.
2. lépés : Navigáljon a Fiók részhez, és válassza a Szerkesztés parancsot. Innen egy új opciólistát fog látni.
3. lépés Válassza az Apple ID módosítása lehetőséget.
4. lépés Frissítse e-mail címét, és kattintson a Tovább gombra.
5. lépés. Ez az!
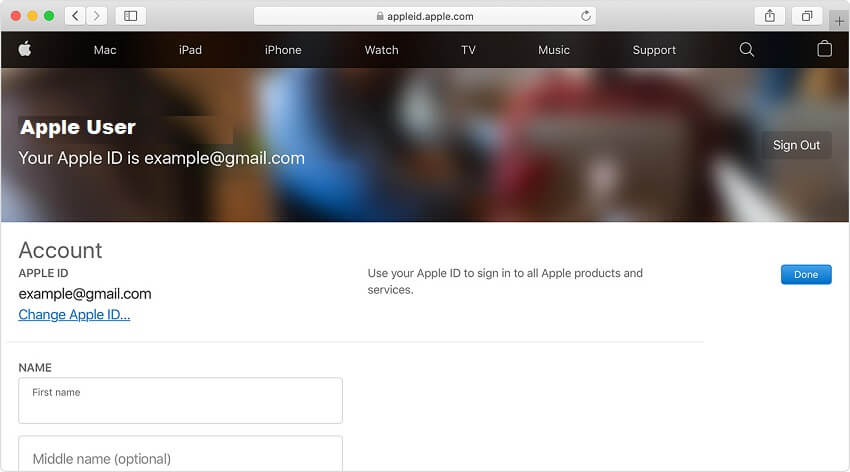
Következtetés:
Az Apple-fiók megszerzése tönkreteheti a napját és akadályozhatja a munkáját. Szerencsére vannak megfelelő módszerek az Apple-fiók zárolt problémájának gyors és sérülésmentes megoldására. Itt megvitattuk az Apple-fiók feloldásának legfontosabb technikáit. Remélhetőleg ezek a tippek segítettek elérni iPhone-ja tartalmát.
iCloud
- iCloud feloldás
- 1. iCloud Bypass Tools
- 2. Kerülje ki az iCloud-zárat iPhone-hoz
- 3. Állítsa vissza az iCloud jelszót
- 4. Az iCloud aktiválásának megkerülése
- 5. Elfelejtette az iCloud jelszavát
- 6. Oldja fel az iCloud-fiók zárolását
- 7. Oldja fel az iCloud zárat
- 8. Oldja fel az iCloud aktiválását
- 9. Távolítsa el az iCloud aktiválási zárat
- 10. Javítsa ki az iCloud-zárat
- 11. Az iCloud IMEI feloldása
- 12. Megszabadulni az iCloud Locktől
- 13. Oldja fel az iCloud zárolt iPhone-t
- 14. Jailbreak iCloud zárolt iPhone
- 15. Az iCloud Unlocker letöltése
- 16. Törölje az iCloud-fiókot jelszó nélkül
- 17. Távolítsa el az aktiválási zárat előző tulajdonos nélkül
- 18. Az aktiválási zár megkerülése SIM-kártya nélkül
- 19. A Jailbreak eltávolítja az MDM-et?
- 20. Az iCloud aktiválási megkerülő eszköz 1.4-es verziója
- 21. Az iPhone nem aktiválható az aktiváló szerver miatt
- 22. Javítsa ki az aktiválási záron beragadt iPas-okat
- 23. Kerülje ki az iCloud aktiválási zárat az iOS 14 rendszerben
- iCloud tippek
- 1. Az iPhone biztonsági mentésének módjai
- 2. iCloud biztonsági mentési üzenetek
- 3. iCloud WhatsApp biztonsági mentés
- 4. Nyissa meg az iCloud biztonsági másolat tartalmát
- 5. Nyissa meg az iCloud Photos alkalmazást
- 6. Állítsa vissza az iCloudot a biztonsági mentésből alaphelyzetbe állítás nélkül
- 7. Állítsa vissza a WhatsApp alkalmazást az iCloudból
- 8. Ingyenes iCloud Backup Extractor
- Oldja fel az Apple fiókot
- 1. Válassza le az iPhone készülékeket
- 2. Oldja fel az Apple ID-t biztonsági kérdések nélkül
- 3. Javítsa ki a letiltott Apple-fiókot
- 4. Jelszó nélkül távolítsa el az Apple ID-t az iPhone-ról
- 5. Javítsa ki a zárolt Apple-fiókot
- 6. Törölje az iPadet Apple ID nélkül
- 7. Az iPhone leválasztása az iCloudról
- 8. Javítsa ki a letiltott iTunes-fiókot
- 9. Távolítsa el az iPhone keresése aktiválási zárat
- 10. Oldja fel az Apple ID letiltott aktiválási zárat
- 11. Apple ID törlése
- 12. Oldja fel az Apple Watch iCloud zárolását
- 13. Távolítsa el az Eszközt az iCloudból
- 14. Kapcsolja ki az Apple kéttényezős hitelesítést






James Davis
személyzeti szerkesztő
Általános értékelés : 4,5 ( 105 résztvevő)