[Bizonyított tippek]Az iPhone-ok összekapcsolásának megszüntetése
2022. április 28. • Beküldve: Eszközzár képernyő eltávolítása • Bevált megoldások
Az iPhone-ok megtartották a kortárs piacot, és a világ számára a legkorszerűbb funkciókat és specifikációkat tartalmazó, kitűnő kézibeszélőket és eszközöket biztosították a világ számára. Az iPhone több okból is a legnépszerűbb okostelefonmárkák közé tartozik. Az egyik hatékony ok, amelyet világszerte elismertek és méltányolnak, az Apple által eszközeinél alkalmazott biztonsági protokoll volt. Az Apple, amely a saját operációs rendszer biztosításáról ismert, saját biztonsági protokollját fedi le, amelyet felhőszolgáltatása, az iCloud rejt magában. Az Apple létrehozza a saját Apple ID-jét, amely megkülönbözteti magát az eszközt, és lehetővé teszi a felhasználó számára, hogy megfelelően működtesse azt. Az Apple ID egyszerű szavakkal arról ismert, hogy összekapcsolja az alkalmazás felületét az iPhone vagy iPad adataival.
- 1. rész: Hogyan lehet leválasztani az iPhone-okat az Apple ID-ről jelszó nélkül?
- 2. rész. Hogyan lehet közvetlenül leválasztani az iPhone-okat az eszközön?
- 3. rész: Hogyan lehet leválasztani az iPhone-okat az iTunes segítségével távolról?
- Bónusztipp: Hogyan lehet kijavítani, ha az iPhone készülékek leválasztása után folyamatosan kapja egymás üzeneteit?
1. rész: Hogyan lehet leválasztani az iPhone-okat az Apple ID-ről jelszó nélkül?
- Előfordulhat, hogy számos olyan jogorvoslattal találkozott, amelyek az iPhone-ok Apple ID-ről való leválasztásának mechanizmusát kínálták volna. Ezeknek a jogorvoslatoknak azonban megvannak a maga hátrányai az alkalmazásban. Ilyen esetekben a harmadik féltől származó alkalmazások lenyűgöző szolgáltatásokat nyújthatnak az iPhone védelmében a művelet befejezésével együtt. A legmegfelelőbb platform kiválasztása még szükséges. Ennek érdekében, miközben hisz a harmadik féltől származó platformok telítettségében a piacon, ez a cikk alig várja, hogy bemutassa
- . A Dr.Fone eszközkészletével a legjobb szolgáltatásokat nyújtotta, és fontolóra vette, hogy egyedi szolgáltatásokat kínál Önnek, amelyek eligazítják iPhone készülékeinek megfelelő szétválasztását. Számos oka van annak, ami miatt a Dr.Fone túlszárnyalja a piac főbb platformjait, amelyek a következők:
- Könnyen feloldhatja iPhone-ját, ha kicsúsztatja a memóriából.
- Ez a platform hatékony eszközöket kínál, amelyek segítenek megvédeni az iPhone-t a letiltott állapottól.
- Mindenféle iPhone, iPad és iPod Touch feloldására használható.
- Kompatibilis az iOS legújabb verziójával.
- Nincs szükség iTunesra az iPhone feloldásához.
- Használata nem igényel műszaki szakértelmet.
A Dr.Fone a legjobb megoldás az iPhone-ok Apple ID-ről való leválasztására; azonban fontos megérteni a működését, amely segít a teljes eljárás egyszerű ellátásában. Az alábbi, lépésről lépésre bemutatott útmutató az iPhone jelszó nélküli leválasztásának teljes funkcióját ismerteti a Dr.Fone – Screen Unlock (iOS) használatával.
1. lépés: Töltse le és csatlakoztassa az eszközt
Töltse le az eredeti platformot a hivatalos webhelyről, és telepítse az asztalra. Ezt követően USB kábel segítségével csatlakoztassa Apple készülékét és indítsa el a platformot. Ki kell választania a „Képernyő feloldása” funkciót, amely a platform kezdőfelületén jelenik meg.
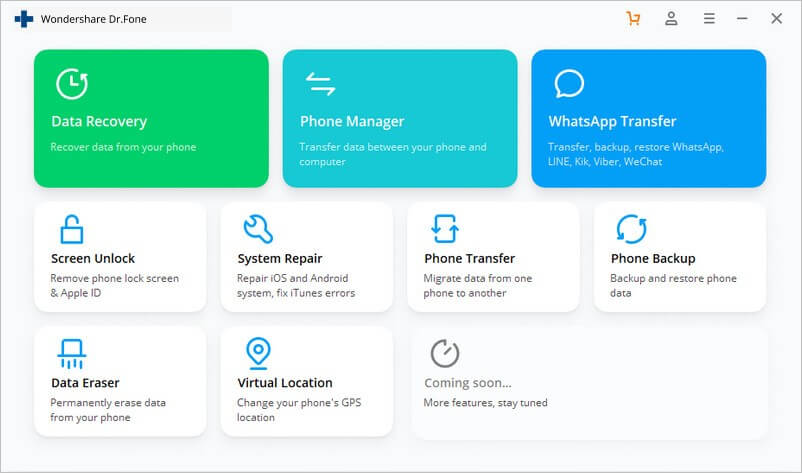
2. lépés: Indítsa el a folyamatot
Az új képernyővel az előlapon ki kell választania az „Apple ID feloldása” funkciót a rendelkezésre álló lehetőségek közül, hogy elindítsa az Apple ID készülékről való leválasztását.
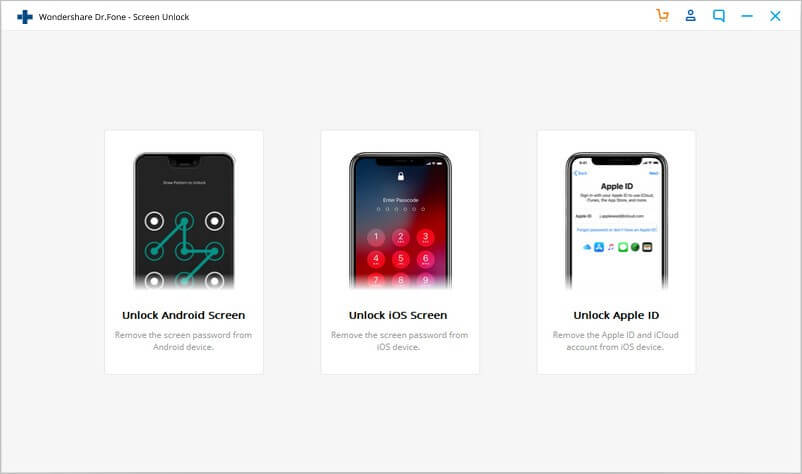
3. lépés: Bízzon a számítógépben
Az iPhone vagy iPad készülékhez való hozzáférés túllépése esetén előfordulhat, hogy értesítést kapott arról, hogy megbízik a számítógépben. Érintse meg a „Trust” elemet a felugró ablakban, és folytassa.
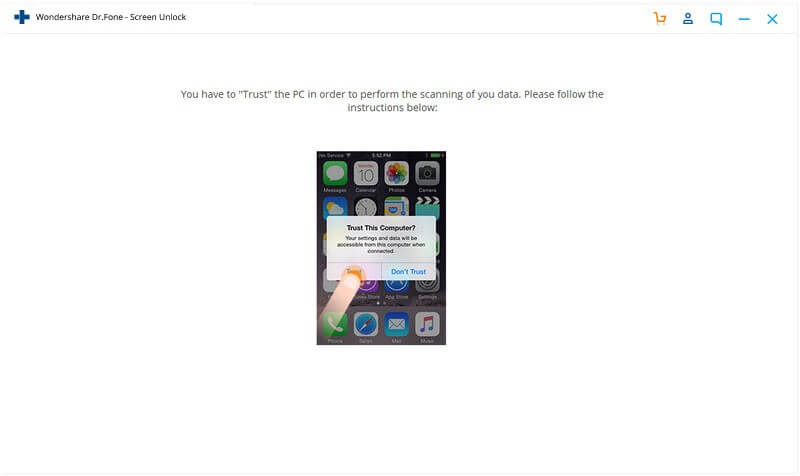
4. lépés: Állítsa vissza az eszközt
Nyissa meg az eszköz „Beállítások” elemét, és a képernyőn megjelenő utasításokat követve indítsa el sikeresen az újraindítást. A leválasztási folyamat az újraindítás után azonnal elindul.
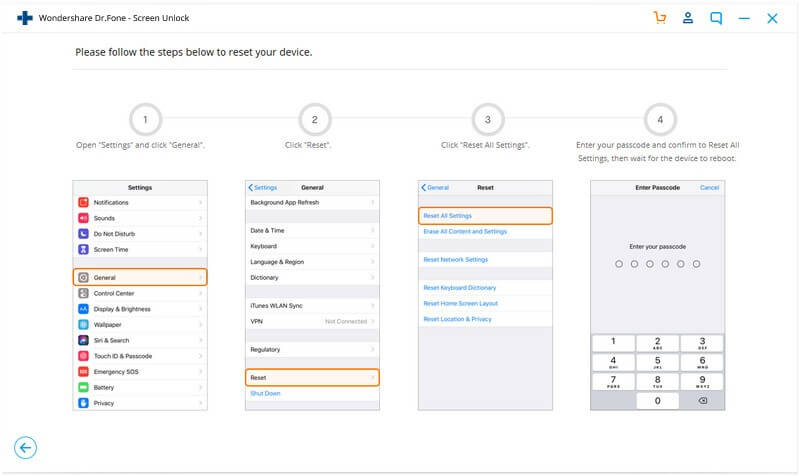
5. lépés: Végrehajtás
A folyamat sikeresen lefut, és az asztal képernyőjén megjelenő ablakban jelenik meg. Az Apple ID sikeresen leválasztva az eszközről.
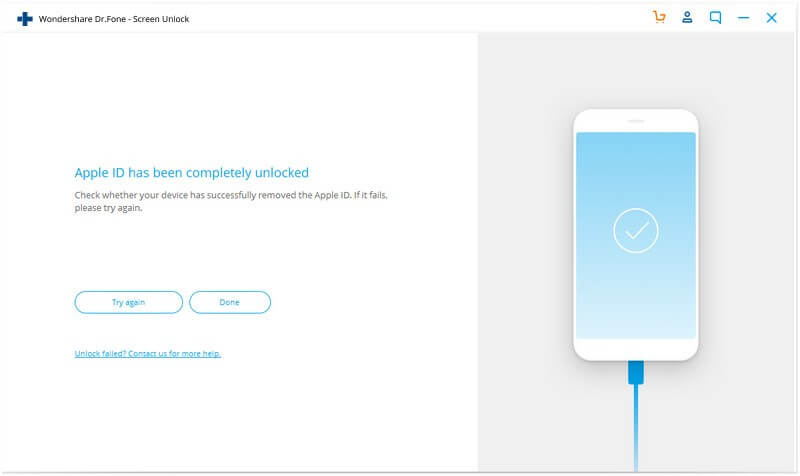
2. rész. Hogyan lehet közvetlenül leválasztani az iPhone-okat az eszközön?
Számos hagyományos módszer létezik az iPhone és az Apple ID kapcsolat leválasztására. A leggyakoribb módszerek közül az iPhone beállításaihoz való hozzáférés a legegyszerűbb mechanizmus. Azonban egy bizonyos protokollt követ, amelyet hatékonyan le kell fedni. Ehhez kövesse az alábbiak szerint deklarált útmutatót.
1. lépés: Nyissa meg a beállításokat
Oldja fel iPhone készülékét, és nyissa meg az eszköz "Beállítások" menüpontját. Ha új képernyő van az előlapon, meg kell érintenie a képernyő tetejét, amely az Ön nevét tartalmazó lapból áll. A folytatáshoz érintse meg az „iTunes és App Store” szalaghirdetést.
2. lépés: Adja meg az Apple ID hitelesítő adatait
Amikor egy új ablak megnyílik, meg kell érintenie az Apple ID-t, és meg kell adnia a megfelelő jelszót, ha érdeklődik. A jelszó megadása után görgessen le az ablak aljára, és érintse meg az „Eszköz eltávolítása” lehetőséget az „iTunes a felhőben” részben.
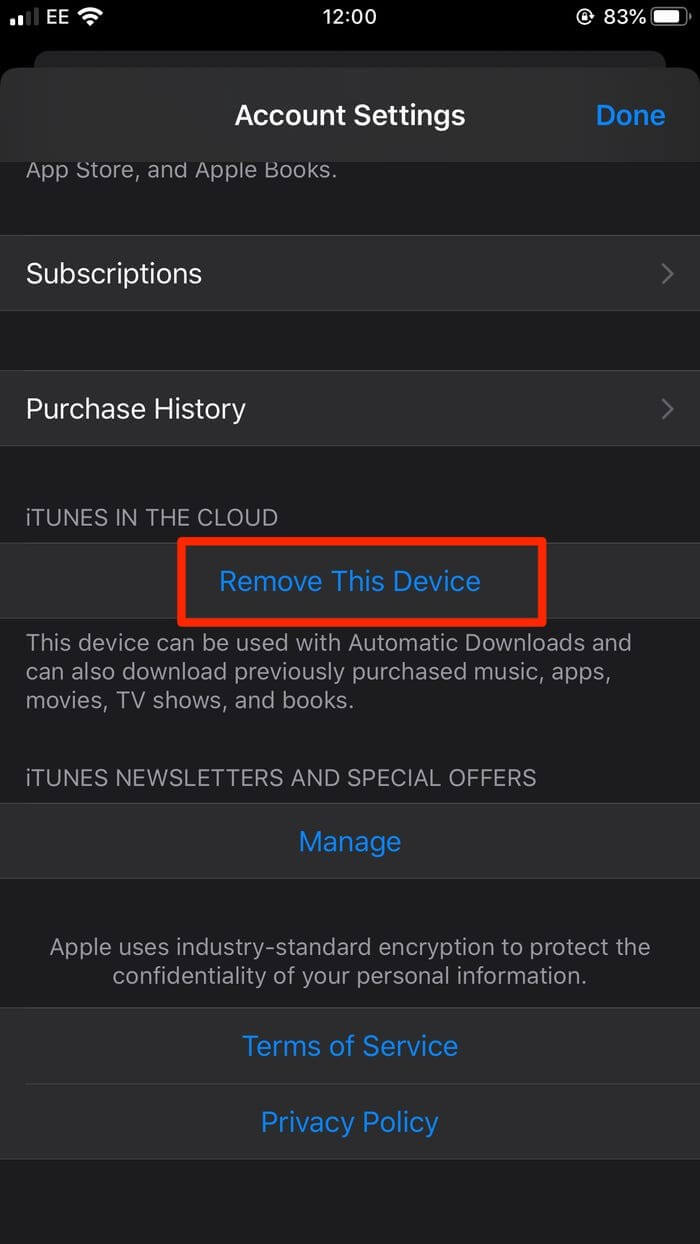
3. lépés: Adja meg a hitelesítő adatokat a webhelyen
A megfelelő opció megérintésével egy felugró ablakon keresztül a külső Apple ID webhelyre jut. A következő ablakban meg kell adnia felhasználónevét és jelszavát. Sikeres bejelentkezés után érintse meg az „Eszközök” elemet a megfelelő azonosítóval összekapcsolt eszközök listájának megnyitásához.
4. lépés: Távolítsa el az eszközt
Ki kell választani az Apple ID-ből eltávolítani kívánt eszközt, majd az opciók listájából az „Eltávolítás” lehetőséget választva megerősíteni az iPhone és az Apple ID közötti kapcsolat leválasztását.
3. rész: Hogyan lehet leválasztani az iPhone-okat az iTunes segítségével távolról?
Egy másik hagyományos módszer, amelyet figyelembe lehet venni, az iTunes használata az iPhone-ok megfelelő Apple ID-ről való leválasztására. Az iTunes-ról úgy emlegetnek, mint egy nagyon összefüggő platformot, amely gyakorlati alkalmazások széles skáláját kínálja felhasználóinak, amelyek segítségével hatékonyan kezelhetik adataikat. Amikor az iPhone készülékek egy bizonyos Apple ID-ről való leválasztásáról van szó, az iTunes hatékony szolgáltatásokat tud nyújtani Önnek, amelyeket több különböző lépés követésével lehet fedezni, amelyek leírása az alábbiak szerint történik:
1. lépés: Nyissa meg az iTunes alkalmazást az asztalon
Kezdetben fontos, hogy a platform telepítve legyen az asztalon. Töltse le és telepítse a platformot, majd indítsa el őket az iPhone és az Apple ID kapcsolat leválasztásához.
2. lépés: Indítsa el és folytassa
Az iTunes kezdőlapjával az elején meg kell érintenie a „Fiók” elemet, majd a „Fiókom megtekintése” lehetőséget, hogy bejelentkezzen az Apple ID-jával és jelszavával. Amint hitelesíti magát, a következő ablakba kerül.
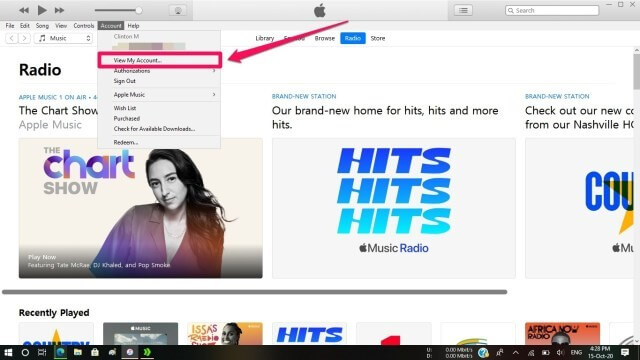
3. lépés: Keresse meg a csatlakoztatott eszközöket
Mutasson az egérrel az „Eszközök kezelése” lehetőségre a listában. Ez egy sor különböző eszközt nyitna meg, amelyek az adott Apple ID-n keresztül csatlakoznak. Keresse meg a leválasztani kívánt eszközt, és érintse meg az „Eltávolítás” lehetőséget a rendelkezésre álló lehetőségek közül. Az eszköz eltávolítása sikeresen megtörtént, és le van választva az Apple ID-ről.
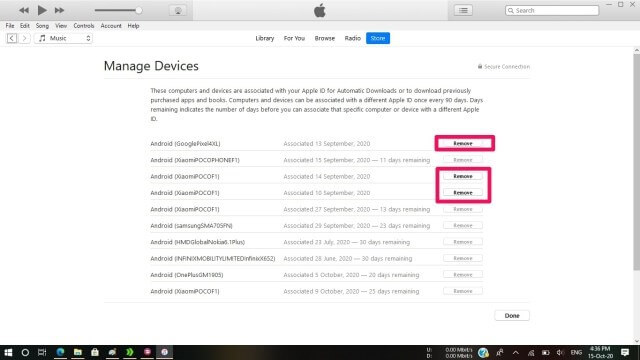
Bónusztipp: Hogyan lehet kijavítani, ha az iPhone készülékek leválasztása után folyamatosan kapja egymás üzeneteit?
Annak ellenére, hogy sikeresen leválasztotta az iPhone-t a korábbi Apple ID-járól, még mindig több olyan eset van, amely a szétválasztási eljárás befejezése után is üzenetek fogadását jelentette. Lehetséges, hogy az Apple ID-t teljesen leválasztották az iPhone-ról, és valahogy mégis kapcsolódik hozzá. Ilyen esetekben van néhány teszt és megerősítés, amellyel hatékonyan ellenőrizhető az eszköz Apple ID-ről való leválasztása. Az ilyen probléma alapvető oka az iCloud lehet, amely általában az iMessage-hez kapcsolódik, mivel a funkcióhoz hasonló Apple ID-t használnak. A probléma megoldása érdekében bármely felhasználó két különböző irányt választhat:
- Nyissa meg az iPhone beállításait, és folytassa az „Üzenetek” kiválasztásával a lehetőségek közül. Érintse meg a „Küldés és fogadás” elemet a következő ablakban, és keresse meg azonosítóját. Jelentkezzen ki az Apple ID-ből, és jelentkezzen be másik hitelesítő adatokkal.
- Hasonlóképpen meg kell nyitnia az iPhone beállításait, és meg kell keresnie az „Üzenetek” lehetőséget a listában. A következő ablakban válassza a „Küldés és fogadás” lehetőséget, és törölje a jelet az e-mail címek közül, amelyeken mindkét eszközön megjelenik az „iMessage a következő címen érhető el:” üzenet.
Biztosítania kell, hogy a hasonló Apple ID-k ne legyenek csatlakoztatva a FaceTime-on keresztül, ami arra késztetné a másik felhasználót, hogy fogadja a másik eszköz FaceTime-hívását.
Következtetés
Ez a cikk részletesen tárgyalja az iPhone-ok szétválasztásának módszerét, és számos olyan módszert kínál, amelyeket különféle platformokon tesztelhet a művelet sikeres végrehajtása és az Apple ID leválasztása egy bizonyos eszközről. Át kell tekintenie az útmutatót, hogy jobban megértse az érintett eljárásokat.
iCloud
- iCloud feloldás
- 1. iCloud Bypass Tools
- 2. Kerülje ki az iCloud-zárat iPhone-hoz
- 3. Állítsa vissza az iCloud jelszót
- 4. Az iCloud aktiválásának megkerülése
- 5. Elfelejtette az iCloud jelszavát
- 6. Oldja fel az iCloud-fiók zárolását
- 7. Oldja fel az iCloud zárat
- 8. Oldja fel az iCloud aktiválását
- 9. Távolítsa el az iCloud aktiválási zárat
- 10. Javítsa ki az iCloud-zárat
- 11. Az iCloud IMEI feloldása
- 12. Megszabadulni az iCloud Locktől
- 13. Oldja fel az iCloud zárolt iPhone-t
- 14. Jailbreak iCloud zárolt iPhone
- 15. Az iCloud Unlocker letöltése
- 16. Törölje az iCloud-fiókot jelszó nélkül
- 17. Távolítsa el az aktiválási zárat előző tulajdonos nélkül
- 18. Az aktiválási zár megkerülése SIM-kártya nélkül
- 19. A Jailbreak eltávolítja az MDM-et?
- 20. Az iCloud aktiválási megkerülő eszköz 1.4-es verziója
- 21. Az iPhone nem aktiválható az aktiváló szerver miatt
- 22. Javítsa ki az aktiválási záron beragadt iPas-okat
- 23. Kerülje ki az iCloud aktiválási zárat az iOS 14 rendszerben
- iCloud tippek
- 1. Az iPhone biztonsági mentésének módjai
- 2. iCloud biztonsági mentési üzenetek
- 3. iCloud WhatsApp biztonsági mentés
- 4. Nyissa meg az iCloud biztonsági másolat tartalmát
- 5. Nyissa meg az iCloud Photos alkalmazást
- 6. Állítsa vissza az iCloudot a biztonsági mentésből alaphelyzetbe állítás nélkül
- 7. Állítsa vissza a WhatsApp alkalmazást az iCloudból
- 8. Ingyenes iCloud Backup Extractor
- Oldja fel az Apple fiókot
- 1. Válassza le az iPhone készülékeket
- 2. Oldja fel az Apple ID-t biztonsági kérdések nélkül
- 3. Javítsa ki a letiltott Apple-fiókot
- 4. Jelszó nélkül távolítsa el az Apple ID-t az iPhone-ról
- 5. Javítsa ki a zárolt Apple-fiókot
- 6. Törölje az iPadet Apple ID nélkül
- 7. Az iPhone leválasztása az iCloudról
- 8. Javítsa ki a letiltott iTunes-fiókot
- 9. Távolítsa el az iPhone keresése aktiválási zárat
- 10. Oldja fel az Apple ID letiltott aktiválási zárat
- 11. Apple ID törlése
- 12. Oldja fel az Apple Watch iCloud zárolását
- 13. Távolítsa el az Eszközt az iCloudból
- 14. Kapcsolja ki az Apple kéttényezős hitelesítést






James Davis
személyzeti szerkesztő
Általános értékelés : 4,5 ( 105 résztvevő)