[3 bevált módszer] Hogyan lehet törölni az iCloud e-maileket?
2022. április 28. • Beküldve: Eszközzár képernyő eltávolítása • Bevált megoldások
Vállalati iDevice-felhasználóként több okból is törölheti e-mailjeit az iCloudból. Előfordulhatnak olyan esetek, amikor egy márkafiók alatt szeretné egyesíteni az e-mailben történő üzenetküldést. Hasonló módon valószínű, hogy egy régebbi fiókot szeretne leállítani, amely olyan szolgáltatáshoz kapcsolódik, amelyet már nem kínál. Valójában sok különböző oka lehet annak, hogy törölni szeretné az iCloud e-mailt. Később további okokat fog látni.

De bármi is legyen a helyzet, ezt saját maga is megteheti anélkül, hogy egy iDevice szakértő segítségét kérné. Mindössze annyit kell tennie, hogy végignézi ezt a „csináld magad” útmutatót. Érdekes módon több módszert is megtanulhat ennek megvalósítására. Ráadásul rá fog jönni, hogy a lépésről-lépésre szóló utasítások könnyen érthetők. Természetesen ez egy ígéret tőlünk, így bízhat bennünk, hogy betartjuk szavainkat. Minden további nélkül lássuk a mai oktatóanyag lényegét.
1. rész: E-mail törlése az iCloud.com Mail alkalmazásból
Mielőtt megtanulná, hogyan kell végrehajtani ezt a feladatot, vegye figyelembe, hogy az e-mail törlésekor az egyenesen a kukába kerül. Ezt követően az üzenet 30 napig a kukában marad, mielőtt a rendszer véglegesen törli. Miután ezt a tényt megállapították, azonnal végigvezetjük a lépéseken.
1. lépés: Lépjen a Mail oldalra az iCloud.com webhelyen, és válassza ki azt az üzenetet, amelytől meg kíván szabadulni.
2. lépés: Az alábbi eszköztáron látható módon válassza ki a törlés opciót.
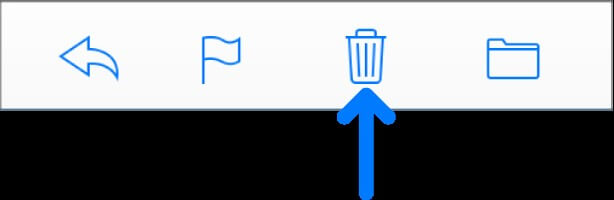
Ha azonban nem látja a képet az opciók között, lépjen az oldalsávra, és válassza a Beállítások lehetőséget. Ha ott van, törölje az Archívum megjelenítése ikon kijelölését az eszköztáron.
3. lépés: A következő művelet a Törlés vagy a Backspace gomb megnyomása. Húzza a törölni kívánt üzenetet a kukába, amelyet az oldalsávon találhat meg. Ezen a ponton teljesítetted küldetésed.
2. rész. Nem tudja törölni az iCloud e-mail címet? Módosítsa az e-mail álneveket
Mielőtt bemutatná, hogyan használhatja ezt a technikát, meg kell értenie, mit jelent az Apple álnév. Ez olyan, mint egy becenév, amely segít megőrizni valódi e-mail címét, és ezzel egy biztonsági réteget vezet be. Amikor ezen keresztül küld e-maileket, a címzettek nem láthatják az Ön valódi e-mail címét. Ennek ellenére törölheti e-mail címét az alias megváltoztatásával. A módosításhoz kövesse az alábbi körvonalakat.
1. lépés: Az iCloud.com levelezőjében koppintson a Beállítások előugró menüre az eszköz oldalsávján. Ezután válassza a Beállítások lehetőséget.
2. lépés: Ebben a szakaszban a Fiókok elemre kell kattintania. Lépjen az Aliasra a Címek listában, és válassza ki.
3. lépés: A módosításhoz lépjen a Címke módosítása részhez. Ha ezt megtette, írja be az új címkét a megfelelő mezőbe. Vegye figyelembe, hogy az Alias címkék csak az iCloud Mail alkalmazásában érhetők el.
4. lépés: Folytassa, és válassza ki a címke új színét a választott címke kiválasztásával.
5. lépés: Módosítsa a teljes neveket a választott név megadásával. Ha ezt megtette, kattintson a Kész gombra.
3. rész: Az iCloud e-mail fiók törlése jelszó nélkül az Apple ID törlésével
Szeretné megtanulni, hogyan törölhet iCloud e-mail fiókot jelszó nélkül? Ha igen, a viharnak vége! Látja, ehhez használhatja a Dr.Fone teljes törlési útmutatóját. Az a jó, hogy nagyon egyszerű és kényelmes. Ehhez kövesse az alábbi lépéseket:
1. lépés: Indítsa el a számítógépet, telepítse és indítsa el a Dr.Fone eszközkészletet. Ezt követően a villámkábellel kell csatlakoztatnia az iDevice-t a számítógéphez. Ezután tegye meg a következő lépést.
2. lépés: Kattintson a Képernyő feloldása elemre az eszközkészleten, az alábbi ábrán látható módon. Látni fogja a Home felületen.

3. lépés: Ezt követően meg kell érintenie az Apple ID feloldása elemet az iCloud-fiók törlésének elindításához. Az alábbi kép világosabb képet ad arról, hogy mit kell tennie.

4. lépés: Érintse meg a Trust this Computer elemet az iDevice-en, hogy az eszközkészlet hozzáférhessen. Vegye figyelembe, hogy az eszközkészlet e lépés nélkül nem férhet hozzá az iDevice-hez. Ennek ellenére ez a folyamat törli az összes fájlt, ami azt jelenti, hogy először biztonsági másolatot kell készítenie róluk.
A feladat végrehajtására vonatkozó részletes utasítások a képernyőn találhatók. Később az eszközkészlet bizonyos eszközinformációkat, például modellt és rendszerverziót jelenít meg. Megerősíti, és teljesítette a feladatot. A folyamat gyors és egyszerű. Tehát nem kell technikusnak lenned ahhoz, hogy végrehajtsd.
5. lépés: Itt a Dr.Fone néhány utasítást ad az iDevice visszaállításához a képen látható beállításokból. Igen, megjelenik egy figyelmeztető tábla, amely arra kéri, hogy kattintson a Feloldás gombra. Menj előre, és kattints rá.

Ha ezt befejezte, most újra kell indítania az iDevice-t. A folyamat feloldja az eszköz zárolását, és törli az iCloud-fiókját. A folyamat azonban néhány másodpercet vesz igénybe.
Ezenkívül ügyeljen arra, hogy ne szakítsa meg az eszköz és a számítógép közötti kapcsolatot. Az eddigiek elvégzése után törölte a meglévő iCloud-fiókot, és új Apple ID-vel kell bejelentkeznie az iCloudba. Érdekes módon ehhez nincs szükség jelszóra. Ahogy ígértük, a folyamat gyors és egyszerű. Tehát nem kell technikusnak lenned ahhoz, hogy végrehajtsd.
Következtetés
Összefoglalva, megtanulta az iCloud e-mail és e-mail fiók törlésének többféle módját. A vállalkozókon kívül a mindennapi iDevice-felhasználóknak lehet valamilyen oka arra, hogy töröljék e-mailjeit iCloud-fiókjukból. Figyelemre méltó, hogy ha törli az e-mailt az iCloud-fiókjában, több helyet szabadít fel alkalmazások, fényképek, zene stb. számára. Ennek ellenére könnyebben navigálhat az iDevice-en, ha tiszta iCloud van. Mindezek az okok és még sok más megmagyarázza, miért kell törölnie az iCloud-e-maileket.
Ebben az oktatóanyagban láthatta, hogyan törölheti az iCloud e-mailt anélkül, hogy szakember segítségét kérné. Ahogy ígértük, több módot is látott a feladat végrehajtására. Érdekes módon ezt az utolsó lépésben (3. rész) bemutatott módon az Apple ID törlésével is megteheti. Ezzel a könnyen érthető útmutatóval gond nélkül kihozhatja a legtöbbet iDevice-jából. Amint azt valószínűleg tudja, az iCloud-fiók az Apple ID kulcsfontosságú része. Nem csoda, hogy kritikus feladatokat tud végrehajtani ebből a fiókból. Ha idáig eljutott, menjen előre és próbálja ki!
iCloud
- iCloud feloldás
- 1. iCloud Bypass Tools
- 2. Kerülje ki az iCloud-zárat iPhone-hoz
- 3. Állítsa vissza az iCloud jelszót
- 4. Az iCloud aktiválásának megkerülése
- 5. Elfelejtette az iCloud jelszavát
- 6. Oldja fel az iCloud-fiók zárolását
- 7. Oldja fel az iCloud zárat
- 8. Oldja fel az iCloud aktiválását
- 9. Távolítsa el az iCloud aktiválási zárat
- 10. Javítsa ki az iCloud-zárat
- 11. Az iCloud IMEI feloldása
- 12. Megszabadulni az iCloud Locktől
- 13. Oldja fel az iCloud zárolt iPhone-t
- 14. Jailbreak iCloud zárolt iPhone
- 15. Az iCloud Unlocker letöltése
- 16. Törölje az iCloud-fiókot jelszó nélkül
- 17. Távolítsa el az aktiválási zárat előző tulajdonos nélkül
- 18. Az aktiválási zár megkerülése SIM-kártya nélkül
- 19. A Jailbreak eltávolítja az MDM-et?
- 20. Az iCloud aktiválási megkerülő eszköz 1.4-es verziója
- 21. Az iPhone nem aktiválható az aktiváló szerver miatt
- 22. Javítsa ki az aktiválási záron beragadt iPas-okat
- 23. Kerülje ki az iCloud aktiválási zárat az iOS 14 rendszerben
- iCloud tippek
- 1. Az iPhone biztonsági mentésének módjai
- 2. iCloud biztonsági mentési üzenetek
- 3. iCloud WhatsApp biztonsági mentés
- 4. Nyissa meg az iCloud biztonsági másolat tartalmát
- 5. Nyissa meg az iCloud Photos alkalmazást
- 6. Állítsa vissza az iCloudot a biztonsági mentésből alaphelyzetbe állítás nélkül
- 7. Állítsa vissza a WhatsApp alkalmazást az iCloudból
- 8. Ingyenes iCloud Backup Extractor
- Oldja fel az Apple fiókot
- 1. Válassza le az iPhone készülékeket
- 2. Oldja fel az Apple ID-t biztonsági kérdések nélkül
- 3. Javítsa ki a letiltott Apple-fiókot
- 4. Jelszó nélkül távolítsa el az Apple ID-t az iPhone-ról
- 5. Javítsa ki a zárolt Apple-fiókot
- 6. Törölje az iPadet Apple ID nélkül
- 7. Az iPhone leválasztása az iCloudról
- 8. Javítsa ki a letiltott iTunes-fiókot
- 9. Távolítsa el az iPhone keresése aktiválási zárat
- 10. Oldja fel az Apple ID letiltott aktiválási zárat
- 11. Apple ID törlése
- 12. Oldja fel az Apple Watch iCloud zárolását
- 13. Távolítsa el az Eszközt az iCloudból
- 14. Kapcsolja ki az Apple kéttényezős hitelesítést






James Davis
személyzeti szerkesztő
Általános értékelés : 4,5 ( 105 résztvevő)