Az iPhone 13 tárhelye megtelt? Íme a végső megoldások!
2022. március 7. • Beküldve: Telefonadatok törlése • Bevált megoldások
Megtelt az iPhone 13 tárhelye? Az iPhone 13 tárhely teljes problémája gazdaságosan megoldható, és még nem kell eladnia az új iPhone 13-at és vásárolnia egy nagyobb kapacitású telefont. Próbálja ki ezeket a módszereket, hogy még ma helyet szabadítson fel iPhone 13 készülékén, és egyszerűen megoldja az iPhone 13 tárhely teljes problémáját.
I. rész: Az iPhone 13 Storage Full Probléma megoldása
Az iPhone 13 128 GB-os alaptárhellyel érkezik. Papíron elképesztően hangzik, de a valóságban, figyelembe véve az iPhone 13 hatalmas képességeit, ez a kapacitás gyakran nem éri el azt, ami a felhasználók számára optimális lehet. Következésképpen az iPhone felhasználók folyamatosan szenvednek az iPhone tárhely teljes problémájától. Íme 10 módszer a probléma megoldására.
1. módszer: A nem kívánt alkalmazások törlése
Az App Store áruházban több milliárd alkalmazással, amelyek mindegyike verseng a figyelmünkért és a kezdőképernyőn lévő helyért, soha nem tudhatja, hány alkalmazás van ma iPhone-ján. Menj, képzelj el egy számot. Most ellenőrizze ezt a számot a Beállítások > Általános > Névjegy menüpontban. Meglepődött?
Sok ilyen alkalmazás mindennap megkönnyíti az életünket. Vannak azonban olyanok, amelyek ma már semmi célt nem szolgálnak, elfelejtve, hogy léteznek, mert egyszerűen visszaállították az új iPhone 13-ra a beállítás során. Az Apple tudja ezt, és lehetőséget biztosít az iPhone-on lévő összes alkalmazás listájának megtekintéséhez, függetlenül attól, hogy azok alapértelmezettek vagy Ön által telepített.
1. lépés: Csúsztasson balra a kezdőképernyőről az App Library eléréséhez.
2. lépés: Most húzza lefelé az ujját az összes alkalmazás listájának megjelenítéséhez.
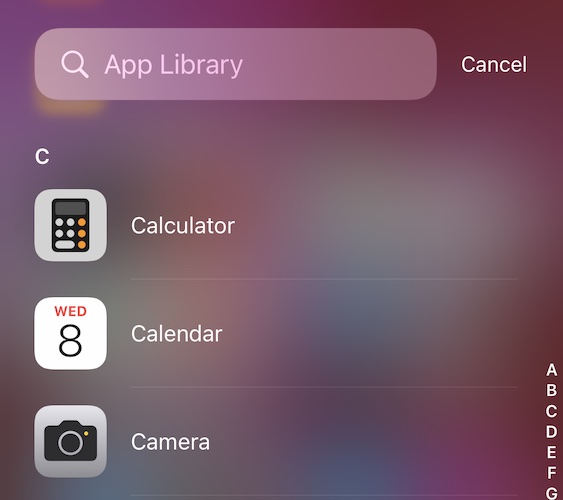
Itt menjen végig a listán, és nézze meg, mely alkalmazásokat használja és melyeket nem. Törölje azokat, amelyekről nem is tudta, hogy ott vannak a telefonon. Vegye figyelembe a nagy alkalmazásokat, például játékokat, amelyekkel végzett, és szükségtelenül sok tárhelyet foglalnak el.
Törlés az alkalmazáskönyvtárból:
1. lépés: Egyszerűen érintse meg hosszan a törölni kívánt alkalmazást, és megjelenik a felugró ablak
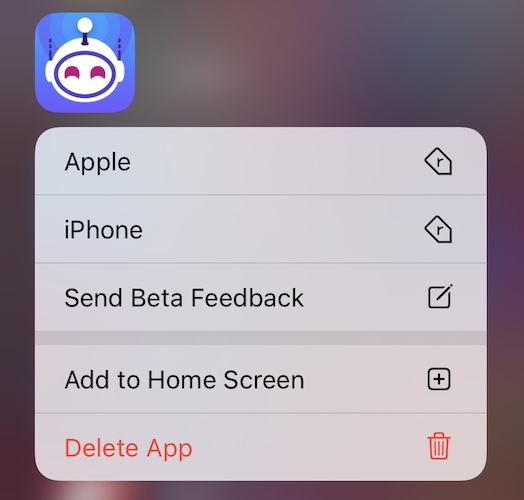
2. lépés: Koppintson az Alkalmazás törlése elemre, és erősítse meg.
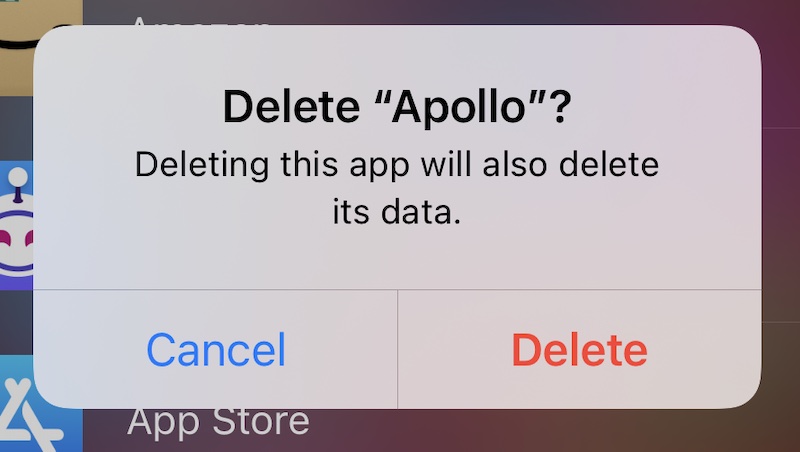
Tegye ezt annyi alkalmazáshoz, amennyit el szeretne távolítani. Ha az alkalmazások tömeges törlésének módját keresi, a III. rész meglepetést tartogat az Ön számára.
2. módszer: Zene streamelése az eszközön való tárolás helyett
Egy másik meglehetősen ártalmatlan módszer az iPhone 13 tárhely teljes problémájának megoldására a streaming zenei szolgáltatások használata. Ha elutasítja az ötletet, fontolja meg a nagyobb tárhelyű iPhone-modell előzetes költségeit. Ez sokkal több lesz, mint fizetni a zene streameléséért, és ma tárhelyet takarít meg az eszközén. Továbbá, ha csak zenét tárol, és egyszerűen nem fizet a streamelésért, fontolja meg, hogy iPhone-ján frissítse a könyvtárát azokkal a zenékkel, amelyeket mondjuk ezen a héten fog hallani. Így a teljes zenei könyvtár nem foglal helyet az iPhone-on. A streaming zenei szolgáltatások, például az Apple Music és a Spotify globálisan uralkodnak, az Amazon Music pedig nem sokkal marad el. Az Amazon Music nagyszerű lehetőség, ha Ön előfizető az Amazon Prime-ra.
3. módszer: Távolítsa el a megtekintett epizódokat
Ha olyan videó streaming szolgáltatásokat használ, mint a Netflix és az Amazon Prime, ezek lehetővé teszik epizódok és filmek letöltését későbbi megtekintéshez. Ha van néhány letöltése, befejezheti a megtekintésüket, és törölheti őket. Vagy törölje őket most, ha azonnali tárhelyre van szüksége, és nézze meg/streamelje őket később, a megtekintés időpontjában. Amíg itt van, próbálja meg a minimálisra csökkenteni a letöltések számát, hogy helyet takarítson meg iPhone-ján. Érdemes lehet a letöltés videó minőségét is módosítani.
4. módszer: Az iCloud Photo Library használata
Fizethet az iCloud Drive-ért, és olyan funkciókat használhat, mint például az iCloud Photo Library, hogy nagy mennyiségű tárhelyet szabadítson fel eszközén, miközben megőrzi az összes fénykép és videó megtekintését az összes Apple-eszközén. Az iCloud Photo Library használatához iPhone-ján a következő lépésekkel engedélyezheti:
1. lépés: Nyissa meg a Beállításokat, koppintson a nevére a tetején, majd koppintson az iCloud elemre.
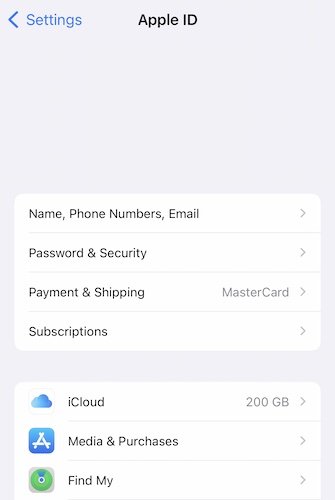
2. lépés: Most válassza a Fényképek lehetőséget, és győződjön meg arról, hogy a beállítások az alábbiak szerint vannak, az iCloud Photo Library használatához és tárhely felszabadításához az iPhone-on.
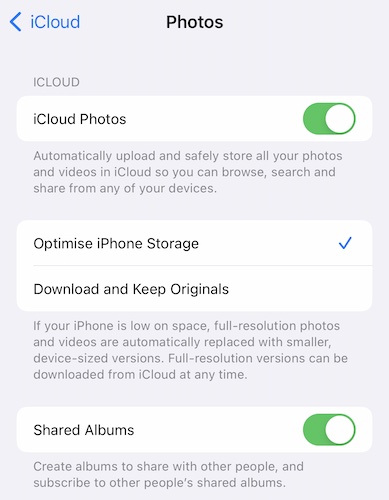
5. módszer: Nem kívánt fotók és videók törlése
Az olyan csevegőalkalmazások, mint a WhatsApp, úgy vannak beállítva, hogy a csevegésben kapott fényképeket és videókat a fotókönyvtárban tárolják. Ez azt jelenti, hogy minden mém, minden vicces videó, minden fénykép, amelyet valaha is kapott a WhatsApp-on, az iPhone-od fotókönyvtárában tárolódik, és ha az iCloud Photo Library engedélyezve van, ez is feltöltődik az iCloudba, és ott felhasználja a helyet. Nézze meg a fotókönyvtárát, hogy vannak-e olyan képek és videók, amelyekre egyáltalán nincs szüksége. Ezenkívül be kell állítania a csevegőalkalmazásokat úgy, hogy alapértelmezés szerint ne tároljanak képeket és videókat a könyvtárában. Íme, hogyan kell ezt megtenni:
1. lépés: Nyissa meg a WhatsApp beállításait, és válassza a "Csevegés" lehetőséget.
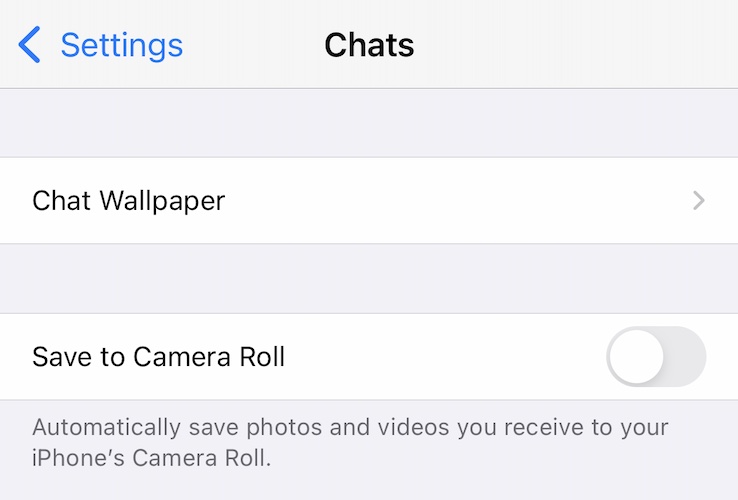
2. lépés: Kapcsolja ki a „Mentés a kameratekercsbe” lehetőséget.
Ez biztosítja, hogy mostantól csak a kifejezetten mentett képek és videók mentésre kerüljenek.
6. módszer: Az iMessage tárolási időkeretének csökkentése
Ugyanezt a fentieket meg lehet és kell tenni az iMessage esetében is. Az iMessage üzenetek úgy vannak beállítva, hogy két perc elteltével lejárnak a hangüzenetek és a digitális érintéses üzenetek, amíg meg nem tartja őket, de a fotók és videók, valamint a teljes üzenetelőzmény örökre tárolásra kerül. Itt érdemes módosítani a beállítást:
1. lépés: Lépjen a Beállítások > Üzenetek menüpontra. Görgessen le az Üzenetelőzményekhez:
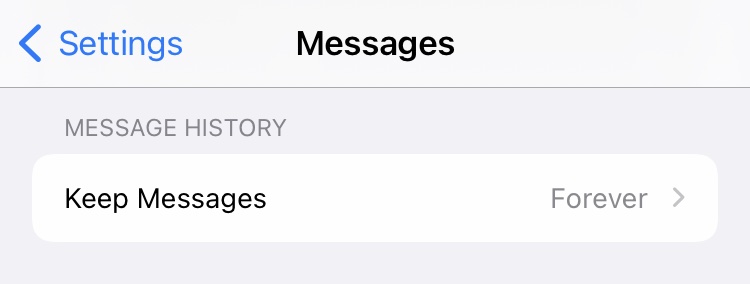
2. lépés: Koppintson az „Üzenetek megtartása” elemre, és válassza ki a kívánt időkeretet:
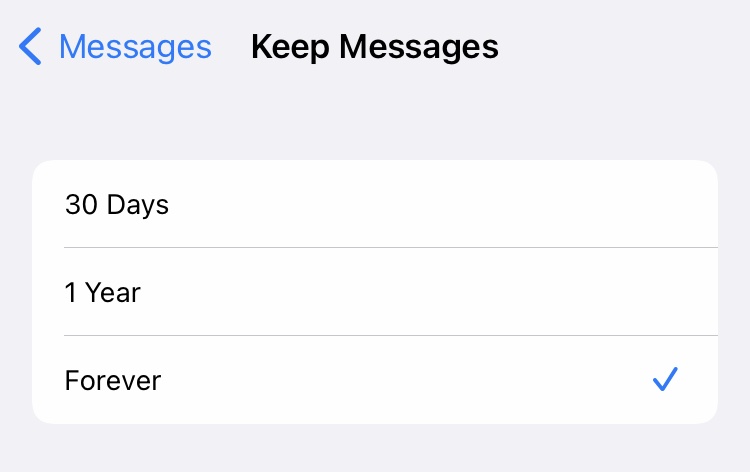
7. módszer: A régi üzenetszálak teljes törlése
A felesleges üzenetszálak törlése egy másik módja annak, hogy visszanyerje a tárhelyet az iPhone-on, amelynek tárhelye megtelt. A szálakat tömegesen vagy egyenként is törölheti.
Így törölheti egyenként a szálakat az Üzenetek alkalmazásból:
1. lépés: Lapozzon balra a törölni kívánt szálon, és koppintson a piros Törlés lehetőségre.
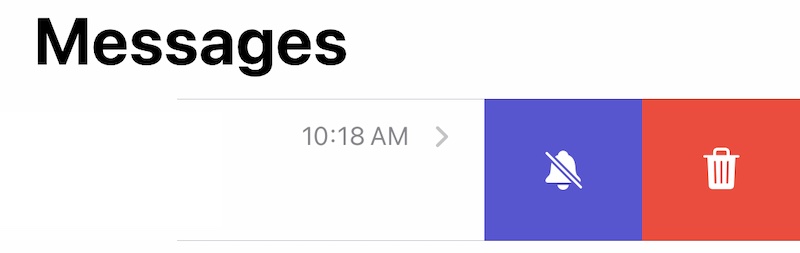
2. lépés: Erősítse meg a törlést.
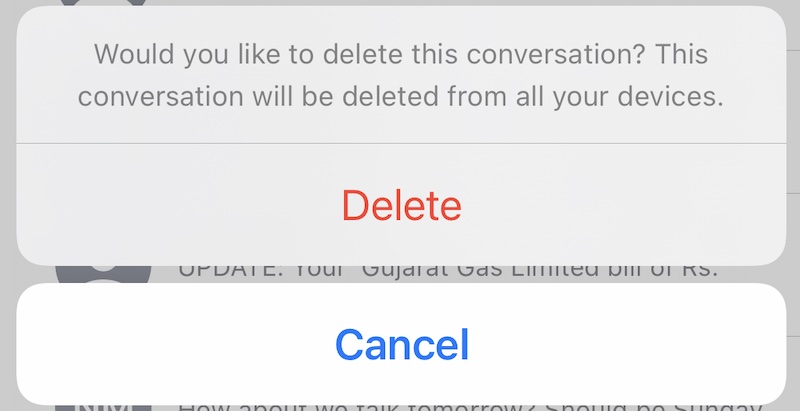
A szálak tömeges törlésének módja a következő:
1. lépés: Az Üzenetek alkalmazásban érintse meg a kerek ellipsziseket a tetején, és koppintson az „Üzenetek kiválasztása” elemre.
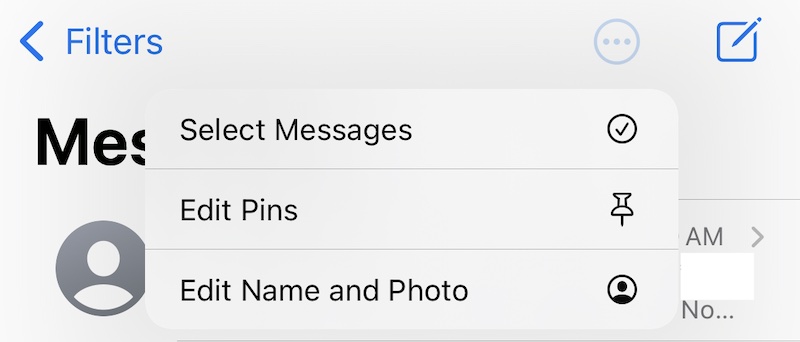
2. lépés: Most érintse meg a kört, amely minden szál bal oldalán megjelenik, hogy kitöltse egy pipával. Tegye ezt az összes törölni kívánt üzenetszálhoz.
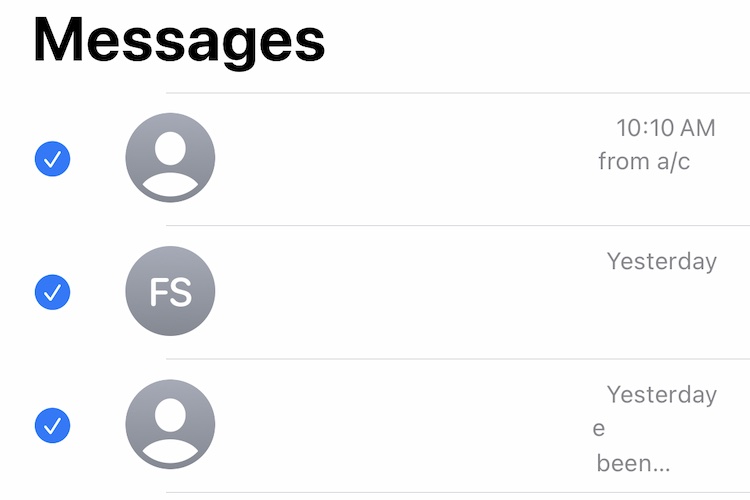
3. lépés: Koppintson a Törlés gombra alul, és erősítse meg.
II. rész: Mi az iPhone egyéb tárhelye, és hogyan lehet eltávolítani az iPhone egyéb tárhelyét?
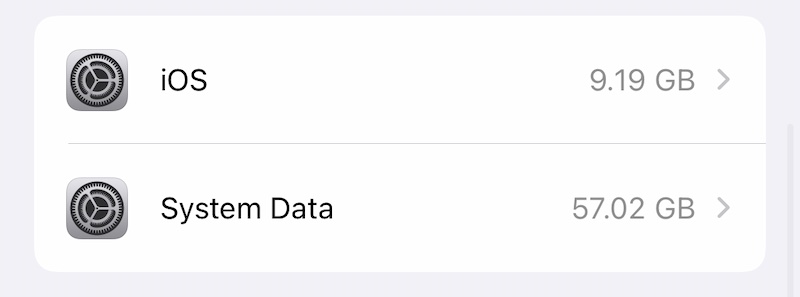
Amikor az emberek szembesülnek az iPhone tárolási problémájával, szinte mindig megdöbbennek, amikor olyan Egyéb tárhelyet találnak, amely több gigabájtot foglal el, és mérete dinamikusan változik. Mi ez az Egyéb tárhely, és hogyan lehet helyet foglalni ebből a tárolóból?
Ez az Egyéb tárhely az iOS-eszköze, amely "minden mást, amire szüksége van", és ez teszi dinamikussá. Diagnosztikai naplókat, gyorsítótárakat, Safari-adatokat, kép- és videógyorsítótárat tartalmaz az Üzenetekben stb. Az Apple magyarázatot ad arra, hogy mit jelenthet az Egyéb tárhely. Ha megérinti a fenti Rendszeradatokat, ezt fogja látni:
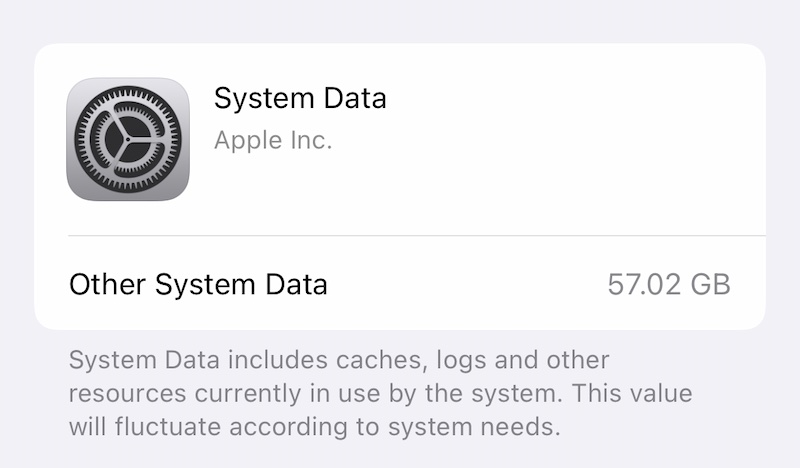
Hogyan lehet csökkenteni a tárhely méretét?
8. módszer: Safari adatok törlése
Eszközeinken folyamatosan böngészjük az internetet. A Safari az a de facto webböngésző, amelyet iPhone-okon használunk, és még ha minimálisan tartjuk is a megnyitott lapokat, a gyorsítótár és az egyéb adatok nem tűnnek el maguktól, legalább olyan hatékonyan, ahogyan szeretnénk. Így törölheti manuálisan a Safari-adatokat, hogy visszanyerjen és helyet szabadítson fel egy iPhone 13-on. Vegye figyelembe, hogy ezzel bezárja az összes megnyitott lapot, de nem törli a könyvjelzőket.
1. lépés: Lépjen a Beállítások > Safari menüpontra
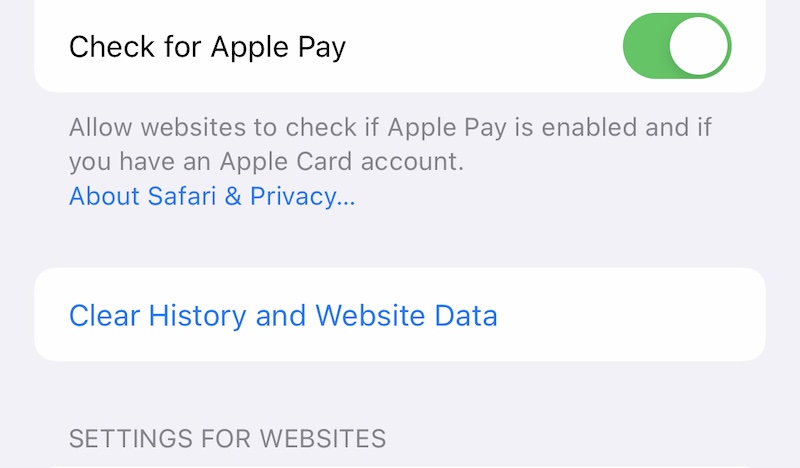
2. lépés: Görgessen le, és koppintson az Előzmények és webhelyadatok törlése elemre, majd érintse meg ismét a megerősítéshez.
9. módszer: „Egyéb” adatok, például…
Az Ön hangjegyzetei, az Emlékeztetőkben végrehajtott feladatok, a Jegyzetek alkalmazásban lévő jegyzetek, lényegében minden iPhone 13-on tárhelyet használ. Tehát a legjobb módja annak, hogy mindent optimalizálva tartsunk, ha rendszeres karbantartást hajtunk végre, például töröljük a befejezett feladatokat az Emlékeztetők alkalmazásban, ügyelve arra, hogy a jegyzetek relevánsak legyenek, és a régi, szükségtelen jegyzeteket rendszeresen töröljük, és ugyanez vonatkozik a hangjegyzetekre is, amelyek a beállításoknál is elfoglalhat egy megfelelő részt. Törölje ezeket az adatokat az egyes alkalmazásokban.
10. módszer: Fájlok törlése az eszközön
Használhatja az iPhone Fájlok alkalmazását annak ellenőrzésére, hogy vannak-e eltávolítható fájlok az iPhone-on. Ezek általában azok a fájlok, amelyeket átvitt az iPhone-jára a Mac-ről (és a Fájlok mappában tárolt), vagy lehetnek olyan videók, amelyeket átvitt az iPhone-ra.
1. lépés: Nyissa meg a Fájlok alkalmazást, és koppintson kétszer a Tallózásra (alul) a Helyek megjelenítéséhez:
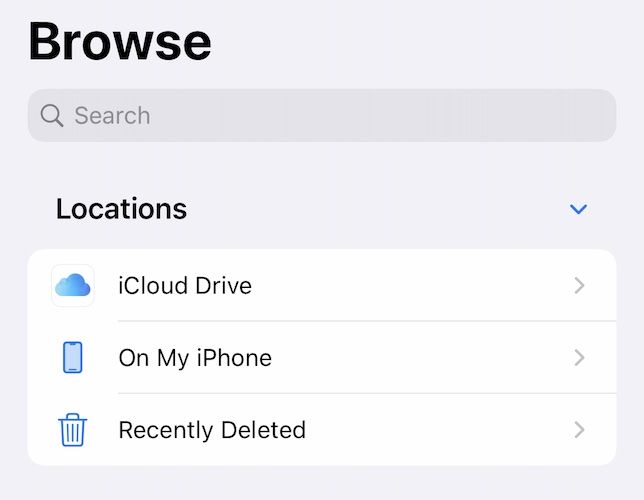
2. lépés: Koppintson az On My iPhone elemre, hogy megnézze, mi van itt, és törölje azt, amire úgy gondolja, hogy már nincs szüksége.
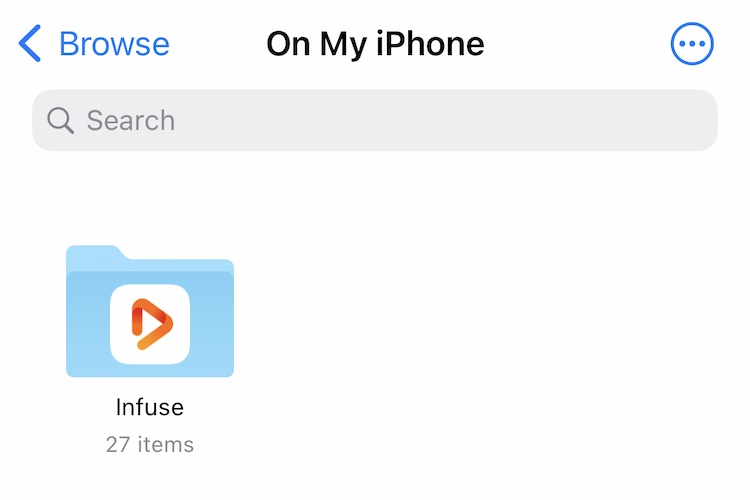
3. lépés: Lépjen vissza egy szinttel, és koppintson a Nemrég törölt elemre, és töröljön mindent, ami itt található.
III. rész: Az iPhone 13 tárhely teljes hibájának kijavítása a Dr.Fone – Data Eraser (iOS) segítségével
A Dr.Fone egy csodálatos eszköz az okostelefonokkal kapcsolatos különféle problémák megoldására. Kihívást kapna, hogy találjon valamit, amit meg szeretne tenni, de az nem teszi meg. Természetesen a Dr.Fone-ban található egy modul, amely segít megoldani az iPhone 13 tárhely teljes problémáját.

Dr.Fone – Data Eraser (iOS)
Egy kattintásos eszköz az iPhone végleges törléséhez
- Véglegesen törölhet minden adatot és információt az Apple eszközökön.
- Minden típusú adatfájlt képes eltávolítani. Ráadásul minden Apple eszközön egyformán hatékonyan működik. iPad, iPod touch, iPhone és Mac.
- Segít javítani a rendszer teljesítményét, mivel a Dr.Fone eszközkészlete teljesen törli az összes kéretlen fájlt.
- Jobb adatvédelmet biztosít. A Dr.Fone - Data Eraser (iOS) exkluzív funkcióival fokozza az Ön biztonságát az interneten.
- Az adatfájlokon kívül a Dr.Fone Eraser (iOS) véglegesen megszabadulhat a harmadik féltől származó alkalmazásoktól.
A szoftver lehetővé teszi, hogy eltávolítsa a szemetet az eszközről, törölje a nagy alkalmazásokat, sőt lehetővé teszi az adatok szelektív törlését is, beleértve a fényképeket és videókat az eszközről, hogy azonnal tárhelyet szabadítson fel probléma nélkül és iCloud-előfizetés fizetése nélkül, ha nem szeretné .
1. lépés: Töltse le a Dr.Fone-t
2. lépés: Miután csatlakoztatta iPhone 13-át a számítógéphez, indítsa el a Dr.Fone-t, és válassza ki a Data Eraser modult.

3. lépés: Válassza a „Tér felszabadítása” lehetőséget.
4. lépés: Most kiválaszthatja, hogy mit szeretne tenni az eszközzel – törölje a kéretlen fájlokat, töröljön bizonyos alkalmazásokat, törölje a nagy fájlokat stb. Lehetőség van fényképek tömörítésére és exportálására is az eszközről!
5. lépés: Válassza a Levélszemét-fájlok törlése lehetőséget. Az iPhone beolvasása után az alkalmazás megjeleníti a kéretlen fájlokat az eszközön.

6. lépés: Egyszerűen jelölje be a törölni kívánt elem melletti pipát, és kattintson a Tisztítás gombra alul!
Ilyen egyszerű a Wondershare Dr.Fone - Data Eraser (iOS) használata az iPhone 13 tárhellyel kapcsolatos teljes probléma gyors és biztonságos megoldásához.
Következtetés
Az iPhone még a 128 GB-os kezdő tárhely mellett is lemaradhat a tárhelyről a hardver erőteljes képességei miatt. A kamerarendszer 8K-s videók készítésére képes, a processzor és a grafikus rendszerek pedig lehetővé teszik a videók menet közbeni szerkesztését, sőt a RAW fotók szerkesztését is magán a telefonon. Ráadásul a fogyasztók teljes mértékben kihasználják a hardver kínálatát, videóznak és fotóznak, bárhová mennek. Aztán vannak játékok, amelyek gyakran több gigabájtot foglalnak el. Mindezek gyorsan megtelik a tárhelyet, és még a csevegőalkalmazások (például az Üzenetek és a WhatsApp) tárhelyét sem értük el, vagy letöltöttünk videókat későbbi megtekintéshez, vagy letöltöttünk tartalmat a streaming videoalkalmazásokban későbbi megtekintés céljából. Vagy a Safari használata során generált adatok, vagy a telefon által rendszeresen generált diagnosztikai adatok és naplók. Érted az ötletet, a tárhely prémium kategóriás, és segítségre van szüksége a kezeléséhez. Vannak egyszerű tippek, amelyek segítségével lépésről lépésre elvégezheti a munkát, vagy időt takaríthat meg, és kezdheti el használni a Dr.Fone - Data Eraser (iOS) alkalmazást, amellyel gyorsan és biztonságosan távolíthatja el a szemetet az eszközről, és nagy fájlok és alkalmazások ellenőrzése.
iPhone 13
- iPhone 13 hírek
- Az iPhone 13-ról
- Az iPhone 13 Pro Max-ról
- iPhone 13 VS iPhone 12
- iPhone 13 VS Huawei
- iPhone 13 VS Huawei 50
- iPhone 13 VS Samsung S22
- iPhone 13 feloldása
- Oldja fel az iPhone 13 zárolását
- Távolítsa el az arcazonosítót
- Aktiválási zár megkerülése
- Oldja fel az Apple ID-t
- iPhone 13 törlés
- SMS szelektív törlése
- Az iPhone 13 teljes törlése
- Gyorsítsa fel az iPhone 13-at
- Adatok törlése
- Az iPhone 13 tárhelye megtelt
- iPhone 13 átvitel
- Adatok átvitele iPhone 13-ra
- Fájlok átvitele iPhone 13-ra
- Fényképek átvitele iPhone 13-ra
- Névjegyek átvitele iPhone 13-ra
- iPhone 13 helyreállítása
- iPhone 13 visszaállítás
- Állítsa vissza az iCloud biztonsági másolatot
- iPhone 13 videó biztonsági mentése
- Az iPhone 13 biztonsági másolatának visszaállítása
- Az iTunes biztonsági másolatának visszaállítása
- iPhone 13 biztonsági mentése
- iPhone 13 kezelése
- iPhone 13 problémák
- Gyakori iPhone 13 problémák
- Híváshiba iPhone 13-on
- iPhone 13 Nincs szolgáltatás
- Az alkalmazás betöltéskor elakadt
- Az akkumulátor gyorsan lemerül
- Gyenge hívásminőség
- Lefagyott képernyő
- Fekete képernyő
- Fehér képernyő
- Az iPhone 13 nem töltődik
- Az iPhone 13 újraindul
- Az alkalmazások nem nyílnak meg
- Az alkalmazások nem frissülnek
- iPhone 13 túlmelegedés
- Alkalmazások nem szoktak letölteni






Daisy Raines
személyzeti szerkesztő