A lassú iPhone 13 felgyorsítása: tippek és trükkök
2022. március 7. • Beküldve: Telefonadatok törlése • Bevált megoldások
Az iPhone 13 új A15 Bionic chipkészletekkel érkezett, amelyek megdöntötték az összes korábbi sebességrekordot, és az okostelefonok abszolút legjobb teljesítményét ígérik. Ön mégis itt van, és arról olvas, hogyan gyorsíthatja fel lassú iPhone 13-át, mert ahogy a sors úgy akarja, a legújabb és legjobb iPhone 13 lassan fut. Miért lassú az iPhone 13? Hogyan lehet felgyorsítani az iPhone 13-at?
A legújabb Apple-eszköznek nem szabad lassan futnia. Néhány tényező hozzájárulhat ahhoz, hogy az iPhone 13 lassú legyen, és itt van 5 módszer a lassú iPhone 13 felgyorsítására.
- I. rész: Az iPhone 13 újraindítása az iPhone 13 felgyorsítása érdekében
- II. rész: A nem kívánt háttéralkalmazások bezárása az iPhone 13 felgyorsítása érdekében
- III. rész: Hely felszabadítása az iPhone 13-on a Dr.Fone - Data Eraser (iOS) segítségével
- IV. rész: Távolítsa el a nem kívánt widgeteket az iPhone 13 felgyorsításához
- V. rész: Állítsa vissza az iPhone 13 gyári beállításait
- VI. rész: Összegzés
I. rész: Az iPhone 13 újraindítása az iPhone 13 felgyorsítása érdekében
Az operációs rendszerek világában a kezdetektől fogva az újraindítás sok problémát megold. Kifejezetten vicces, ahogy ez működik és megoldja a dolgokat, de tény, hogy egyszerűen működik, ilyen a technológia. Tehát, ha az új iPhone 13 lassúnak érzi magát, az első dolga, hogy újraindítsa, és ellenőrizze, hogy ez megoldja-e a sebességgel kapcsolatos problémát. Az Apple iPhone újraindítása korábban egyszerű volt, de most úgy tűnik, hogy minden más iterációban kissé eltérő módon lehet újraindítani. Hogyan lehet újraindítani az iPhone 13-at? Itt van, hogyan:
1. lépés: Nyomja meg és tartsa lenyomva az iPhone bal oldalán található hangerőszabályzó gombok bármelyikét és az iPhone jobb oldalán található oldalsó gombot (bekapcsológombot).
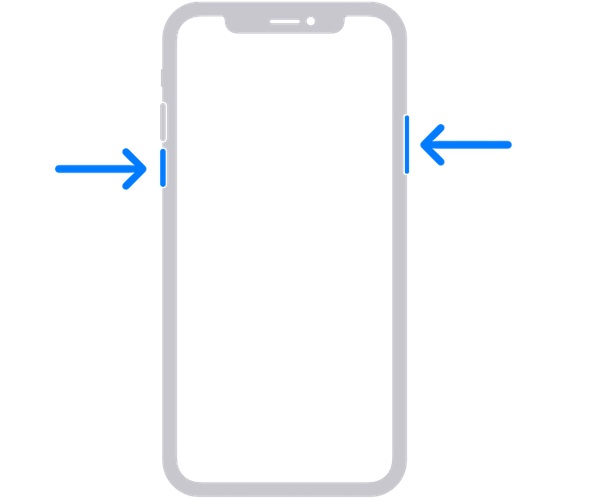
2. lépés: Amikor megjelenik a tápfeszültség csúszka, engedje el a gombokat, és húzza el a csúszkát az eszköz kikapcsolásához.
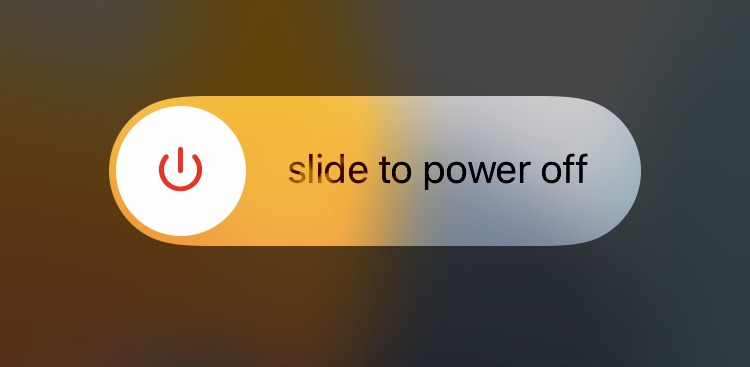
3. lépés: Várjon néhány másodpercet, amíg az eszköz teljesen kikapcsol, várjon még néhány másodpercet, majd kapcsolja be újra az eszközt az eszköz jobb oldalán található bekapcsológomb (oldalsó gomb) megnyomásával.
A fentiek egy kíméletes módja az iPhone 13 újraindításának. Van egy kemény újraindítási módszer is, amelyet akkor használnak, ha ez a módszer nem működik. Ezt a módszert akkor is használhatja, ha lassú iPhone 13-mal dolgozik. Ez a módszer az eszköz automatikus kikapcsolását és újraindulását eredményezi (annak ellenére, hogy a tápfeszültség csúszka látható). Így kényszerítheti az iPhone 13 újraindítását:
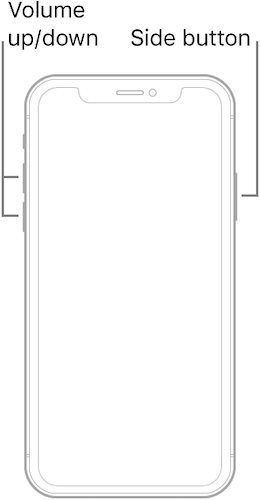
1. lépés: Nyomja meg az iPhone hangerőnövelő gombját, és engedje el.
2. lépés: Nyomja meg a hangerő csökkentő gombot, és engedje el.
3. lépés: Nyomja meg az oldalsó gombot (bekapcsológombot) az eszköz jobb oldalán, és tartsa lenyomva, amíg az eszköz automatikusan újraindul, és meg nem jelenik az Apple logó. Ezután engedje el a gombot.
Ez az iPhone kényszerített újraindítását okozza, és néha felgyorsíthatja a lassú iPhone 13-at.
II. rész: A nem kívánt háttéralkalmazások bezárása az iPhone 13 felgyorsítása érdekében
Az iOS inkább a memóriaoptimalizálásáról híres. Következésképpen a felhasználók nem gyakran találkoznak olyan problémákkal az iOS rendszerben, amelyek a háttérfolyamatokhoz kapcsolódnak. Az alkalmazások viszont egy másik labdajáték. Alkalmazások milliói vannak az App Store-ban, és bár az Apple állítólag ellenőrzi az alkalmazásokat, mielőtt kiadná őket a Store-ban, nem tudja teljesen garantálni, hogy az alkalmazások jól fognak működni az iPhone 13-on. Ha lassú iPhone 13-at tapasztal, akkor előfordulhat, hogy az alkalmazások miatt. Lehet, hogy a fejlesztő nem optimalizálta jól az iPhone 13 új hardveréhez, vagy előfordulhat, hogy az alkalmazásban olyan kód található, amely nem fut jól. Hogyan lehet bezárni a nem kívánt alkalmazásokat a háttérben az iPhone 13 felgyorsítása érdekében?
Teljesen lehetséges, hogy nincs tudatában valaminek, amit App Switchernek hívnak az iPhone 13-on. Ne röhögtess, ez lehetséges, bármennyire is nehéz elhinni, mert ismeri az alkalmazásváltót. Sokan nem. Az App Switcher az alkalmazások közötti gyors váltáshoz szokott iPhone-on, és arra is szolgál, hogy teljesen bezárja az alkalmazásokat a háttérből. Az iOS természetéből adódóan nem zárja be az alkalmazásokat, amikor ujját csúsztatva a kezdőképernyőre lép. Önállóan kezeli az alkalmazásokat a háttérben, és általában elég jól végzi a feladatát ahhoz, hogy a legtöbb ember nem tudja, hogy létezik App Switcher. Csak akkor érintik meg a használni kívánt alkalmazást a kezdőképernyőről, amikor akarják, és az Apple legtöbbször így szeretné, hogy a felhasználók az iPhone-t használják.
Így használhatja az Alkalmazásváltót az összes jelenleg nem használt alkalmazás bezárásához az iPhone 13 felgyorsítása érdekében:
1. lépés: Húzza felfelé az ujját a kezdőképernyő aljáról az App Switcher aktiválásához. Így néz ki:
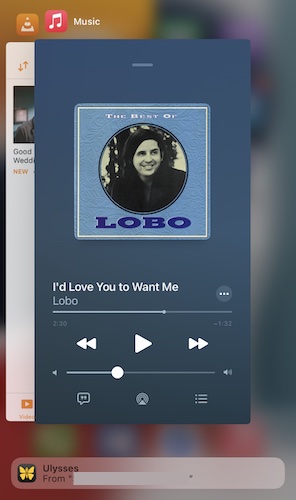
2. lépés: Ne zavarja magát, és csak pöccintsen fel minden alkalmazást, hogy teljesen bezárja, és eltávolítsa a rendszermemóriából, amíg az utolsó alkalmazást be nem zárja, és az alkalmazásváltó automatikusan vissza nem tér a kezdőképernyőre.
Ez azt jelenti, hogy eltávolítja az összes alkalmazást a memóriából, ezáltal felszabadítja a memóriát, és levegőt ad a rendszernek. Ez segíthet felgyorsítani iPhone 13-át, ha váratlan lassúságot tapasztal.
Az összes alkalmazás bezárása után várjon egy-két percet, majd indítsa újra az eszközt, akár a szokásos módon, akár a kemény újraindítással. Ellenőrizze, hogy az eszköz visszatér-e a sebességhez.
III. rész: Hely felszabadítása az iPhone 13-on a Dr.Fone - Data Eraser (iOS) segítségével
Az iPhone 13 teljes 128 GB-os alaptárhellyel érkezik. Ebből a felhasználók általában valamivel több mint 100 GB-ot kapnak a használatért, a többit a rendszer a legjobb esetben elhasználja. A rendszer szükség szerint több tárhelyet is igénybe vehet. Meglepődne, milyen gyorsan töltheti fel ezt a 100 GB-ot, ha szeretne videózni az iPhone 13-mal. A 4K videók gyorsan elfogyasztanak 100 GB-ot reggelire, és nem is tudná, hogyan történt ez. A tárolók természetüknél fogva lelassulnak, amikor megközelítik kapacitásukat. Tehát, ha 97 GB-nál ül egy 100 GB-os lemezen, lassúságot tapasztalhat, mert a rendszer működése nehézségekbe ütközhet a tárhely hiánya miatt.
De nem törölhetjük ki az emlékeinket, ugye? Az egyetlen másik lehetőség, ha valaki azt gondolná, a kéretlen fájlok törlése. De ez az iOS, nem az Android, ahol tisztább alkalmazásokkal eltávolíthatja a szemetet az eszközről. Valójában az App Store-ban minden olyan alkalmazás, amely azt ígéri, hogy eltávolítja a szemetet az iPhone-ról, a legjobb esetben is placebo-munkás. Az Apple egyszerűen nem biztosítja, hogy az alkalmazások ezt megtegyék az iPhone-on.
Ezt azonban megteheti az iOS rendszeren kívülről, a számítógépéről, ha megfelelő eszközökkel rendelkezik. Lépjen be a Dr.Fone – Data Eraser (iOS) eszközbe, amely segít megtisztítani eszközét és helyet szabadítani fel iPhone 13-án, megszabadulni a szeméttől, és új szintre felgyorsítani iPhone 13-át.
A következőképpen használhatja a Dr.Fone - Data Eraser (iOS) alkalmazást a kéretlen fájlok eltávolítására, a lemezen a legtöbb helyet foglaló fájlok kiderítésére és szükség esetén törlésére, valamint a fényképek tömörítésére és exportálására az iPhone készüléken.

Dr.Fone – Data Eraser (iOS)
Az adatok végleges törlése és a magánélet védelme.
- Egyszerű, átkattintható folyamat.
- Szelektíven törölheti az iOS SMS-eket, névjegyeket, híváselőzményeket, fényképeket és videókat stb.
- Harmadik féltől származó alkalmazások 100%-os törlése: WhatsApp, LINE, Kik, Viber stb.
- Kiválóan működik iPhone, iPad és iPod touch készülékekkel, beleértve a legújabb modelleket és a legújabb iOS verziót is!

1. lépés: Töltse le és telepítse a Dr.Fone-t a számítógépére.
2. lépés: Csatlakoztassa iPhone 13-át a számítógépéhez, és indítsa el a Dr.Fone-t.
3. lépés: Indítsa el a Data Eraser modult.

4. lépés: Válassza a Hely felszabadítása lehetőséget.
5. lépés: Válassza a Levélszemét-fájlok törlése lehetőséget.

6. lépés: A vizsgálat befejezése után látni fogja az összes szemetet, amelyet a Dr.Fone - Data Eraser (iOS) észlelt iPhone 13-án. Most kiválaszthatja az összes tisztítani kívánt elemet, és a folyamat elindításához kattintson a Tisztítás gombra.
Újra kell indítania az eszközt, hogy újrakezdje, szó szerint, és megtapasztalja a Dr.Fone - Data Eraser (iOS) által az iPhone 13-mal szerzett tapasztalataihoz képest tapasztalt különbséget.
IV. rész: Távolítsa el a nem kívánt widgeteket az iPhone 13 felgyorsításához
Tudni kell, hogy az iPhone-on teljesen minden helyet foglal, akár a tárolóban, akár a rendszermemóriában. Az iOS legújabb őrülete a kütyü, és előfordulhat, hogy egy túl sok widget van az iPhone 13-on, ami miatt sok rendszermemória elhasználódik a kütyüben, ami lelassítja az iPhone 13 működését. Az iPhone 13 4 GB RAM-mal érkezik. Az Android készülékek ehhez képest legalább 6 GB-ot tartalmaznak az elfogadható alapeszközön, és 8 GB-ot és 12 GB-ot a középkategóriás és zászlóshajók esetében. Az Android világában 4 GB van fenntartva a legolcsóbb telefonok számára, amelyek általában az alacsony jövedelműek számára kaphatók, vagy ha olyan eszközt szeretnének, amelyet valamire nem használnának túl.
A widgetek felemésztik a memóriát, mert a memóriában maradnak, így működnek valós időben, huh! Célszerű minimálisra csökkenteni a widgeteket. Manapság minden alkalmazás kínál widgeteket, és előfordulhat, hogy kedvet kapsz ahhoz, hogy csak szórakozásból használd őket. Ennek a rendszer lassulása az ára, és valószínűleg ez az egyetlen oka az iPhone 13 lelassulásának.
Így távolíthatja el a kezdőképernyőről az egyszerűen nem szükséges widgeteket, így rendszermemóriát szabadíthat fel telefonja és egyéb célokra.
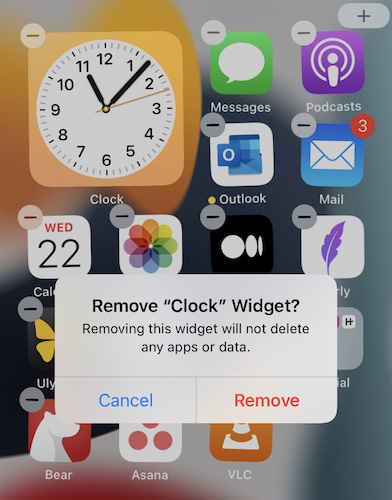
1. lépés: A klasszikus Apple mód szerint könnyen eltávolíthatja a widgeteket iPhone-járól. Mindössze annyit kell tennie, hogy meg kell nyomnia a képernyőt bárhol a szabad helyen, és lenyomva tartja, amíg az ikonok elkezdenek zsonglőrködni.
2. lépés: Érintse meg a mínusz jelet az eltávolítani kívánt widgeten, és erősítse meg az eltávolítást.
Ismételje meg ezt minden eltávolítani kívánt widgetnél. A szükségtelen widgetek eltávolítása után indítsa újra az eszközt az iPhone 13 felgyorsításához.
V. rész: Állítsa vissza az iPhone 13 gyári beállításait
Ha minden más nem sikerül, törölheti az iPhone 13 összes beállítását és tartalmát, hogy visszaállítsa a gyári beállításokat, és újrakezdje, hogy felgyorsítsa iPhone 13 készülékét. Kétféleképpen teheti meg, az Apple módszerével és a harmadik féltől származó módszerrel. amely nagyobb irányítást biztosít, és teljesen törli az adatait, így azok visszaállíthatatlanok lesznek, ha ki akarja adni iPhone 13-át.
1. lépés: Indítsa el a Beállítások alkalmazást iPhone-ján.
2. lépés: Görgessen le az Általános részhez.
3. lépés: Görgessen le az Átvitel vagy Visszaállítás lehetőséghez.
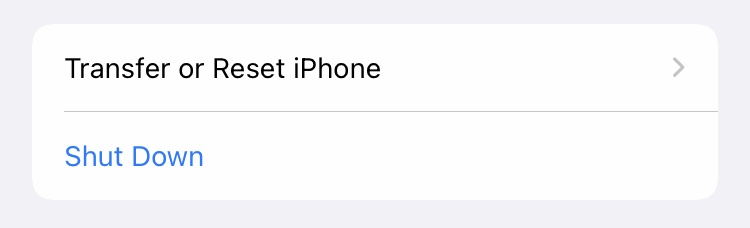
4. lépés: Válassza az Összes tartalom és beállítás törlése lehetőséget.
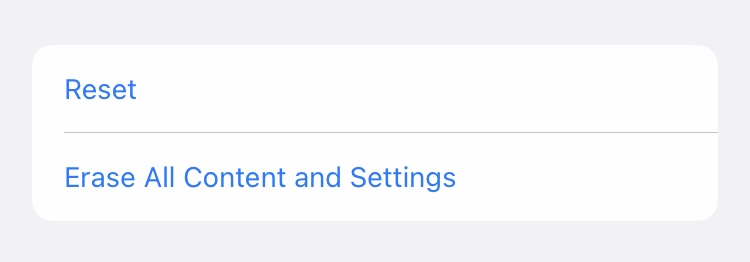
Általában erre a módszerre van szükség ahhoz, hogy iPhone-ját visszaállítsa a szállítási formára. Itt használhatja a második módszert is, a Dr.Fone - Data Eraser (iOS) segítségével az iPhone 13 teljes és biztonságos törlésére a gyári beállításokra.
Állítsa vissza az iPhone 13 gyári beállításait a Dr.Fone - Data Eraser (iOS) segítségével
A következőképpen állíthatja vissza az iPhone 13 gyári beállításait a Dr.Fone - Data Eraser (iOS) segítségével, hogy teljesen törölje az iPhone 13-on lévő adatokat és megőrizze személyes adatait:
1. lépés: Töltse le és telepítse a Dr.Fone-t.
2. lépés: A Dr.Fone telepítése után csatlakoztassa az iPhone-t a számítógéphez.
3. lépés: Indítsa el a Dr.Fone programot, válassza ki a Data Eraser modult.

4. lépés: Válassza az Összes adat törlése lehetőséget, és kattintson a Start gombra.
5. lépés: A törlési művelet biztonsági szintjét 3 beállítás közül választhatja ki, az alapértelmezett a Közepes:

6. lépés: A törlési művelet megerősítéséhez írja be a nulla számjegyet (0) hatszor (000 000) a mezőbe, majd kattintson az Erase Now gombra az eszköz teljes törlésének megkezdéséhez.

7. lépés: Az iPhone teljes és biztonságos törlése után az alkalmazás megerősítést kér az eszköz újraindítása előtt. Kattintson az OK gombra a megerősítéshez, és indítsa újra az iPhone 13-at a gyári beállításokra.
VI. rész: Összegzés
Az iPhone 13 a valaha volt leggyorsabb iPhone, ehhez nem fér kétség. És mégis, megvan a lehetősége, hogy akaratlanul is térdre kényszerítse. Ha sikerül ezt a figyelemre méltó teljesítményt elérnie, érdemes tudni, hogyan gyorsíthatja fel az iPhone 13-at, és megtudhat néhány tippet és trükköt, amelyek segítségével elindíthatja a dolgokat, ha az iPhone 13 lelassul. Néha megoldható egy egyszerű újraindítással, néha pedig teljesen vissza kell állítania az iPhone 13 gyári beállításait az újrakezdéshez. Ezekkel a tippekkel és trükkökkel rövid időn belül, a legkevesebb erőfeszítéssel felgyorsíthatja iPhone 13-át. A Dr.Fone – Data Eraser (iOS) segítségével időről időre kitisztíthatja az iPhone 13-ban lévő szemetet, hogy iPhone 13-a továbbra is olyan gyors maradjon, mint valaha.
Telefon törlése
- 1. Törölje le az iPhone készüléket
- 1.1 Véglegesen törölje az iPhone készüléket
- 1.2 Törölje le az iPhone készüléket eladás előtt
- 1.3 Formázza az iPhone-t
- 1.4 Törölje le az iPad készüléket eladás előtt
- 1.5 Az iPhone távoli törlése
- 2. Törölje az iPhone készüléket
- 2.1 Törölje az iPhone híváselőzményeit
- 2.2 Törölje az iPhone naptárát
- 2.3 Az iPhone előzményeinek törlése
- 2.4 iPad e-mailek törlése
- 2.5 Az iPhone üzenetek végleges törlése
- 2.6 Az iPad előzményeinek végleges törlése
- 2.7 Az iPhone hangposta törlése
- 2.8 iPhone névjegyek törlése
- 2.9 iPhone-fotók törlése
- 2.10 Az iMessages törlése
- 2.11 Zene törlése az iPhone készülékről
- 2.12 iPhone-alkalmazások törlése
- 2.13 iPhone könyvjelzők törlése
- 2.14 Törölje az iPhone egyéb adatait
- 2.15 iPhone dokumentumok és adatok törlése
- 2.16 Filmek törlése iPadről
- 3. Törölje az iPhone készüléket
- 3.1 Minden tartalom és beállítás törlése
- 3.2 Törölje az iPad készüléket eladás előtt
- 3.3 A legjobb iPhone adattörlő szoftver
- 4. Törölje az iPhone-t
- 4.3 iPod touch törlése
- 4.4 Cookie-k törlése iPhone-on
- 4.5 Az iPhone gyorsítótár törlése
- 4.6 Legjobb iPhone tisztítószerek
- 4.7 iPhone tárhely felszabadítása
- 4.8 E-mail fiókok törlése iPhone-on
- 4.9 iPhone felgyorsítása
- 5. Android törlése/törlése
- 5.1 Az Android gyorsítótár törlése
- 5.2 Törölje a gyorsítótár-partíciót
- 5.3 Android Photos törlése
- 5.4 Törölje az Androidot eladás előtt
- 5.5 Törölje le a Samsungot
- 5.6 Android távoli törlése
- 5.7 Legjobb Android Boosterek
- 5.8 Legjobb Android-tisztítók
- 5.9 Android-előzmények törlése
- 5.10 Android szöveges üzenetek törlése
- 5.11 A legjobb Android-tisztító alkalmazások






Daisy Raines
személyzeti szerkesztő