A gyári alaphelyzetbe állítás elleni védelem (FRP) letiltása iPhone és Android rendszeren
2022. május 10. • Beküldve: A Google FRP megkerülése • Bevált megoldások
"Most vettem egy használt Samsung tabletet, amikor elkezdtem játszani, elakadtam az FRP folyamatban. Hogyan tudnám megkerülni a google zárat?"
A Factory Reset Protection (FRP) az egyik legjobb módszer az okostelefonon lévő adatok védelmére. Időnként azonban ki kell kapcsolnia ezt a funkciót, például amikor eladja régi telefonját, vagy új FRP-vel ellátott eszközt vásárol.

Tehát, ha olyan módszereket keres, amelyekkel letilthatja a gyári alaphelyzetbe állítás elleni védelmet (FRP), és eltávolíthatja az FRP-zárat Samsung modelleken és más Android és iDevices készülékeken, a következő bekezdések végigvezetik a teljes folyamaton.
- 1. rész: A gyári alaphelyzetbe állítás elleni védelem letiltása Androidon
- 1. módszer. Kapcsolja ki az FRP-zárat a Samsungon Google-fiók nélkül az FRP-feloldó eszközzel
- 2. módszer. Kapcsolja ki a gyári beállítások visszaállításának védelmét a Google-fiókkal
- 2. rész: A gyári alaphelyzetbe állítás elleni védelem kikapcsolása az iPhone készüléken
1. rész: Mi az a gyári alaphelyzetbe állítás elleni védelem?
A Factory Reset Protection egy biztonsági módszer, amellyel megvédheti okostelefonját és adatait az illetéktelen hozzáféréstől elvesztés vagy ellopás esetén. Ha ez a funkció engedélyezve van Android- vagy iPhone-eszközén, a gyári beállítások visszaállítása nem hajtható végre az Ön engedélye nélkül.
Hogyan működik?
A gyári alaphelyzetbe állítás elleni védelem funkció automatikusan bekapcsol, ha Google-fiókot adnak a telefonhoz, és beállítják a képernyőzár jelszavát. Tehát a funkció engedélyezése után, ha valaki megpróbálja visszaállítani az eszközt a gyári beállításokkal, az FRP aktiválódik, és az eszköz képernyőjén megjelenik egy „Verify your account” üzenet. Tehát itt lesz a Google fiók ellenőrzése a visszaállítás után, és ha hibás adatokat adunk meg, a készülék nem oldja fel.
Miért kell letiltani?
Mint fentebb tárgyaltuk, az FRP egy biztonsági módszer, amely engedélyezve van az eszközön, de a funkció letiltásának szükségessége számos helyzetben felmerül. A leggyakoribbak a következők.
1. Telefon eladása vagy ajándékozása
Ha azt tervezi, hogy eladja vagy átadja telefonját valakinek, le kell tiltania a Gyári beállítások visszaállításának védelmét. Ha az új tulajdonos megpróbálja visszaállítani a gyári beállításokat az eszközön, akkor nem kéri a Google-ellenőrzést, és nehezen fér hozzá a telefonhoz.
2. Használt Android készülékeket vásárolt másoktól
Hasonlóképpen, ha olyan használt eszközt vásárolt, amelyen már engedélyezett az FRP, akkor a telefon alaphelyzetbe állításához és használatához ki kell kapcsolnia a funkciót.
2. rész: A gyári alaphelyzetbe állítás elleni védelem letiltása Androidon
Mindkét fenti esetben vagy bármilyen más helyzetben szüksége lesz a Google-fiók információira, vagy alternatív megoldásokat kell keresnie az FRP telefonon történő letiltásához. Tekintse meg alább az FRP-védelem letiltásának módszereit Android-eszközein.
1. módszer. Kapcsolja ki az FRP-zárat a Samsungon Google-fiók nélkül az FRP-feloldó eszközzel
Előfordulhatnak olyan helyzetek, amikor nem fér hozzá a Google Fiókhoz, vagy nem tudja elérni a beállítások menüt az FRP Lock letiltásához a Samsung és más eszközökön, és itt professzionális eszközökre lenne szüksége, amelyek segítenek a feladat elvégzésében. Az egyik ilyen kiváló eszköz a Dr. Fone-Screen Unlock. Ezzel a kiváló szoftverrel könnyedén eltávolíthatja a négy zárolási képernyőtípust, beleértve a mintát, az ujjlenyomatokat, a jelszót és a PIN-kódot, beleértve a Google Fiók zárolását is.
Olyan helyzetek, amikor el kell távolítania a Google aktiválási zárat Google-fiók nélkül
- Ha véletlenül elfelejtette eszköze képernyőzár jelszavát
- FRP zárral ellátott használt telefont vásárolt, és nem tudja megszerezni a Google-fiók adatait a zár letiltásához.
- Problémák vannak a telefonnal, és a képernyőzár nem nyílik meg.
A fenti vagy több hasonló helyzet bármelyikében, mint például az FRP-zár eltávolítása a Samsungon korábbi tulajdonos nélkül , a Dr. Fone-Screen Unlock a legjobb társ lesz.

Dr.Fone – Képernyő feloldása (Android)
Távolítsa el a Google FRP-t Androidon PIN-kód vagy Google-fiók nélkül.
- Kompatibilis a legújabb Windows operációs rendszerrel, win11.
- Kerülje meg a Google FRP-t a Samsungon PIN-kód vagy Google-fiók nélkül.
- Technikai tudást nem kérnek, mindenki meg tudja kezelni.
- Munka a Samsung Galaxy S/Note/Tab sorozathoz stb.
A szoftver főbb jellemzői
- Lehetővé teszi a minták, az ujjlenyomatok, a PIN-kódok és a jelszózártípusok eltávolítását az okostelefonokról. Ezenkívül beállíthatja a Google-ellenőrzés megkerülését.
- Kompatibilis iPhone és Android készülékekkel, beleértve azokat is, amelyek a legújabb operációs rendszeren futnak.
- A zárak letiltása problémamentes és egyszerű anélkül, hogy speciális technikai know-how-ra lenne szükség.
- Minden népszerű telefonmárkával és típussal működik, beleértve a Samsungot, a Xiaomit, az LG-t és másokat.
- A jelszó eltávolításának támogatása számos helyzetben, például jelszó elfelejtése, használt eszköz, nem működik az arcazonosító, törött képernyő stb.
- A szoftver letölthető Windows és Mac rendszeren.
Az FRP megkerüléséhez az Android 7/8 operációs rendszert futtató eszközöket, vagy ha még mindig nem találta ki Samsung operációs rendszerének verzióját, ne aggódjon. Tekintse meg teljes útmutatónkat az FRP feloldásához. A kezdeti lépések ugyanazok, míg a későbbi szakaszokban eltérőek.
A következő lépések az FRP letiltása Android 6/9/10 eszközökön a Dr. Fone-Screen Unlock segítségével
1. lépés . Telepítse a Dr. Fone szoftvert a rendszerére, és a fő felületen válassza a „ Képernyő feloldása ” lehetőséget. Győződjön meg arról is, hogy Android telefonja csatlakozik a WiFi hálózathoz.

2. lépés . Válassza az „ Android képernyő/FRP feloldása ” lehetőséget.
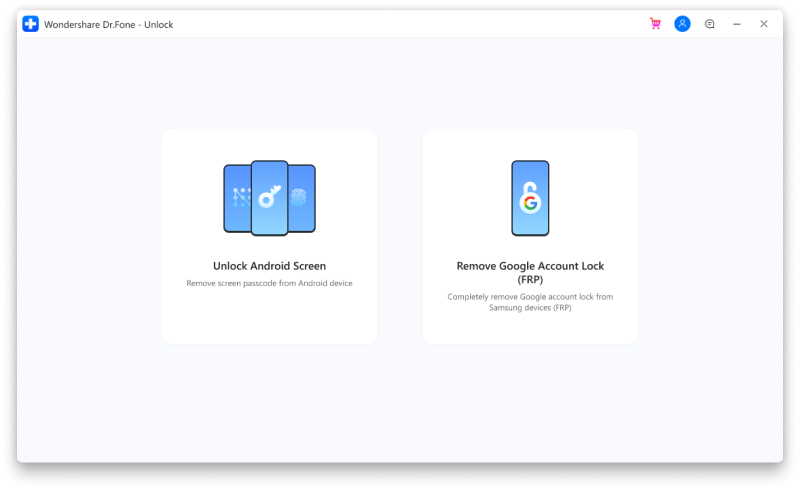
3. lépés . Ezután válassza ki a „ Google FRP-zár eltávolítása ” lehetőséget, amely segít megkerülni a Google-fiókot az eszközön.
4. lépés . Most négyféle operációs rendszer verzió jelenik meg, amelyek közül választhat. Válassza ki az első kört a 6, 9 vagy 10 előadáson futó eszközökhöz. Ha nincs tisztában eszköze operációs rendszerének verziójával, válassza a harmadik lehetőséget.
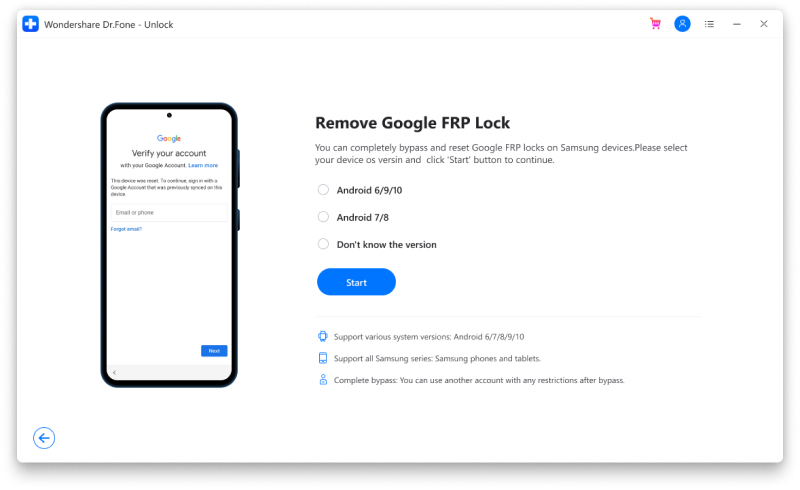
5. lépés . USB-kábellel csatlakoztassa telefonját a rendszerhez.
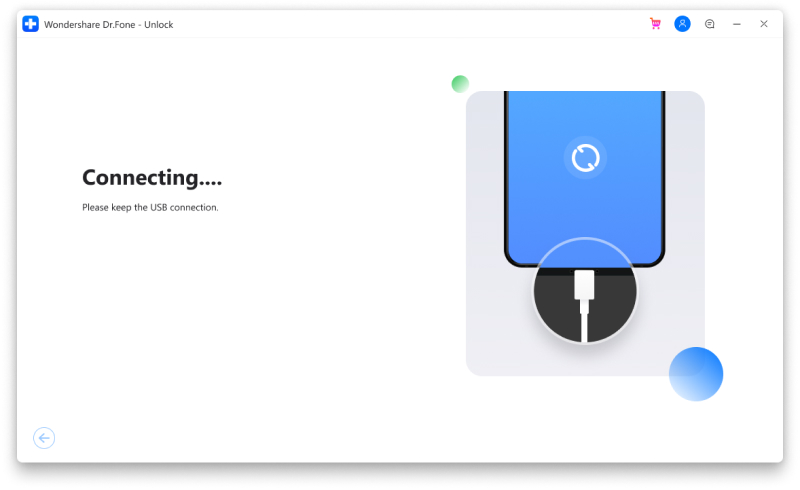
6. lépés . A telefon csatlakoztatása után egy értesítés jelenik meg a zárolt Android-eszközön a Képernyőzár feloldásból.
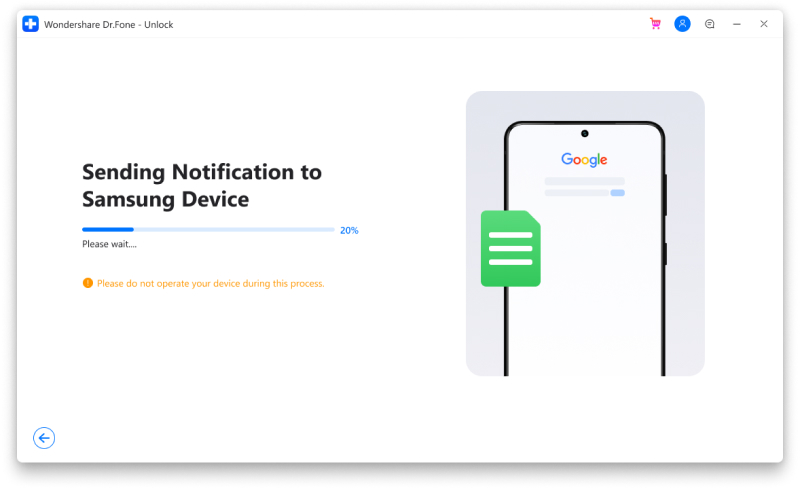
7. lépés . Ezután az FRP eltávolításához kövesse az értesítéseket és a megjelenő lépéseket. Ezután kattintson a „ Nézet ” gombra a továbblépéshez. Most a Samsung App Store áruházba irányítja.
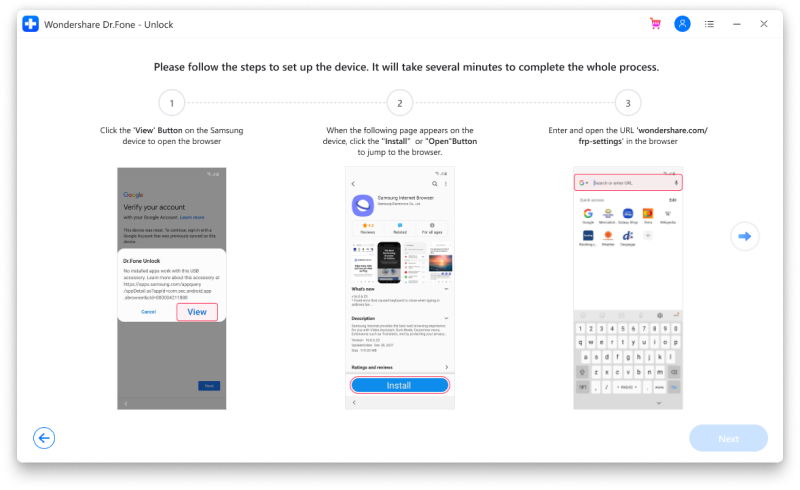
Most telepítenie kell és meg kell nyitnia a Samsung internetböngészőt. A böngészőben írja be a drfonetoolkit.com URL-t.
8. lépés . Válassza az „ Android 6/9/10 ” gombot a felületen, majd érintse meg a Beállítások megnyitása gombot a folytatáshoz. Válassza most a Pin opciót.
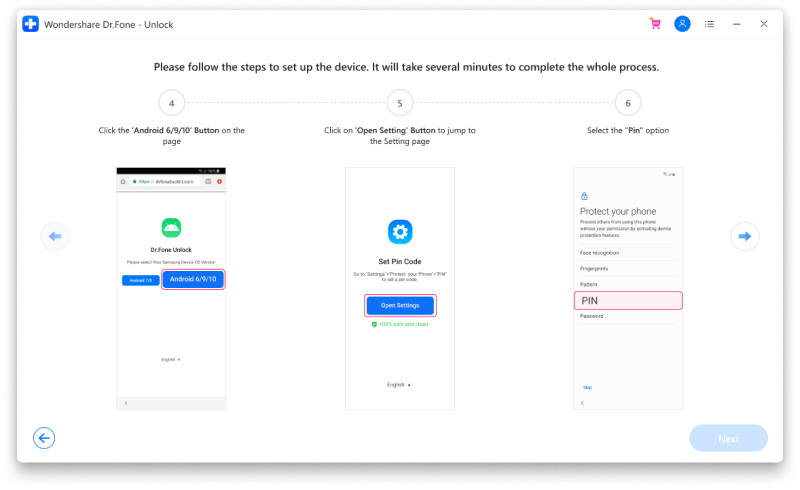
9. lépés . Ezután alapértelmezés szerint válassza a „ Nem szükséges ” lehetőséget, majd kattintson a FOLYTATÁS gombra.
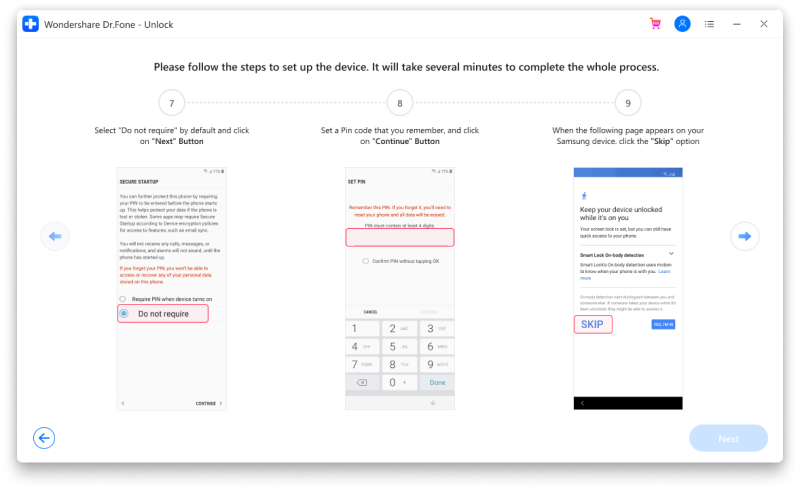
10. lépés . Csak kövesse a számítógép képernyőjén megjelenő utasításokat, az FRP-zár gyorsan és sikeresen eltávolítható Android-eszközéről.
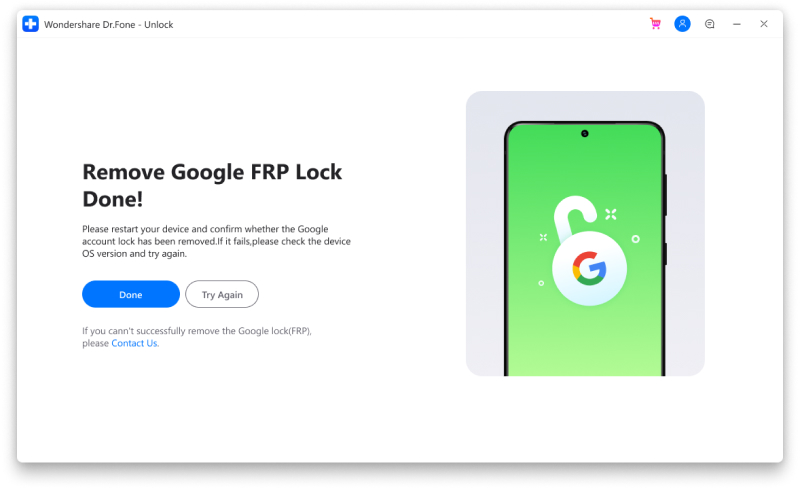
2. módszer. Kapcsolja ki a gyári beállítások visszaállításának védelmét a Google-fiókkal
Ha rendszeres hozzáféréssel rendelkezik az Android telefonhoz, ahol eltávolíthatja az összes Google-fiókot a telefon beállításai közül, ezt a módszert kell használni. A folyamat lépései a következők.
1. lépés . Android-telefonján nyissa meg a Beállítások részt.
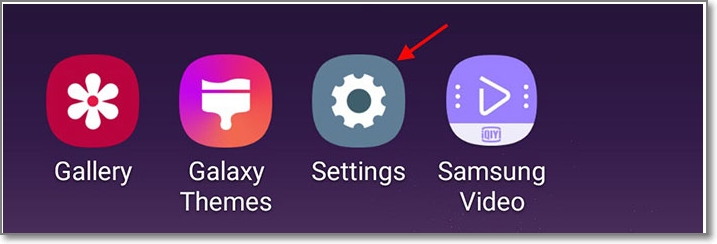
2. lépés . Keresse meg a Fiókok vagy Fiókok biztonsági mentése opciót, vagy bármely más hasonló lehetőséget, és koppintson rá.
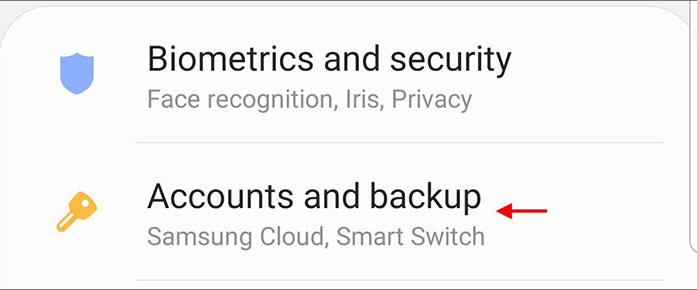
3. lépés . Miután belépett a Fiókok oldalra, kattintson a Google-fiókra, majd a Fiók eltávolítása lehetőségre, hogy teljesen eltávolítsa az eszközről.
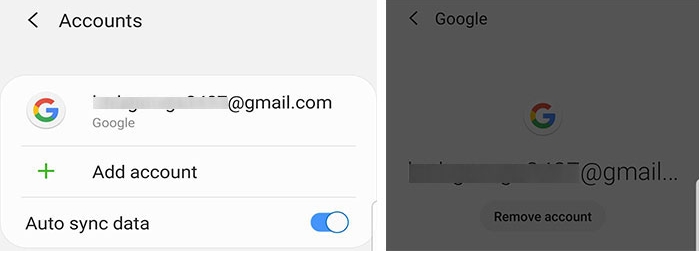
4. lépés . Ha korábban más fiókot használt, ugyanazokat a lépéseket meg kell ismételni.
Ezzel az FRP le lesz tiltva a telefonon, és a készüléket gond nélkül vissza lehet állítani a gyári beállításokra.
Bónusztipp: Hogyan találhatja meg Google Fiókazonosítóját?
A Google Surveys-fiók esetében az Ön fiókazonosítója egy egyedi azonosító. A Google-lal folytatott kommunikáció során előfordulhat, hogy a biztonság és a védelem érdekében meg kell adnia ezt az azonosítót, valamint a fiókadatok elérhető helyét.
Ha meg kell találnia Google Fiókazonosítóját, azt a Google Surveys kód segítségével teheti meg, és ez a kód megtalálható a webhely HTML forráskódjában. A fiókazonosító egy sorban fog megjelenni, az alábbiak szerint.
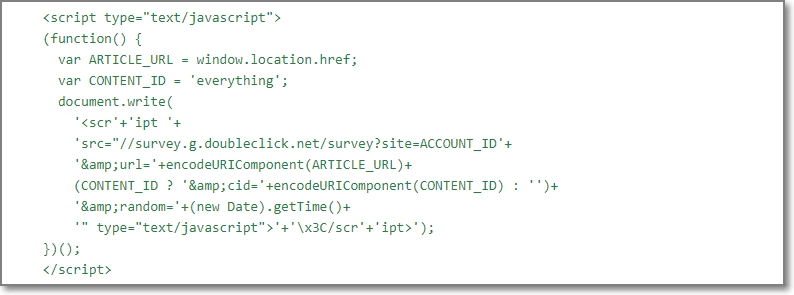
3. rész: A gyári alaphelyzetbe állítás elleni védelem kikapcsolása az iPhone készüléken
1. módszer. Tiltsa le az FRP-t az iCloud online tárhely elérésével és a Find My iPhone funkció használatával
Az FRP-zár helyzete az iPhone-on nagyon hasonló az Androidéhoz. Az iPhone FRP-zára iCloud-aktiválási zárként ismert, és jelszóval állítható be. Az FRP funkció letiltásához iPhone-ján el kell érnie az iCloud online tárhelyét, és használnia kell az iPhone keresése funkciót.
A folyamat részletes lépései a következők.
1. lépés . Lépjen az iCloudba az iPhone beállításaiban, és jelentkezzen be adataival. Amikor Apple ID jelszavát kérik, adja meg a szükséges adatokat.
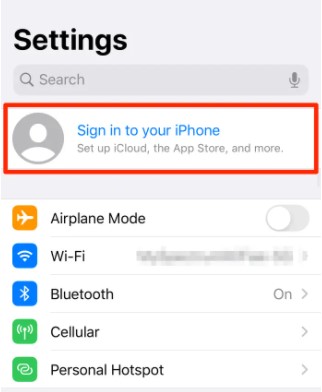
2. lépés . A felső menüben válassza a Find My iPhone lapot.
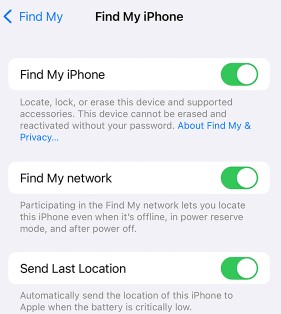
3. lépés . Válassza a Minden eszköz opciót a menüben.
4. lépés . Ezután megjelenik azoknak az eszközöknek a listája, amelyekről ki kell választania azokat, amelyekről el kell távolítania az iCloudot.
5. lépés . Ezután kattintson az Eszköz törlése lehetőségre, majd érintse meg az Eltávolítás a fiókból lehetőséget. iPhone-eszköze már nem csatlakozik az iCloudhoz, és az FRP-zár le van tiltva.
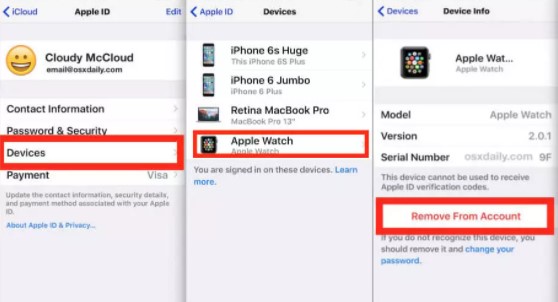
2. módszer. Tiltsa le az iCloud aktiválását iOS-eszközökön a DNS-módszerrel
Ez a módszer az iCloud aktiválási zár megkerülését jelentette a DNS-kiszolgáló manipulálásával. Ezzel a módszerrel átirányítja az iPhone aktiválási útvonalát az Apple szervereiről néhány más harmadik féltől származó iCloud bypass szerverre a hitelesítés elvégzéséhez.
Az iCloud aktiválásának DNS-módszerrel történő letiltásának lépései
Mielőtt folytatná az alábbi lépéseket, győződjön meg arról, hogy SIM-kártya van a készülékben, és az iPhone fel van töltve.
1. lépés Kapcsolja be az iPhone készüléket, és válassza ki a nyelvet és az országot a menüből.
2. lépés : Kattintson a Folytatás gombra, és most belép a WIFI beállítások oldalára. A rendszer kéri, hogy csatlakozzon a WiFi-hez, és keresse meg az „I” szimbólumot a WiFi fül közelében.
Lépés 3. Következő lépésként bontsa le a kapcsolatot a Wi-Fi hálózattal, majd lépjen a Kapcsolatbeállítások menüpontra, és érintse meg a Forget this Network opciót. Ezután érintse meg az „i” gombot, majd meg kell adnia a DNS-kiszolgáló IP-címét, amely megkerüli az iCloud aktiválási zárat.
Helyétől függően kiválaszthatja a DNS-kiszolgáló IP-címét.
- USA: 104.154.51.7
- Dél-Amerika: 35.199.88.219
- Európa: 104.155.28.90
- Ázsia: 104.155.220.58
- Ausztrália és Óceánia: 35.189.47.23
- Egyéb kontinensek: 78.100.17.60
4. lépés . Most érintse meg a képernyő bal oldalán található Vissza opciót, majd kapcsolja ki a WiFi-t, majd a megfelelő hálózat kiválasztása után meg kell adnia a jelszót.
5. lépés . Koppintson a Következő oldal elemre, majd a Vissza gombra, ami után az iCloud Bypass képernyőn lesz.
6. lépés . Most lejjebb léphet az oldalra, a Meny oldalra, és megadhatja az alkalmazások, az internet, a kamera stb. beállításait.
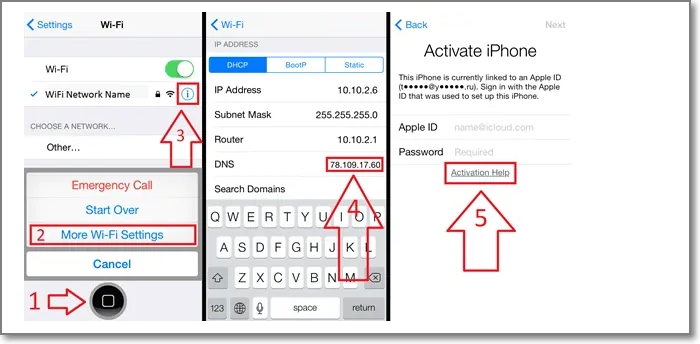
3. módszer: Távolítsa el az iCloud aktiválási zárat egy FRP feloldó eszközzel
A Dr. Fone -Screen Unlock kiváló szoftverként működik, hogy problémamentesen eltávolítsa az iCloud aktiválási zárat iPhone készülékén. Az iCloud aktiválási zárak szoftver segítségével történő eltávolításának lépései a következők.
1. lépés . Töltse le, telepítse és indítsa el a szoftvert a rendszeren, majd válassza a Képernyő feloldása lehetőséget.
2. lépés . Válassza az Active Lock eltávolítása lehetőséget, majd lépjen az Apple ID feloldása opcióra. Ezután válassza az Active Lock eltávolítása lehetőséget.

3. lépés . Ezután a Jailbreak útmutatót kell végrehajtania iPhone-ján. Ismét használja az útmutatót és a szoftveren megjelenő utasításokat az eszköz jailbreakéhez.
4. lépés . Ezután erősítse meg az eszköz adatait, majd kattintson a figyelmeztető üzenetre és a feltételekre.
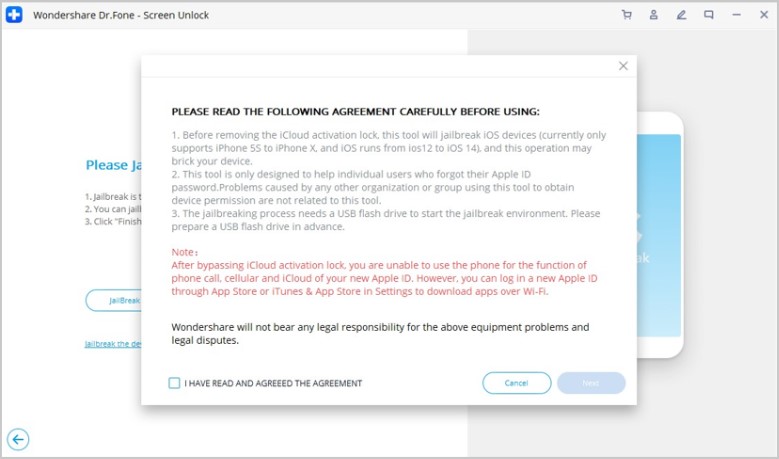
5. lépés . Megjelenik az eszköz modellinformációja, amelyet meg kell erősítenie.
.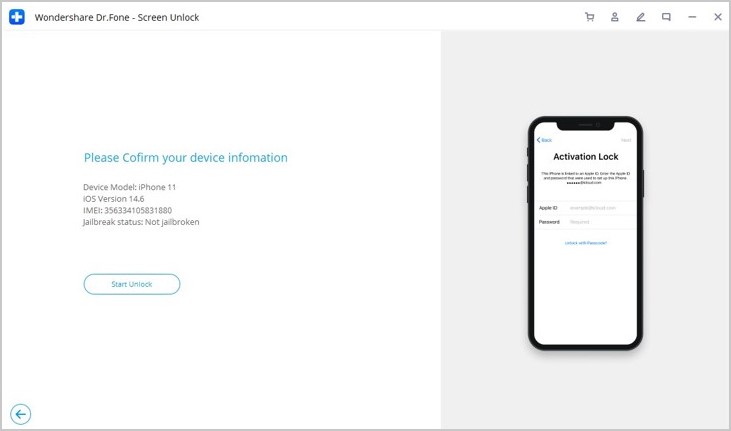
6. lépés . Végül kattintson a Feloldás indítása gombra, és a szoftver elindítja az iCloud aktiválási zárolási folyamatát.
A folyamat befejezése és az aktiválási zár eltávolítása után megjelenik egy üzenet, amely szerint sikeresen megkerülte.
Tekerje fel!
A fenti részek különböző módokat tárgyaltak a gyári alaphelyzetbe állítás elleni védelem letiltására Android és iPhone készülékeken. Természetesen, ha ismeri a jelszót, gyorsan kikapcsolhatja a funkciót, de ha a jelszó nem ismert vagy elérhető, akkor egy olyan eszköz segít, mint a Dr. Fone-Screen Unlock.
Kerülje meg az FRP-t
- Android Bypass
- 1. Tiltsa le a gyári alaphelyzetbe állítás elleni védelmet (FRP) iPhone és Android rendszeren egyaránt
- 2. A legjobb módszer a Google-fiók ellenőrzésének megkerülésére a visszaállítás után
- 3. 9 FRP Bypass Tools a Google Fiók megkerüléséhez
- 4. Kerülje el a gyári beállítások visszaállítását Androidon
- 5. Kerülje el a Samsung Google-fiók ellenőrzését
- 6. Kerülje el a Gmail telefonellenőrzését
- 7. Oldja meg az Egyéni bináris blokkolást
- iPhone bypass






James Davis
személyzeti szerkesztő
Általános értékelés : 4,5 ( 105 résztvevő)