A legjobb módszer a Google-fiók ellenőrzésének megkerülésére a visszaállítás után
2022. április 28. • Beküldve: A Google FRP megkerülése • Bevált megoldások
Az Android 5.1-es verziójának bevezetése óta a Google egy fejlettebb biztonsági funkciót vezetett be, amely lehetetlenné teszi, hogy az emberek hozzáférjenek telefonjukhoz, ha elfelejtik Google-fiókjuk adatait.
Talán gyári alaphelyzetbe állította Samsung készülékét, például a Samsung S22-t. Sajnos nem tudja túllépni a Google-fiók ellenőrzési szakaszát, ha nem emlékszik a jelszó-azonosítóra vagy a Gmail-azonosítóra a Google-fiókjában. Így, ha ilyen helyzetbe kerül, ki kell kerülnie a Google-fiók ellenőrzési folyamatát, hogy hozzáférjen eszközéhez.
Ebben a cikkben bemutatjuk azokat az egyszerű lépéseket, amelyek segítségével megkerülheti a Google-fiók ellenőrzését a Samsung S22/A21s alaphelyzetbe állítása után. Szóval, merüljünk bele, hogy sok idő pazarlása nélkül repedjen.
- 1. rész: A Google-fiók ellenőrzésének megkerülése alaphelyzetbe állítás után
- 1. módszer: Kerülje ki a Google-fiók ellenőrzését a számítógépen történő visszaállítás után [Most Straitforward]
- 2. módszer: A Google-fiók Google-billentyűzet általi ellenőrzésének megkerülése
- 3. módszer: Kerülje el a Google-ellenőrzést internet-hozzáférés nélkül
- 4. módszer: Hogyan lehet letiltani a Google-fiók zárolását SIM-kártyával
- 5. módszer: Kerülje el a Google-fiók ellenőrzését SMS-ben
- 2. rész: A Google-fiók eltávolítása a telefonról a gyári beállítások visszaállítása előtt
- Gyakran ismételt kérdések: Az emberek az FRP megkerülésével kapcsolatban is kérdeznek
1. rész: A Google-fiók ellenőrzésének megkerülése alaphelyzetbe állítás után
A Samsung telefonok azért engedélyezik a Google aktiválási zárolását, mert rendellenes gyári alaphelyzetbe állítást végeztünk. A legtöbb esetben az adatvédelem miatt nem javasoljuk a google zár kikapcsolását. Ha azonban ez a funkció hatással volt a mindennapi használatára, t íme néhány módszer a Google-fiók ellenőrzésének megkerülésére a visszaállítás után. Használhat fejlett feloldószoftvert, Google billentyűzetet, SIM-kártyát, SMS-t stb. Csak annyit kell tennie, hogy ragaszkodik ehhez az oldalhoz, hogy megtudja, milyen egyszerű lépésekkel lehet megkerülni a Google-fiók ellenőrzését, miután visszaállította ezeket a módszereket.
1. módszer: Kerülje meg a Google-fiók ellenőrzését a visszaállítás után a számítógéppel [Most Straitforward]
A legjobb és leginkább ajánlott módszer a google-fiók ellenőrzésének megkerülésére a számítógépes alaphelyzetbe állítás után a fejlett Wondershare Dr.Fone - Screen Unlock szoftver.
Igen, a Dr.Fone – Képernyőfeloldás lehetővé teszi mindenféle Android-zárolási képernyő megkerülését. Legyen szó PIN-kódról, jelszavakról, ujjlenyomatokról vagy mintákról, a Dr.Fone – Screen Unlock tökéletes eszköz, amely segít megkerülni mindenféle lezárási képernyőt, amely akadályozza a telefon elérését. Ezenkívül nincs szüksége haladó tudásra a Dr.Fone - Screen Lock eszköz használatához a Google-fiók ellenőrzésének megkerüléséhez, mivel támogatja a fejlett FRP bypass funkciót. Így lehetővé teszi, hogy a Google-ellenőrzés megkerülő munkáját profi módon végezze el.
A Dr.Fone legfontosabb jellemzői - Képernyőzár feloldása
- Támogatja az összes Android-eszközt, beleértve a Samsungot, az LG-t, a Huaweit, a Xiaomit stb.
- Oldja fel Android telefonját adatvesztés nélkül.
- Támogatja mindenféle képernyőzár - PIN , jelszó , ujjlenyomatok , minták eltávolítását .
- Könnyen kezelhető, és a felhasználók minden szinten használhatják.
Ha szeretné letiltani az FRP-t az Android 7/8 operációs rendszert futtató eszközökön, vagy ha még nem találta ki Samsung operációs rendszerének verzióját, ne aggódjon. Tekintse meg teljes útmutatónkat az FRP feloldásához Android 7/8 rendszeren. A kezdeti lépések ugyanazok, míg a későbbi szakaszokban eltérőek. A következő lépések az FRP letiltása Android 6/9/10 eszközökön a Dr. Fone-Screen Unlock segítségével
Útmutató lépésről lépésre a Google-fiók ellenőrzésének megkerüléséhez a Dr.Fone használatával történő visszaállítás után – Képernyőzár feloldása
Mielőtt folytatná a lépéseket, győződjön meg arról, hogy letöltötte és telepítette a Wondershare Dr.Fone szoftvert Mac vagy Windows számítógépére.
1. lépés . Töltse le számítógépére a Dr. Fone szoftvert, és válassza a „Képernyő feloldása” lehetőséget.

2. lépés . Válassza a „Google Fiókzár (FRP) eltávolítása” lehetőséget.
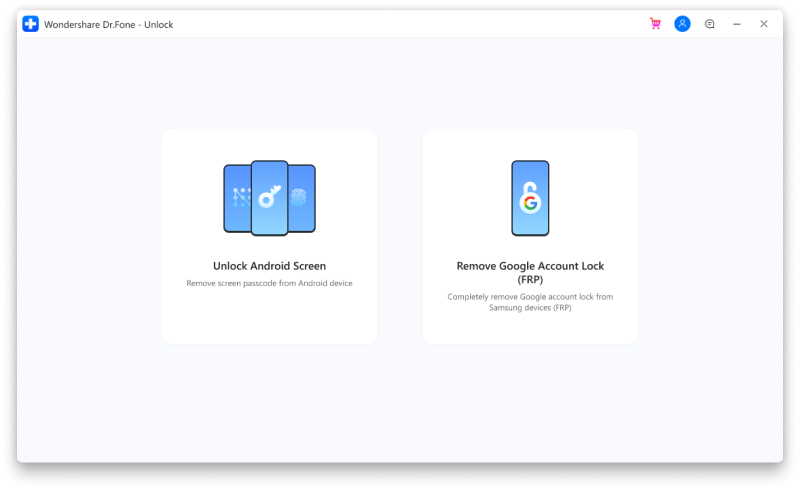
3. lépés . Győződjön meg arról is, hogy Android telefonja csatlakozik a WiFi hálózathoz.
4. lépés . Most négyféle operációs rendszer verzió jelenik meg, amelyek közül választhat. Válassza ki az első kört a 6, 9 vagy 10 előadáson futó eszközökhöz. Ha nincs tisztában eszköze operációs rendszerének verziójával, válassza a harmadik lehetőséget.
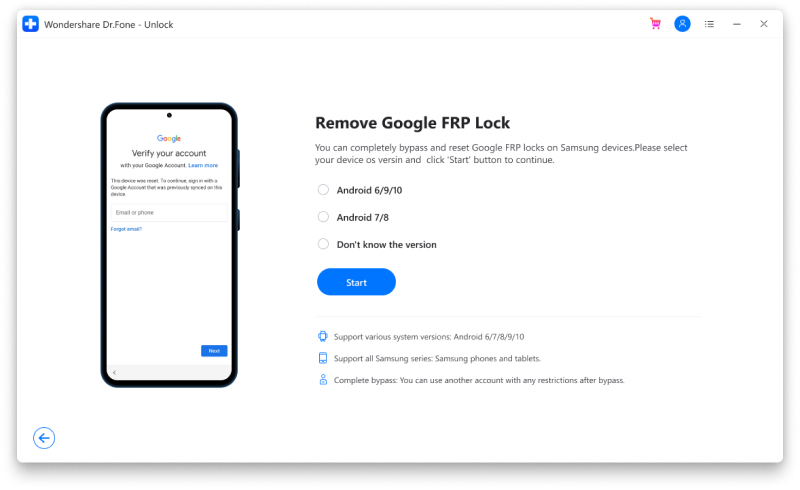
5. lépés . Csatlakoztassa telefonját a számítógéphez USB-kábellel.
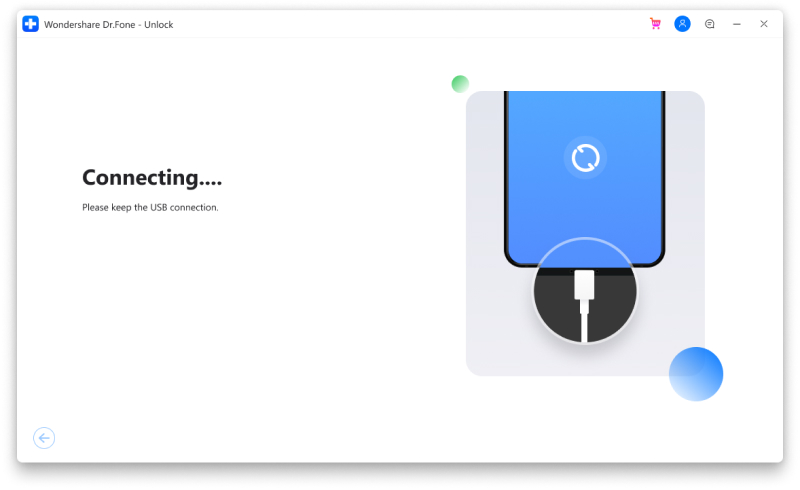
6. lépés . A telefon csatlakoztatása után egy értesítés jelenik meg a zárolt Android-eszközön a Képernyőzár feloldásból.
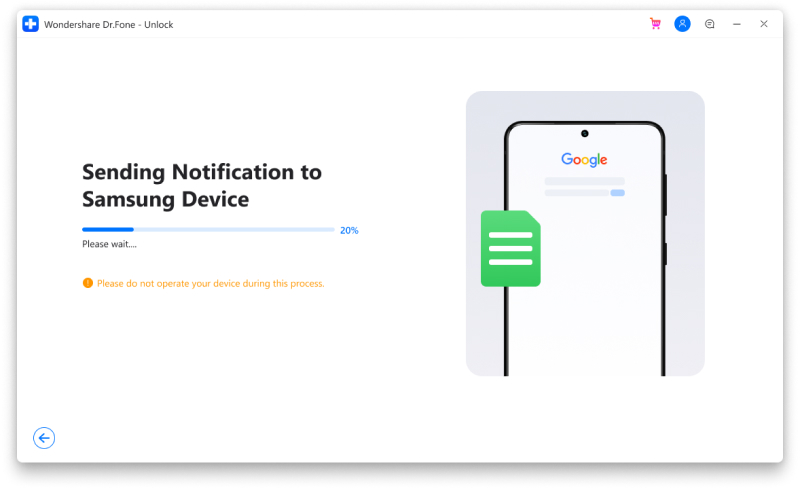
7. lépés . Ezután az FRP eltávolításához kövesse az értesítéseket és a megjelenő lépéseket. Ezután kattintson a „Nézet” gombra a továbblépéshez. Most a Samsung App Store áruházba irányítja.
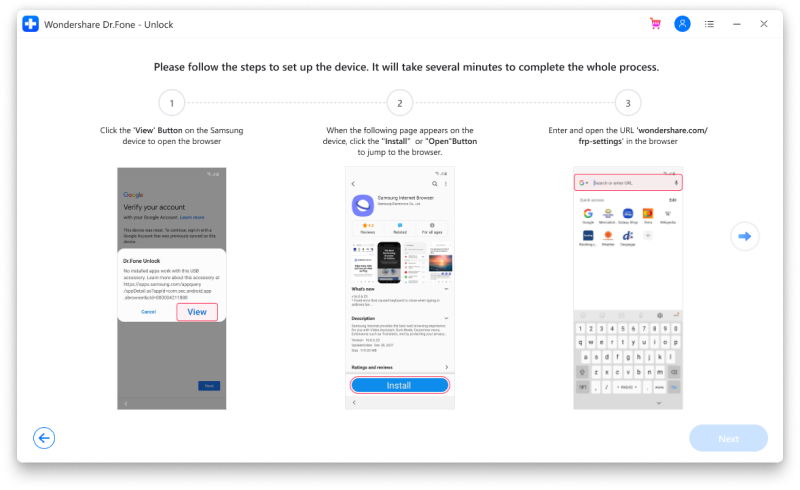
Most telepítenie kell és meg kell nyitnia a Samsung internetböngészőt. A böngészőben írja be a drfonetoolkit.com URL-t.
8. lépés . Válassza az „Android 6/9/10” gombot a felületen, majd érintse meg a Beállítások megnyitása gombot a folytatáshoz. Válassza most a Pin opciót.
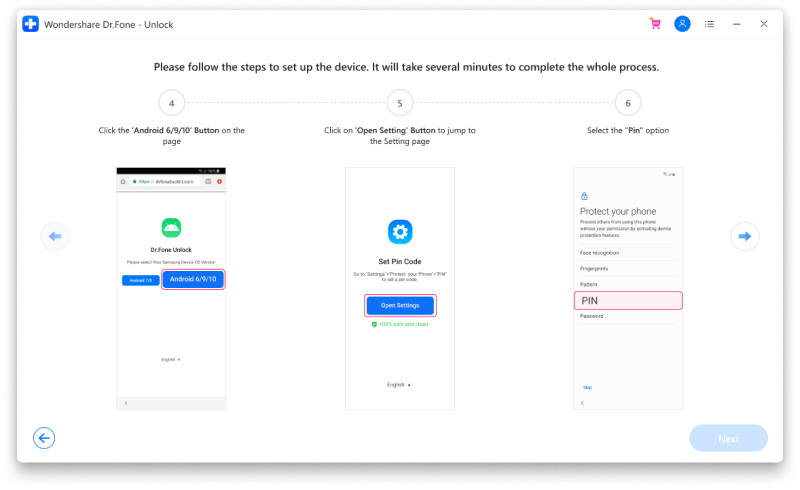
9. lépés . Ezután alapértelmezés szerint válassza a „Nincs szükség” lehetőséget, majd kattintson a FOLYTATÁS gombra.
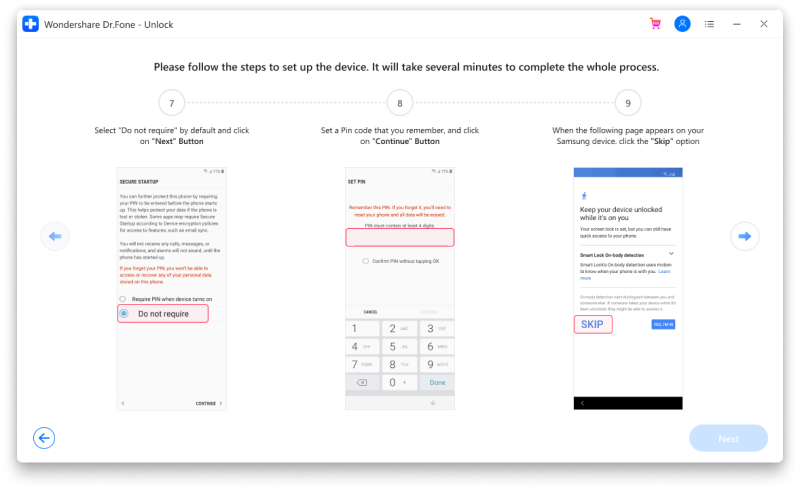
10. lépés . Most be kell állítania a PIN-kódot a következő lépésekhez. (Győződjön meg róla, hogy emlékezzen erre a PIN-kódra, amelyet kiválasztott).
11. lépés . Kattintson a Kihagyás lehetőségre, és lépjen tovább.
12. lépés . Kattintson a „<” gombra az eszközön, amíg vissza nem tér a WiFi csatlakozási oldalra. A továbblépéshez érintse meg a Tovább gombot.
13. lépés . Most írja be a beállított PIN-kódot, és kattintson a Folytatás gombra.
14. lépés . Megjelenik a Google Fiók bejelentkezési oldala a kihagyás opcióval együtt. Kattintson a Kihagyás gombra, és lépjen tovább. Ez megkerüli a Google-fiók ellenőrzését.
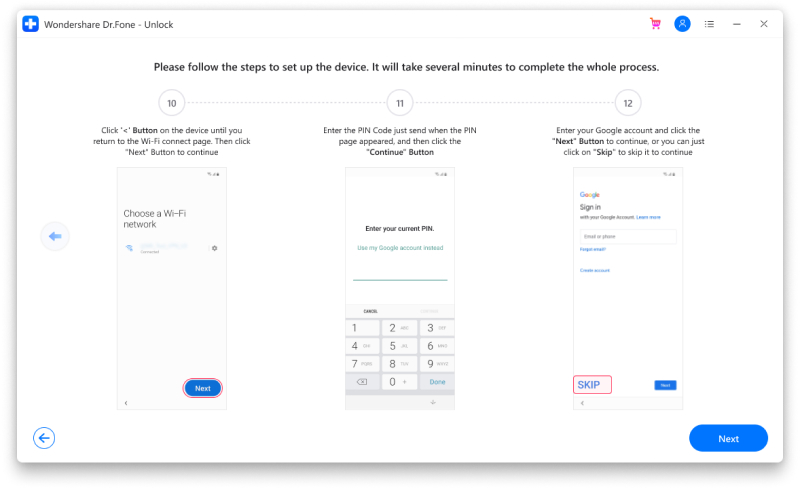
15. lépés . Az FRP zár sikeresen eltávolítva Android-eszközéről.
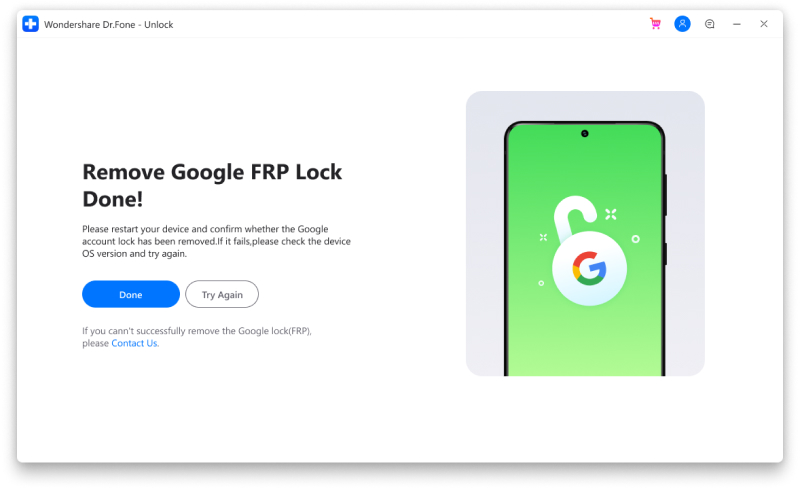
2. módszer: A Google-fiók Google-billentyűzet általi ellenőrzésének megkerülése
Ha szeretne feliratkozni erre a Google-fiók-ellenőrzési megkerülési módszerre, gondoskodnia kell arról, hogy telefonja stabil internetkapcsolathoz csatlakozzon. Ezután kövesse az alábbi eljárást a Google-fiók Google billentyűzet általi ellenőrzésének megkerüléséhez.
1. lépés: Érintse meg az Opciót a Google-fiók ellenőrzési képernyőjén a Google billentyűzet eléréséhez. Ezután tartsa lenyomva a @ szimbólumot, amíg meg nem jelenik a Beállítások > A folytatáshoz válassza a „Google billentyűzet beállításai” lehetőséget.
2. lépés: Navigáljon a felület jobb felső sarkába, és kattintson a „Három pontra”. Ezután válassza a „Súgó és visszajelzés” lehetőséget.
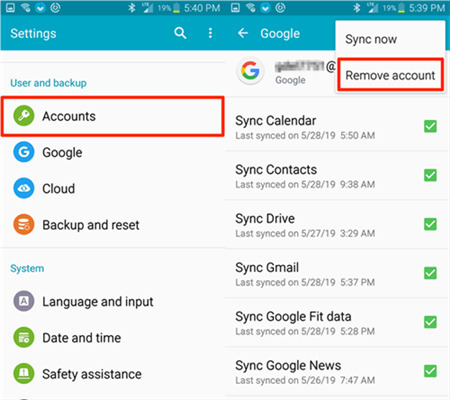
3. lépés: A súgó részben válassza a „Google billentyűzet használata” lehetőséget. Kiválasztásakor tartsa szilárdan az oldalon található szöveget, majd kattintson a „Webes keresés tovább” gombra.
4. lépés: Írja be a „Beállítások” kifejezést a keresőmezőbe. Ezután görgessen lefelé, és a következő oldalon válassza a „Telefonról” lehetőséget.
5. lépés: Keresse meg a „Build Number” elemet, majd érintse meg hétszer a Fejlesztői beállítások engedélyezéséhez.
6. lépés: Most lépjen vissza a menübe, és válassza a „Fejlesztő” lehetőséget a lehetőségek közül. Ezután érintse meg az „OEM-feloldás” elemet, majd kétszer a „Vissza” gombot.
7. lépés: Végül indítsa újra mobileszközét, és csatlakoztassa egy stabil Wi-Fi hálózathoz. Ezután adjon hozzá egy új Google Fiókot, és máris használhatja eszközét.
3. módszer: Kerülje el a Google-ellenőrzést internet-hozzáférés nélkül
Elképzelte valaha, hogy megkerülheti a Google-ellenőrzést internetkapcsolat nélkül? Nos, az igazság az, hogy internet-hozzáférés nélkül is letilthatja a Google-ellenőrzést! Szóval csak olvass tovább. Végigvezetjük a folyamaton.
1. lépés: Helyezzen be egy működő SIM-kártyát a lezárt Android-eszközbe. Ezután tárcsázza a behelyezett SIM-kártya számát egy másik mobileszközről.
2. lépés: Fogadja a hívást a záreszközön, majd mentse a névjegyet az „Új kapcsolat hozzáadása” gombra kattintva.
3. lépés: A következő lépésben adjon hozzá egy karakterlánc számot a megnyitott kapcsolatfelvételi űrlaphoz, és érintse meg a „Mentés” gombot. Ezután válassza ki a Google-t új fiók létrehozásához.
4. lépés: Ezután indítsa újra a mobileszközt. Gratulálunk, internetkapcsolat nélkül sikeresen megkerülte a Google-ellenőrzést!
4. módszer: A Google-fiók zárolásának letiltása SIM-kártyával
Csak azt gondolta, hogy ez a módszer hasonló a „2. módszerhez”? Nem, nem, bár mindkét esetben SIM-kártya szükséges a sikeres végrehajtáshoz.
1. lépés: Vegye ki a SIM-kártyát az FRP-t megkerülni kívánt eszközből, és azonnal indítsa újra.
2. lépés: Csak válassza ki a kívánt nyelvet, miután az eszköz újraindult.
3. lépés: Amikor ezt megteszi, megjelenik egy űrlap, ahol meg kell adnia e-mail-címét és telefonszámát. Csak tartsa lenyomva a @ szimbólumot néhány másodpercig, majd a megjelenő Beállítások menüben válassza az „Android billentyűzet beállításai” lehetőséget.
4. lépés: Most nyomja meg a Vissza, majd a Kezdőlap gombot. Ezzel a Google keresőmotor aktiválódik, és ugyanúgy megjelenik a képernyőn, mint az eszköz kezdőképernyőjén.
5. lépés: Írja be a „Beállítások” kifejezést a keresőmezőbe. Ezután kattintson rá, és a következő felületen kapcsolja ki a "Biztonsági mentések mentése és automatikus visszaállítás" opciót.
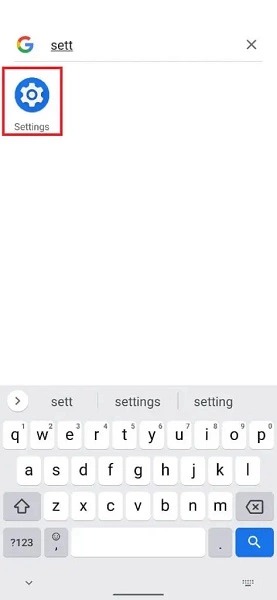
6. lépés: Végül állítsa vissza az eszközt a beállítások visszaállításához. Ezt követően az eszköz elérhetővé válik.
5. módszer: Kerülje el a Google-fiók ellenőrzését SMS-ben
A Google-fiók ellenőrzését SMS-ben is megkerülheti. Segítene azonban, ha stabil internetkapcsolattal rendelkezne a művelet sikeres végrehajtásához. Az alábbi lépések bemutatják a Google-fiók SMS-ben történő ellenőrzésének megkerülésének folyamatát.
1. lépés: Csatlakozzon egy stabil internetkapcsolathoz, és próbáljon meg bármilyen e-mailt megadni. Ezután keresse meg az SMS-ben történő elküldési lehetőséget.
2. lépés: Ezután írjon be egy üzenetet, majd a 112-re a képernyőn megjelenő ablakban.
3. lépés: Egy értesítés jelenik meg arról, hogy hiba történt, és az üzenetet nem kézbesítették. Egy hívás gomb is lesz mellette, csak kattintson a gombra.
4. lépés: Tárcsázza a következőt: *#*4636#*#*. Ennek a kódnak a tárcsázásakor megjelenik a beállítások szakasz, ahol hard reset-et kell végrehajtania. Miután sikeresen visszaállította az eszközt, telefonja elérhetővé válik.
2. rész: A Google-fiók eltávolítása a telefonról a gyári beállítások visszaállítása előtt
Bármikor, amikor beállít egy eszközt Google-fiókkal, a gyári alaphelyzetbe állítás elleni védelem (FRP) automatikusan bekapcsol. Így annak elkerülése érdekében, hogy a gyári beállítások visszaállítása után átmenjen a Google-fiók ellenőrzési szakaszán, a művelet végrehajtása előtt ki kell kapcsolnia a „Gyári visszaállítás védelmet”.
Az alábbi lépésekkel eltávolíthatja a Google-fiókot a telefonról a gyári beállítások visszaállítása előtt.
1. lépés: Indítsa el a „Beállítások” alkalmazást Android-eszközén, lépjen a „Felhő és fiókok” elemre, majd érintse meg a „Fiókok” elemet.
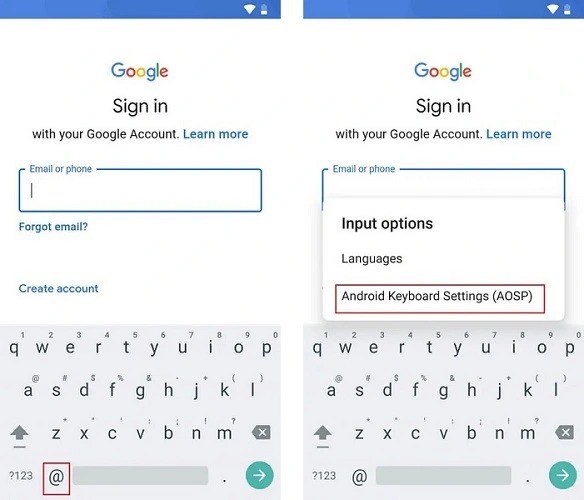
2. lépés: Ezután válassza a „Google Fiók” lehetőséget, majd kattintson az oldal jobb felső sarkában található három pontra.
3. lépés: Válassza a „Fiók eltávolítása” lehetőséget. Ezzel ellenőrzési kérést kaphat. Csak annyit kell tennie, hogy megerősíti a Google-fiók eszközről való törlésére vonatkozó kérést. Igen, sikeresen eltávolítottad az FRP funkciót az eszközről.
Gyakran ismételt kérdések: Az emberek az FRP megkerülésével kapcsolatban is kérdeznek
1. Mi a teendő, ha a telefonon nincs Google billentyűzet?
Ez egyszerű. Csak próbáljon ki más módszereket, amelyekhez nincs szükség mobileszköz billentyűzetének használatára. Az általunk javasolt legjobb felhasználási mód az olyan fejlett szoftverek használata, mint a Dr.Fone - Screen Unlock.
2. Lehetséges-e teljesen eltávolítani a Google-ellenőrzést Androidon?
Természetesen. Csak olyan robusztus szoftverre van szüksége, amely megkerüli a Google-fiók ellenőrzését. De ismételten, a Dr.Fone a legjobb megoldás, ha kapcsolatba léphet vele, ha zökkenőmentes bypass műveletet szeretne.
3. Mit tehetek, ha nem jelenik meg a billentyűzet menü?
A Dr.Fone - Screen Unlock eszköz segítségével elvégezheti a munkát ilyen esetekben.
4. A gyári beállítások visszaállítása eltávolítja a Google-fiókot?
A gyári beállítások visszaállítása csak a Google-fiókot távolítja el a telefonjáról. Ennek ellenére továbbra is hozzáférhet a fiókhoz és a rajta lévő összes információhoz, ha bejelentkezik a létrehozásához használt e-mail címmel és jelszóval.
Tekerje fel!
Nagyon bosszantó lehet, ha az Android-eszköz visszaállítása után elakad a Google ellenőrzési fázisában. Szerencsére számos hatékony módszer áll rendelkezésre az ilyen problémák megoldására. Nem számít, hogy fejlett szoftvert szeretne-e használni vagy sem. Ez a cikk különböző módszereket ismertet, amelyek segítségével néhány percen belül megkerülheti a Google-fiók ellenőrzését. Ezután már csak ki kell választania a kívánt módszereket, és bármelyik Android-eszközön megkerülheti a Google-ellenőrzést. Javasoljuk azonban a Dr.Fone - Screen Unlock használatát a gyorsabb és kényelmesebb bypass művelet érdekében.
Kerülje meg az FRP-t
- Android Bypass
- 1. Tiltsa le a gyári alaphelyzetbe állítás elleni védelmet (FRP) iPhone és Android rendszeren egyaránt
- 2. A legjobb módszer a Google-fiók ellenőrzésének megkerülésére a visszaállítás után
- 3. 9 FRP Bypass Tools a Google Fiók megkerüléséhez
- 4. Kerülje el a gyári beállítások visszaállítását Androidon
- 5. Kerülje el a Samsung Google-fiók ellenőrzését
- 6. Kerülje el a Gmail telefonellenőrzését
- 7. Oldja meg az Egyéni bináris blokkolást
- iPhone bypass






James Davis
személyzeti szerkesztő
Általános értékelés : 4,5 ( 105 résztvevő)