Az iPhone 13 alkalmazások továbbra is összeomlanak? Íme a javítás!
2022. április 27. • Beküldve: iOS mobileszközökkel kapcsolatos problémák megoldása • Bevált megoldások
Úgy vásárolja meg új iPhone 13-át, hogy a legújabbat és a legjobbat vásárolja, és amikor befejezte a beállítást és elkezdi használni, azt tapasztalja, hogy az alkalmazások összeomlanak az új iPhone 13-on. Miért omlanak össze folyamatosan az alkalmazások az iPhone 13-on? Itt van, mit tehet, hogy megakadályozza az alkalmazások összeomlását az új iPhone 13-on.
I. rész: Hogyan akadályozzuk meg az alkalmazások összeomlását iPhone 13-on
Az alkalmazások nem omlanak össze csak azért, mert. Számos oka lehet az összeomlásoknak, és szinte mindegyik esetén megteheti a javító intézkedéseket. Nézzük meg egyenként a módszereket.
1. megoldás: Indítsa újra az iPhone 13-at
Az egyik leggyorsabb módja annak, hogy bármilyen számítástechnikai eszközön – legyen az okosórája, számológépe, tévéje, mosógépe és természetesen iPhone 13-ja – bármilyen probléma megoldható, az újraindítás. Tehát, ha azt tapasztalja, hogy alkalmazásai összeomlanak az iPhone készüléken, először indítsa újra az iPhone-t, és ellenőrizze, hogy ez megoldja-e a problémát. Az újraindítás annyit tesz, hogy felszabadítja a kód memóriáját, és a rendszer újraindításkor újra feltölti azt, megoldva a sérülést vagy bármilyen más problémát.
Az iPhone 13 újraindításának módja:
1. lépés: Nyomja meg és tartsa lenyomva a Hangerő fel gombot és az oldalsó gombot, amíg a csúszka meg nem jelenik
2. lépés: Húzza el a csúszkát az iPhone kikapcsolásához
3. lépés: Néhány másodperc múlva kapcsolja vissza az iPhone-t az oldalsó gombbal.
2. megoldás: Zárja be a többi alkalmazást az iPhone 13-on
Bár az iOS mindig is jól tudta optimalizálni a memóriahasználatot, előfordulhat, hogy valami elromlik, és megoldható az összes alkalmazás bezárásával a háttérben, hogy az iOS-t a megfelelő memóriafelszabadításra kényszerítse. Így zárhatja be az alkalmazásokat iPhone-on:
1. lépés: Csúsztassa felfelé az ujját az iPhone 13 kezdősávjából, és tartsa a húzást kissé középen.
2. lépés: Megjelenik a megnyitott alkalmazások listája.
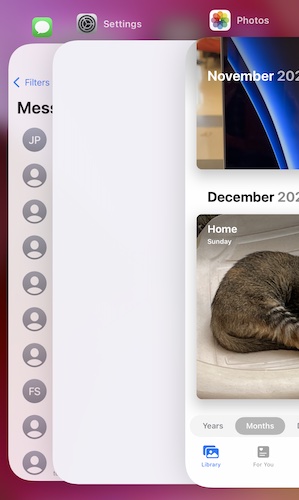
3. lépés: Most egyszerűen pöccintse felfelé az alkalmazáskártyákat, hogy teljesen bezárja az alkalmazásokat a háttérből.
3. megoldás: Törölje a böngésző lapjait
Ha a webböngészőjében (Safariban vagy bármely másban) túl sok lap van nyitva, ezek mind memóriát fogyasztanak, és más alkalmazások összeomlását okozhatják, ha a böngésző nyitva van. Általában az iOS jól kezeli ezt, és a fel nem használt lapokat kiüríti a memóriából, de ez nem varázslat. A régi lapok törlésével a böngésző karcsú és hatékonyan működik. Így törölheti a régi lapokat a Safariban:
1. lépés: Indítsa el a Safarit, és érintse meg a Lapok gombot a jobb alsó sarokban.
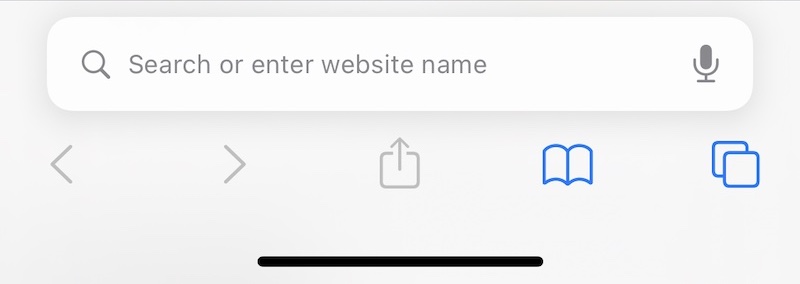
2. lépés: Ha több lap van nyitva, valami ilyesmit fog látni:
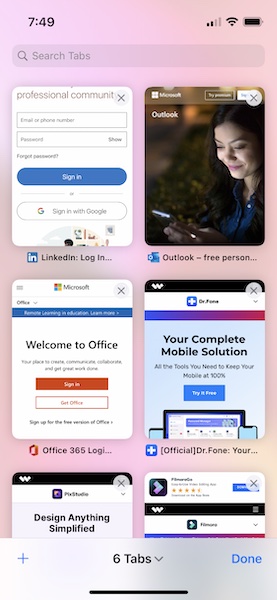
3. lépés: Most vagy érintse meg az X-et minden miniatűr képen, vagy pöccintsen balra a nem kívánt miniatűrök bezárásához.
Ily módon törli a böngésző lapjait, és felszabadítja a böngésző által a lapok működéséhez használt memóriát.
4. megoldás: Telepítse újra az alkalmazásokat
Nos, ha az iPhone 13-on nem minden alkalmazás omlik össze, hanem csak egy vagy kettő, ennek két oka lehet, és az egyik az, hogy valami megsérül. Ez a problémás alkalmazás(ok) újratelepítésével megoldható. A következőképpen törölhet alkalmazásokat iPhone-járól, és telepítheti újra őket az App Store használatával:
1. lépés: Nyomja meg hosszan a törölni kívánt alkalmazás ikonját, és engedje el, amikor az alkalmazások elkezdenek ingadozni.
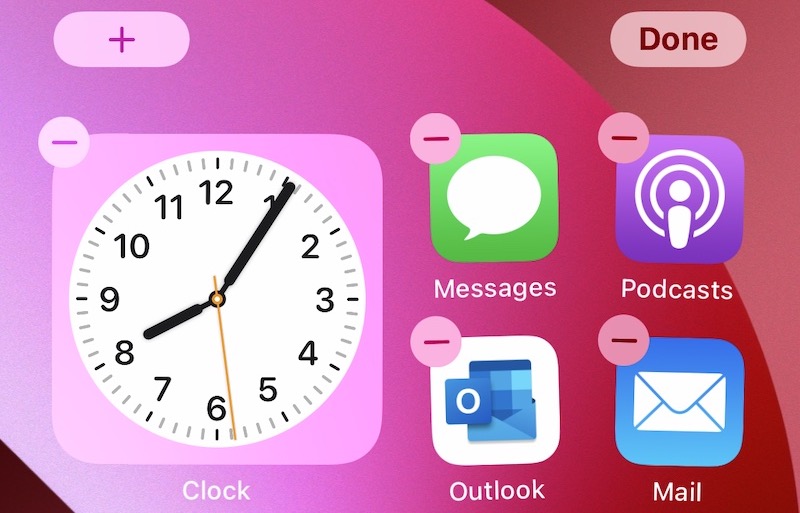
2. lépés: Koppintson a (-) szimbólumra az alkalmazáson, majd koppintson a Törlés…
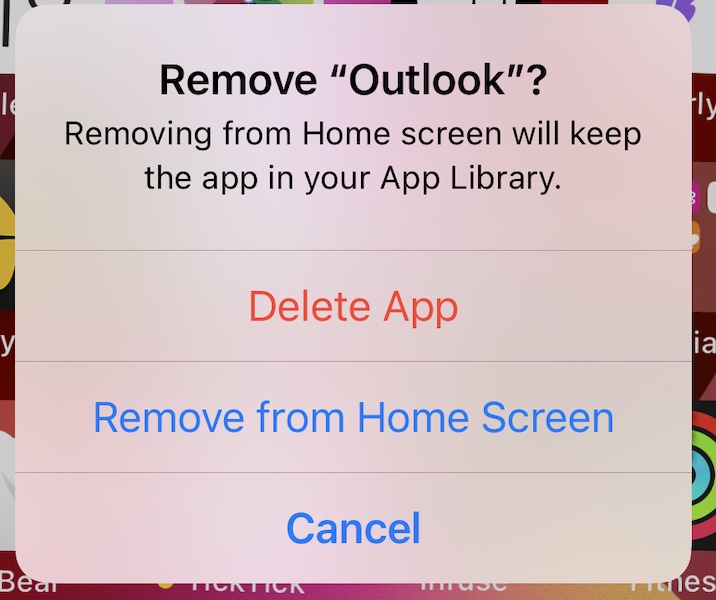
…és erősítsd meg még egyszer…
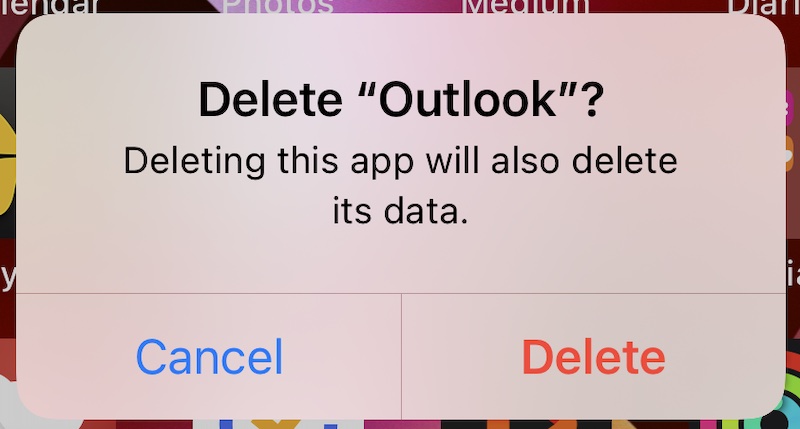
…az alkalmazás törléséhez az iPhone készülékről.
Most megnyithatja az App Store-t, és újra letöltheti az alkalmazást:
1. lépés: Keresse fel az App Store-t, és koppintson a profilképére a jobb felső sarokban.
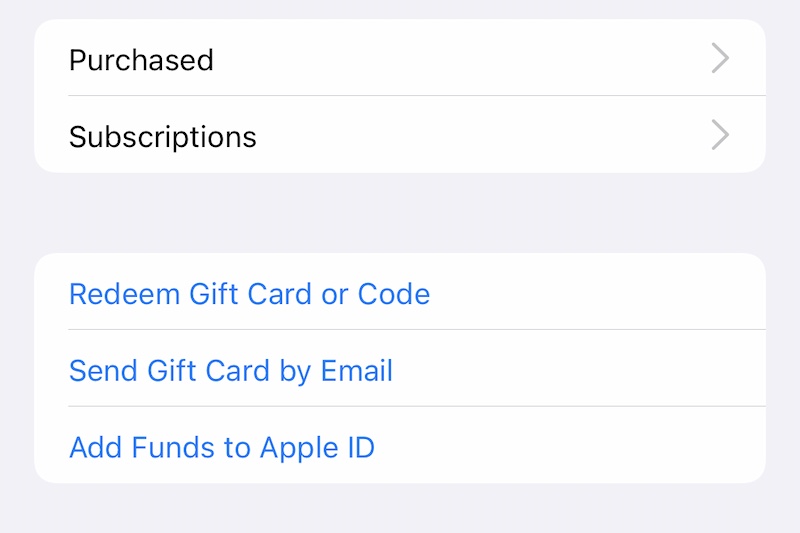
2. lépés: Válassza a Vásárolt, majd a Saját vásárlásaim lehetőséget
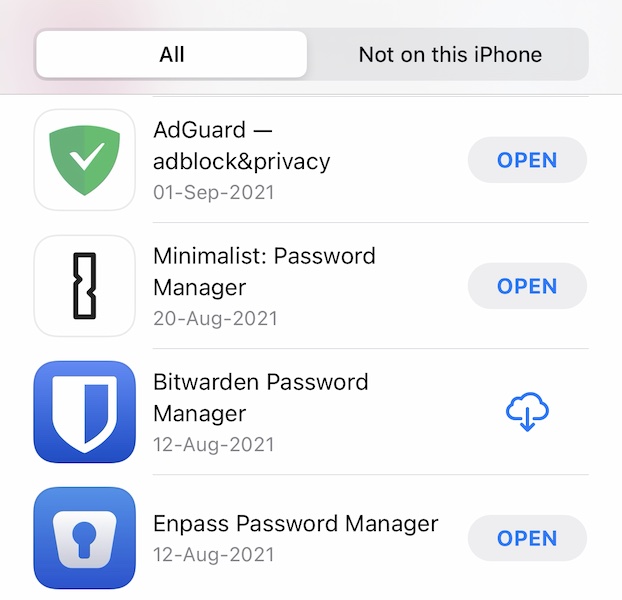
3. lépés: Keresse meg itt az alkalmazás nevét, és érintse meg a felhőt ábrázoló szimbólumot lefelé mutató nyíllal az alkalmazás újbóli letöltéséhez.
Ez gyakran megoldja az iPhone alkalmazás összeomlását.
5. megoldás: Frissítse az alkalmazásokat
A korábbiakhoz hasonlóan, ha az iPhone 13-on nem minden alkalmazás omlik össze, hanem csak egy vagy kettő, a második ok az lehet, hogy az alkalmazás frissítést igényel a megfelelő működéshez. Vagy az alkalmazás fejlesztője frissített valamit, vagy esetleg nemrég frissítette az iOS-t, és emiatt az alkalmazás összeomlott, ha nem volt teljesen kompatibilis az új iOS-frissítéssel. Így az alkalmazás frissítése vagy várakozás az alkalmazás frissítéséig (ha nincs elérhető frissítés) lehet a megfelelő megközelítés. A következőképpen ellenőrizheti az alkalmazásfrissítéseket az App Store-ban:
1. lépés: Indítsa el az App Store-t, és érintse meg a profilképet a jobb felső sarokban
2. lépés: Az alkalmazásfrissítések, ha vannak, itt jelennek meg.
Mindenesetre egyszerűen fogja meg a képernyőt, és húzza le a frissítéshez, és az App Store újra keresi a frissítéseket.
6. megoldás: Töltse le az alkalmazásokat
Érdemes lehet megpróbálni letölteni az iPhone-ján összeomló alkalmazásokat az alkalmazásadatok frissítéséhez és az összeomlás megoldásához. Ezzel nem törli személyes adatait az alkalmazásból, csak az alkalmazás adatait, például a gyorsítótárakat és más hasonló adatokat. A következőképpen töltheti le az alkalmazásokat, hogy megoldja az alkalmazás összeomlását iPhone készüléken:
1. lépés: Indítsa el a Beállítások alkalmazást, görgessen le, és koppintson az Általános elemre
2. lépés: Görgessen le, és érintse meg az iPhone Storage elemet
3. lépés: Az alkalmazáslistában koppintson arra az alkalmazásra, amelyik összeomlik
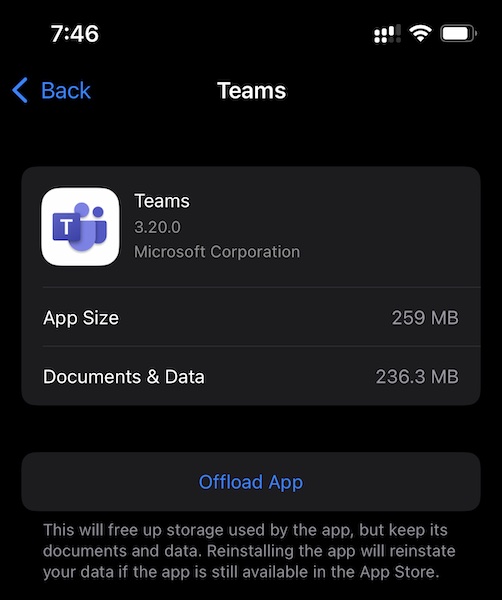
4. lépés: Koppintson az Alkalmazás letöltése elemre
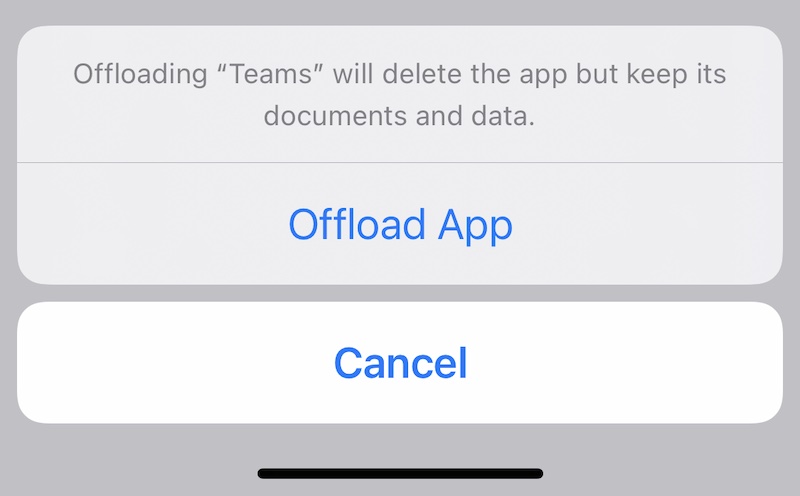
5. lépés: Erősítse meg az alkalmazás letöltését.
7. megoldás: Ellenőrizze az iPhone tárhelyét
Ha az iPhone-ban fogy a tárhely, az alkalmazások összeomlását okozza, mivel az alkalmazásoknak helyre van szükségük a levegőhöz, és adataik folyamatosan gyarapodnak a gyorsítótárak és naplók miatt. A következőképpen ellenőrizheti, hogy mennyi tárhelyet fogyaszt az iPhone:
1. lépés: Indítsa el a Beállításokat, és görgessen le az Általános részhez.
2. lépés: Görgessen le, és érintse meg az iPhone Storage elemet.
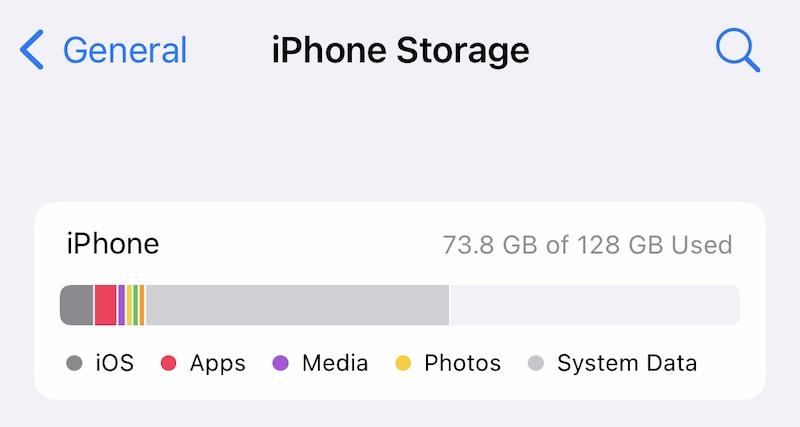
3. lépés: Itt megjelenik a grafikon, és megmutatja, hogy mennyi tárhelyet használnak.
Ha ez a tárhely az iPhone használható tárhelyének teljes kapacitását tölti, vagy ha ez valóban megtelt, akkor az alkalmazások összeomlanak, amikor megpróbálja használni őket, mivel nincs hely az indításhoz és működéshez.

Dr.Fone - Adatradír
Egykattintásos eszköz az iPhone végleges törléséhez
- Véglegesen törölhet minden adatot és információt az Apple eszközökön.
- Minden típusú adatfájlt képes eltávolítani. Ráadásul minden Apple eszközön egyformán hatékonyan működik. iPad, iPod touch, iPhone és Mac.
- Segít javítani a rendszer teljesítményét, mivel a Dr.Fone eszközkészlete teljesen törli az összes kéretlen fájlt.
- Jobb adatvédelmet biztosít. A Dr.Fone - Data Eraser (iOS) exkluzív funkcióival fokozza az Ön biztonságát az interneten.
- Az adatfájlokon kívül a Dr.Fone - Data Eraser (iOS) véglegesen megszabadulhat a harmadik féltől származó alkalmazásoktól.
8. megoldás: Állítsa vissza az összes beállítást
Néha az iPhone összes beállításának visszaállítása segíthet olyan problémák kijavításában, amelyek az alkalmazások folyamatos összeomlását okozhatják iPhone 13-on. Így állíthatja vissza az összes beállítást az iPhone készüléken:
1. lépés: Indítsa el a Beállításokat, görgessen lefelé, hogy keresse meg az Általános lehetőséget, és koppintson rá
2. lépés: Görgessen le, és koppintson az iPhone átvitele vagy visszaállítása elemre
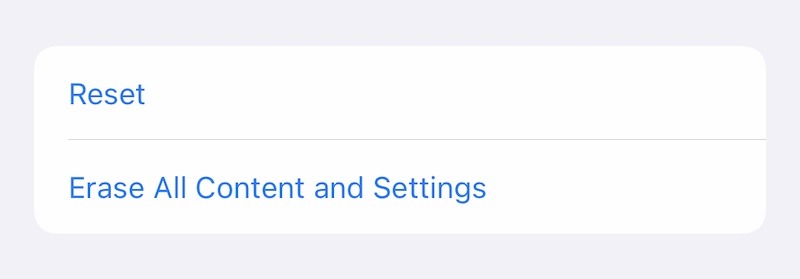
3. lépés: Koppintson a Visszaállítás elemre
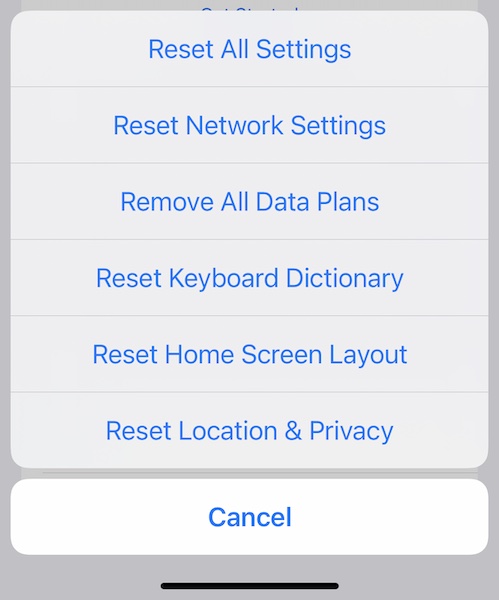
4. lépés: Érintse meg az Összes beállítás visszaállítása elemet az előugró ablakban
4. lépés: Írja be a jelszót, és a beállítások visszaállnak.
II. rész: Mi a teendő, ha a fentiek egyike sem működik
Ha a fentiek egyike sem sikerült megakadályozni az alkalmazások összeomlását iPhone-ján, vissza kell állítania az eszköz firmware-jét. Most már visszaállíthatja az eszköz firmware-jét az iTunes vagy a macOS Finder segítségével, de miért tenné ezt, hacsak nem szereti, ha homályos hibakódokba keveredik? Íme egy eszköz, amelyet a „többieknek” terveztek, azoknak, akik szeretik az egyszerű dolgokat, valamint könnyen használható és érthető dolgokat, emberi nyelven.
1. Állítsa vissza az eszköz firmware-jét a Wondershare Dr.Fone - System Repair (iOS) segítségével

Dr.Fone - Rendszerjavítás
iOS-frissítés visszavonása adatvesztés nélkül.
- Csak az iOS-t állítsa normálra, adatvesztés nélkül.
- Javítsa ki a helyreállítási módban elakadt különféle iOS rendszerproblémákat , fehér Apple logót , fekete képernyőt , hurkolást indításkor stb.
- Frissítse az iOS-t iTunes nélkül.
- Minden iPhone, iPad és iPod touch modellhez használható.
- Teljesen kompatibilis a legújabb iOS 15-tel.

1. lépés: Szerezze be a Dr.Fone-t

2. lépés: Csatlakoztassa az iPhone-t a számítógéphez, és indítsa el a Dr.Fone-t:
3. lépés: Kattintson a Rendszerjavító modul elemre:

4. lépés: A normál mód nem törli az adatait az iPhone alkalmazás összeomlási problémáinak kijavítása közben. Jelenleg válassza a Standard módot.
5. lépés: Amikor a Dr.Fone észleli az eszközt és az iOS-verziót, ellenőrizze annak valódiságát, majd kattintson a Start gombra, ha minden információ helyesen azonosítva van:

6. lépés: A firmware letöltése és ellenőrzése megtörténik, és most kattintson a Javítás gombra az iOS firmware visszaállításának megkezdéséhez az iPhone-on.

A Dr.Fone - System Repair (iOS) befejezése után a telefon újraindul. Ha most újratelepíti az alkalmazásait, azok nem fognak összeomlani az iOS sérülése miatt.
2. Az iTunes vagy a macOS Finder használatával
Ha az Apple módszerét szeretné használni a firmware visszaállításához az iPhone-on, a következő lépéseket kell megtennie:
1. lépés: Csatlakoztassa iPhone-ját a számítógépéhez, és indítsa el az iTunes-t (régebbi macOS-verziókon) vagy a Findert az újabb macOS-verziókon, például a Mojave-on, a Big Sur-on és a Monterey-n.
2. lépés: Miután az alkalmazás észlelte iPhone-ját, kattintson a Visszaállítás gombra az iTunes/ Finder alkalmazásban.
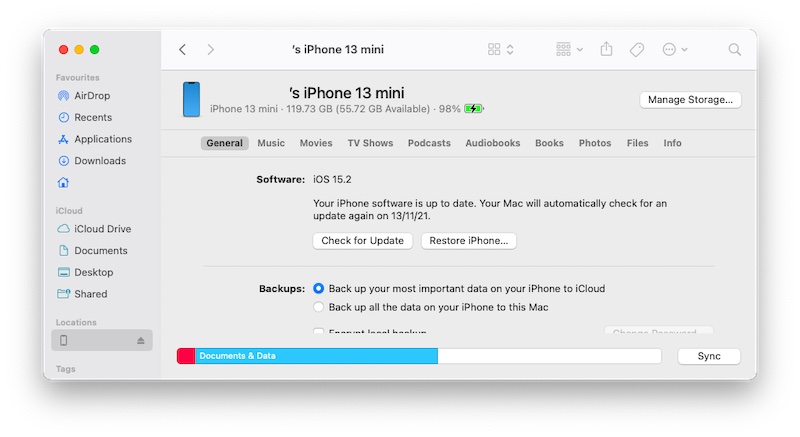
Ha a Find My engedélyezve van az iPhone-on, a rendszer felkéri, hogy tiltsa le:
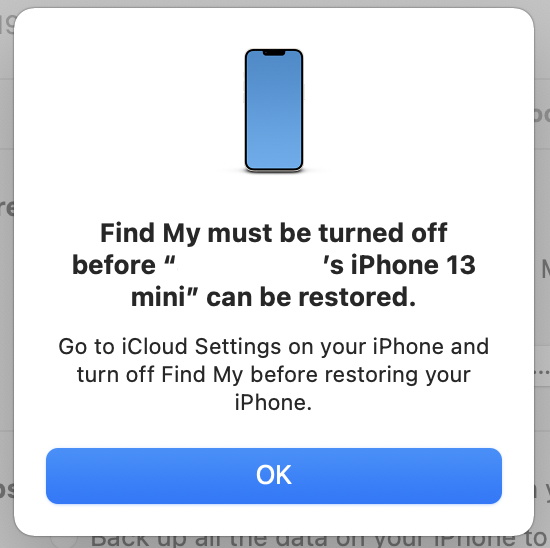
A „Frissítések keresése” gombra kattintva ellenőrizheti az Apple-nél az elérhető frissítéseket. A firmware visszaállítása, ezért kattintson az iPhone visszaállítása lehetőségre, és fogadja el a licencszerződést, hogy folytathassa a firmware visszaállítását az iPhone-on. Felhívjuk figyelmét, hogy ez a folyamat törli adatait az iOS újratelepítése során. Hacsak nem feltétlenül szükséges, ez gondot okoz, mivel minden olyan alkalmazást újra kell telepítenie az iPhone-jára, amely a visszaállítás előtt létezett, és ez időigényes.
Következtetés
Hihetetlenül frusztráló látni, ahogy az alkalmazások összeomlanak egy zászlóshajó, ezer dolláros iPhone 13-on. Az alkalmazások több okból is összeomlanak az iPhone 13-on, kezdve az optimalizálás hiányával, ahol még nincsenek optimalizálva az újabb iPhone-ra vagy iOS 15-re. összeomlik az iPhone 13-on számos egyéb tényező miatt, például kevés tárhely miatt, amely megakadályozza az alkalmazások normális működését. A fenti cikkben felsorolt 8 módja van az iPhone 13-alkalmazások folyamatosan összeomló problémáinak megoldására, és ha ez semmilyen módon nem segít, a kilencedik módszer az iPhone teljes firmware-ének visszaállítása a Dr.Fone - Rendszerjavítás (iOS) segítségével. ), egy olyan eszköz, amely világos, érthető, lépésről lépésre elvezeti Önt az iOS visszaállításához az eszközön, hogy az iPhone 13 összes problémáját a felhasználói adatok törlése nélkül kijavítsa.
iPhone 13
- iPhone 13 hírek
- Az iPhone 13-ról
- Az iPhone 13 Pro Max-ról
- iPhone 13 VS iPhone 12
- iPhone 13 VS Huawei
- iPhone 13 VS Huawei 50
- iPhone 13 VS Samsung S22
- iPhone 13 feloldása
- Oldja fel az iPhone 13 zárolását
- Távolítsa el az arcazonosítót
- Aktiválási zár megkerülése
- Oldja fel az Apple ID-t
- iPhone 13 törlés
- SMS szelektív törlése
- Az iPhone 13 teljes törlése
- Gyorsítsa fel az iPhone 13-at
- Adatok törlése
- Az iPhone 13 tárhelye megtelt
- iPhone 13 átvitel
- Adatok átvitele iPhone 13-ra
- Fájlok átvitele iPhone 13-ra
- Fényképek átvitele iPhone 13-ra
- Névjegyek átvitele iPhone 13-ra
- iPhone 13 helyreállítása
- iPhone 13 visszaállítás
- Állítsa vissza az iCloud biztonsági másolatot
- iPhone 13 videó biztonsági mentése
- Az iPhone 13 biztonsági másolatának visszaállítása
- Az iTunes biztonsági másolatának visszaállítása
- iPhone 13 biztonsági mentése
- iPhone 13 kezelése
- iPhone 13 problémák
- Gyakori iPhone 13 problémák
- Híváshiba iPhone 13-on
- iPhone 13 Nincs szolgáltatás
- Az alkalmazás betöltéskor elakadt
- Az akkumulátor gyorsan lemerül
- Gyenge hívásminőség
- Lefagyott képernyő
- Fekete képernyő
- Fehér képernyő
- Az iPhone 13 nem töltődik
- Az iPhone 13 újraindul
- Az alkalmazások nem nyílnak meg
- Az alkalmazások nem frissülnek
- iPhone 13 túlmelegedés
- Alkalmazások nem szoktak letölteni






Daisy Raines
személyzeti szerkesztő
Általános értékelés : 4,5 ( 105 résztvevő)