A WhatsApp feloldása? Elveszíti az adatokat?
2022. március 7. • Beküldve: Közösségi alkalmazások kezelése • Bevált megoldások
Az emberek korlátozott szellemi képességekkel rendelkeznek, és gyakran elfelejtik a bonyolult jelszavakat. Pontosabban egy tanulmány szerint az emberek 78 százaléka elfelejti jelszavát, majd megpróbálja visszaállítani. Ez nagyon elrettentő szám, és nagyon komoly problémákhoz vezethet, ha a jelszó másik végén bármilyen fontos információ van elrejtve. Ugyanez a probléma akkor fordulhat elő, ha elfelejti a WhatsApp jelszavát, ami súlyos stresszhez és szorongáshoz vezethet.
A WhatsApp rendkívül népszerűvé vált biztonságos kommunikációs és üzenetküldő alkalmazásként, több mint 2 milliárd aktív felhasználóval szerte a világon. Bemutatom, hogyan lehet feloldani a WhatsApp-ot arra az esetre, ha elfelejtené jelszavát anélkül, hogy bármilyen előzetes technikai tudásra és egy erős Wondershare eszköztárra lenne szüksége a WhatsApp biztonsági mentéséhez .
1. rész: A WhatsApp zárolása jelszóval?
A WhatsApp bevezette a Touch ID és a Face ID zárolási funkciót az alkalmazásban, hogy további adatvédelmi réteget biztosítson több milliárd felhasználója számára szerte a világon. Ezzel a funkcióval kérheti az ujjlenyomat-zárolást, amikor megpróbálja megnyitni a WhatsApp alkalmazást mobileszközén. Ha ez a funkció engedélyezve van, az alkalmazás feloldásához és használatához ujjaival vagy arcfelismeréssel kell feloldania a zárolást.
A WhatsApp-nak nem kell újból hozzáadnia ujjlenyomatát vagy arcát, amikor engedélyezi a funkciót az alkalmazásban. A rendszer a rendszer által rögzített hitelesítési hitelesítő adatokra támaszkodik.
A WhatsApp zárolása Androidon
Az ujjlenyomat-zár engedélyezésének lépései a következők:
1. lépés: Lépjen a WhatsApp-ra, majd nyissa meg az „Opciók menü” hárompontos ikonját a jobb felső sarokban, majd érintse meg a „Beállítások” elemet.
2. lépés: A Beállításokban lépjen a „Fiók”, majd az „Adatvédelem” elemre. Alul megjelenik az „ujjlenyomat-zár” opció, érintse meg azt
3. lépés: Az Ujjlenyomat-zár opción belül megjelenik egy „Feloldás ujjlenyomattal” kapcsológomb, és kapcsolja be.
4. lépés: Az ujjlenyomat mentéséhez érintse meg az ujjlenyomat-érzékelőt
5. lépés: Kiválaszthatja azt az idősávot, amely után ujjlenyomattal kell hitelesítenie, és azt is, hogy meg kívánja-e jeleníteni a tartalmat az értesítési sávban vagy sem
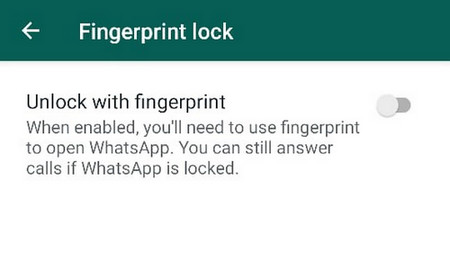
Megjegyzés: Ez a funkció csak Android-eszközökön érhető el, és a funkció használatához engedélyezni kell az ujjlenyomat-zárat a telefon beállításaiban. Egy másik dolog, amit meg kell jegyezni, hogy továbbra is válaszolhat a WhatsApp-hívásokra, még akkor is, ha az alkalmazás zárolva van.
A WhatsApp zárolása iOS rendszeren
Az Apple eltávolította az ujjlenyomat-érzékelőt legutóbbi iPhone-verzióiból, így az iOS WhatsAppja bevezette a Face ID bejelentkezést. Bár a Touch ID-t az Apple család régebbi modelljei is támogatják.
Az iOS 9+ rendszerben az alábbi lépésekkel engedélyezheti a Face ID-t vagy a Touch ID-t:
1. lépés: A WhatsApp-on belül lépjen a „Beállítások menübe”, majd a „Fiók”, majd az „Adatvédelem” elemre, végül kattintson a „Képernyőzár” lehetőségre.
2. lépés: Ha újabb verziójú iPhone-ja van, akkor a Face ID jelenik meg, ellenkező esetben a Touch ID, kapcsolja be a Require Face ID funkciót
3. lépés: Megadhatja, hogy mennyi idő után kérje a WhatsApp Touch ID vagy Face ID hitelesítést
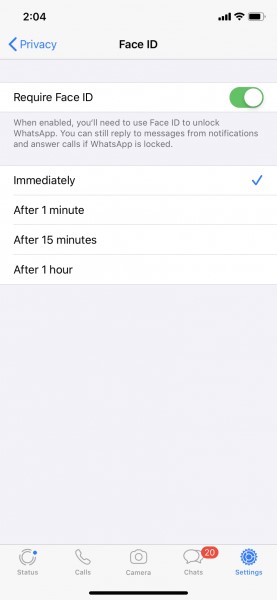
Megjegyzés: Akkor is válaszolhat az értesítés üzeneteire, és fogadhat hívásokat, ha az alkalmazás le van zárva. A Face ID vagy a Touch ID használatához engedélyezni kell őket az iPhone beállításai között. Ha mindkét hitelesítési módszer sikertelen, az alkalmazásba való bejelentkezéshez az iPhone biztonsági kódjával érheti el a WhatsApp-ot.
2. rész: A WhatsApp feloldása jelszó nélkül? Nincs adatvesztés!
Az emberek gyakran küldenek és fogadnak privát és kritikus információkat a WhatsApp-on, így a jelszó elfelejtése komoly problémákhoz és stresszhez vezethet. Hogy megkíméljem az aggodalmaktól, itt bemutattam a WhatsApp adatvesztés nélküli feloldásának néhány elérhető módját.
1. fázis A WhatsApp biztonsági mentése a helyi telefonra
A WhatsApp automatikusan rendszeresen biztonsági másolatot készít az eszköz helyi tárhelyéről a Google Drive online biztonsági másolatán kívül. A helyi biztonsági másolat titkosított fájlként kerül mentésre, és felhasználható a csevegés visszaállítására ugyanazon vagy bármely más eszközön.
A WhatsApp naponta készít helyi biztonsági másolatot a helyi tárhelyről, amikor az eszközhasználat a minimumon van. A helyi biztonsági másolatot az utolsó 7 napig tároljuk, és az időszak letelte után automatikusan eldobjuk. Ha friss helyi biztonsági másolatot szeretne készíteni a WhatsApp-csevegéseiről, kövesse az alábbi lépéseket.
1. lépés: Nyissa meg az alkalmazást, és lépjen a jobb felső sarokban található „Beállítások” menübe.
2. lépés: A Beállításokban érintse meg a „Csevegés”, majd a „Csevegés biztonsági mentése” elemet, egy zöld Biztonsági mentés gombot talál a legutóbbi biztonsági mentés méretének és időpontjának részleteivel.
3. lépés: Nyomja meg a „Biztonsági mentés” gombot, ezzel biztonsági másolatot készít a WhatsApp-csevegésről a Google Drive-ra, miközben a másolat automatikusan a helyi belső tárhelyre kerül.
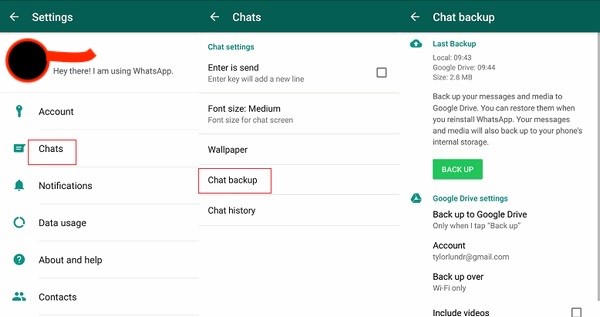
Megjegyzés: Még akkor is, ha nem volt lehetősége manuálisan végrehajtani a WhatsApp biztonsági mentést, a belső tárhelyen megtalálhatja a beszélgetések legutóbbi biztonsági másolatát. Folytassa a tanulást, hogy megtudja a folyamatot.
2. fázis Telepítse újra a WhatsApp-ot, és állítsa vissza a helyi biztonsági másolatból
Ha elfelejtette WhatsApp jelszavát, és nem tud bejelentkezni az alkalmazásba. Ha helyi biztonsági másolatot készített, könnyedén visszaállíthatja a csevegéseket. Először azonban keresse meg a helyi biztonsági másolatot a helyi tárolón, és nevezze át. Ha mindez megtörtént, eltávolíthatja az alkalmazást, és újratelepítheti. Mindez zavaróan hangozhat, ezért itt minden lépést alaposan elmagyarázok.
1. lépés: Miután elkészítette a WhatsApp helyi biztonsági másolatát, elérheti azt eszköze Fájlkezelő alkalmazásán keresztül.
2. lépés: Menjen az eszköztárba, és keresse meg a „WhatsApp”, majd az „Adatbázisok” elemet, vagy ha a WhatsApp-ot SD-kártyára telepítette, keresse meg a biztonsági másolatot az SD-kártyán.
3. lépés: Az Adatbázisokban megtalálhatja az elmúlt 7 nap helyi biztonsági másolatait ebben a formátumban – „msgstore-YYYY-MM-DD.1.db”. Válassza ki a legutóbbi biztonsági másolatot, amelyet vissza szeretne állítani, és nevezze át „msgstore.db” névre.
4. lépés: Most távolítsa el a WhatsApp alkalmazást az eszközről, és telepítse újra a Google Play Áruházból.
5. lépés: Az újratelepítés után adja meg ugyanazt a mobilszámot a helyreállítási folyamat elindításához. Az alkalmazás automatikusan felismeri a helyi biztonsági másolatot. A rendszer felszólítja a visszaállításra a „Visszaállítás” gomb megnyomásával, és várjon néhány másodperctől percig, a biztonsági másolat méretétől függően. Az összes legutóbbi csevegése és melléklete visszaáll, és használatra készen áll.
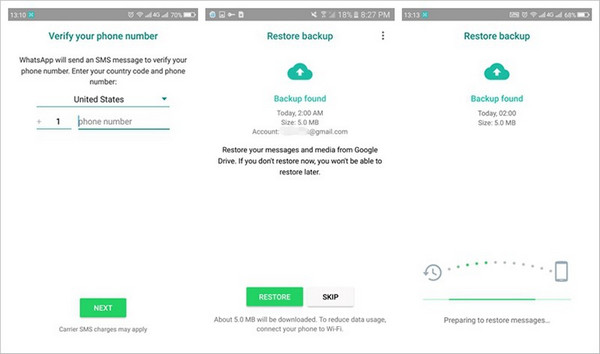
A WhatsApp feloldásához többé nem lesz szükség jelszóra, mivel ez egy vadonatúj WhatsApp-telepítés, amely tartalmazza az összes legutóbbi csevegést és médiát, egyetlen különbséggel, és ez nem jelszavas védelem az alkalmazásban.
3. rész. A WhatsApp biztonsági mentésének legjobb alternatívája: Dr.Fone – WhatsApp Transfer
Észre fogja venni, hogy a biztonsági mentés és a helyi WhatsApp biztonsági mentésből történő visszaállítás beépített megoldása meglehetősen bonyolult, és hosszadalmas folyamaton kell keresztülmennie, mielőtt megkerülheti az alkalmazás jelszavas védelmét. Annak érdekében, hogy sokkal egyszerűbbé tegyük, és egy kattintással kínáljunk biztonsági másolatot WhatsApp adatairól a számítógépére, és bármikor felhasználhassuk azokat bármely mobileszközön, a Dr.Fone – WhatsApp Transfer egy profi megoldást kínál.
Letöltés indítása Letöltés indítása
Ennek a csodálatos megoldásnak a használatához kövesse az alábbi egyszerű lépéseket.
1. lépés: Nyissa meg a Dr.Fone eszközkészletet. Érintse meg a „WhatsApp Transfer” opciót a jobb sarokban. Ez lehetővé teszi a WhatsApp-adatok biztonsági mentését, átvitelét és visszaállítását.

2. lépés: Válassza ki a „WhatsApp üzenetek biztonsági mentése” lehetőséget, amely biztonsági másolatot készít az összes üzenetről a számítógépre, beleértve a fényképeket és videókat.

3. lépés: Csatlakoztassa mobileszközét a számítógéphez. Amint csatlakoztatja az eszközt, az eszközkészlet automatikusan észleli az eszközt, akár Android, akár iOS-eszközt, és elindítja a WhatsApp biztonsági mentési eljárást anélkül, hogy bármilyen bevitelt igényelne a felhasználótól.

4. lépés: A biztonsági mentés hamarosan befejeződik, a WhatsApp alkalmazás méretétől és a csevegési előzményektől függően. Az eszköz értesíti Önt, ha elkészült.
5. lépés: Megtekintheti a biztonsági mentési fájlokat az eszköztár „Megtekintés” opciójával. Ha egynél több biztonsági mentést végzett, kiválaszthatja a megtekinteni kívánt biztonsági mentési fájlokat.
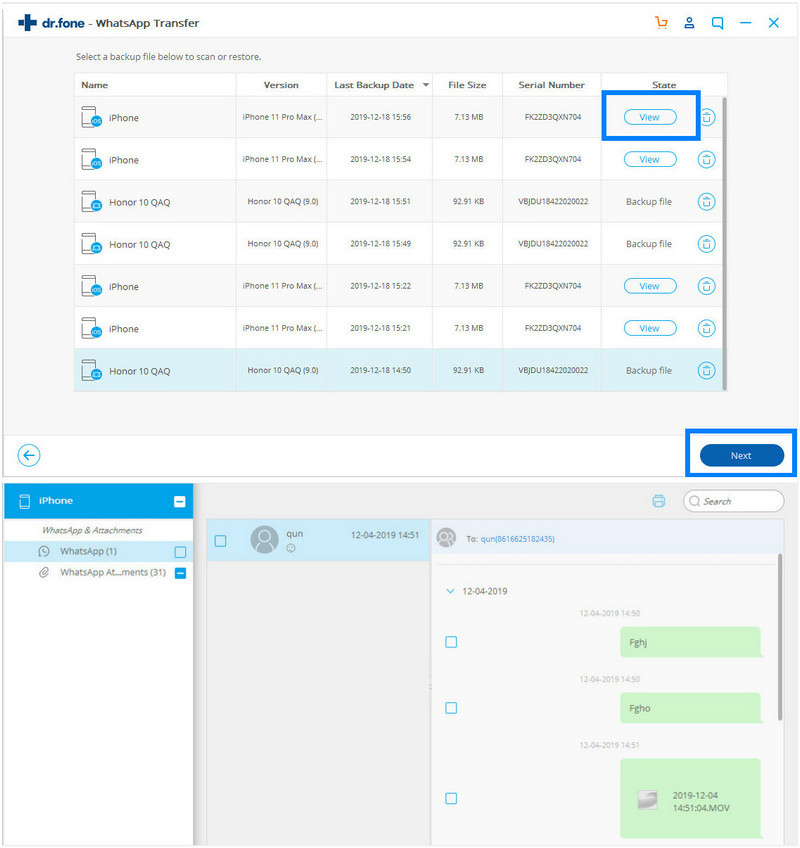
Megmutattam a WhatsApp-csevegés biztonsági mentésének minden lépését a számítógépen, amely lényegében megőrzi és megvédi az összes csevegést azoktól, akik megpróbálnak feltörni vagy turkálni magánéletében. Ezzel a módszerrel megkímélheti Önt attól, hogy az Apple App Store vagy a Google Play áruházban elérhető kétes, harmadik féltől származó alkalmazások ne próbálják meg ellopni személyes adatait a WhatsApp feloldását kérve.
A Wondershare által kínált Dr.Fone - WhatsApp Transfer eszközkészlet egy hatékony és funkciókban gazdag szoftver, amely gyakorlatilag bármilyen, a WhatsApp-pal kapcsolatos problémában segítséget nyújthat, amellyel iOS vagy Android készülékével találkozhat. A cég egy rendkívül biztonságos szoftvert biztosít és tart fenn, amellyel egyetlen hacker sem lophatja el az Ön személyes adatait, és megóvja a körülötte lévő kíváncsiskodó szemektől.
WhatsApp tippek és trükkök
- 1. A WhatsApp-ról
- WhatsApp alternatíva
- WhatsApp beállításai
- Telefonszám módosítása
- WhatsApp kijelző kép
- Olvassa el a WhatsApp csoportüzenetet
- WhatsApp csengőhang
- WhatsApp utoljára látott
- WhatsApp kullancsok
- A legjobb WhatsApp üzenetek
- WhatsApp állapota
- WhatsApp Widget
- 2. WhatsApp kezelés
- WhatsApp PC-re
- WhatsApp háttérkép
- WhatsApp hangulatjelek
- WhatsApp problémák
- WhatsApp Spam
- WhatsApp csoport
- A WhatsApp nem működik
- Kezelje a WhatsApp névjegyeket
- Ossza meg a WhatsApp helyét
- 3. WhatsApp Spy




James Davis
személyzeti szerkesztő