A WhatsApp PC-hez való elérése és használata
2022. március 7. • Beküldve: Közösségi alkalmazások kezelése • Bevált megoldások
- 1. rész: A WhatsApp elérése PC-n
- 2. rész: A WhatsApp használata PC-n
- 3. rész: Tippek a WhatsApp használatához számítógépen
1. rész: A WhatsApp elérése PC-n
Töltse le a WhatsApp Windows/Mac alkalmazást a hivatalos webhelyről
1. Látogassa meg a https://www.whatsapp.com/download webhelyet , töltse le és telepítse a telepítőt Windows számítógépére vagy Macre.
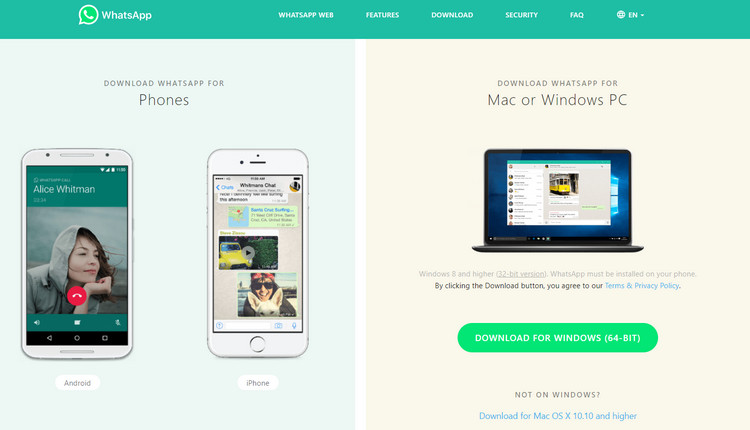
2. Írja be a kódot a telefonjára, és csatlakoztassa a WhatsApp alkalmazást a számítógépéhez.
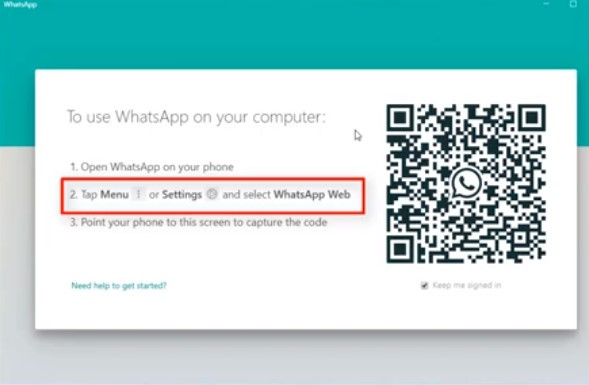
3. Megtekintheti a WhatsApp alkalmazást és válaszolhat rá a számítógépén.
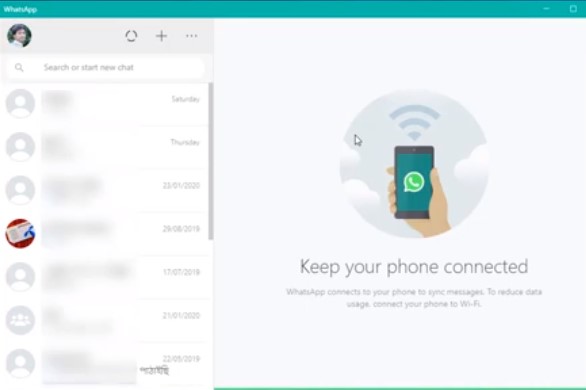
Töltse le a WhatsApp-ot a BlueStacks segítségével
A WhatsApp PC-n való eléréséhez először le kell töltenie a BlueStacks alkalmazást. A Bluestacks egy Android App lejátszó vagy emulátor Windows és Mac operációs rendszeren futó számítógépekhez.
1. fázis. Töltse le a BlueStacks programot
1. Töltse le a BlueStacks programot Windows és Mac számítógépekre.
2. Amikor a letöltés befejeződött, kezdje el a szoftver telepítését.
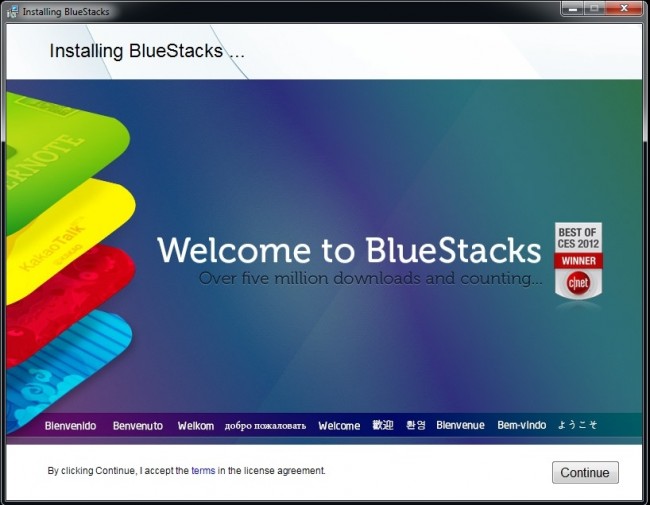
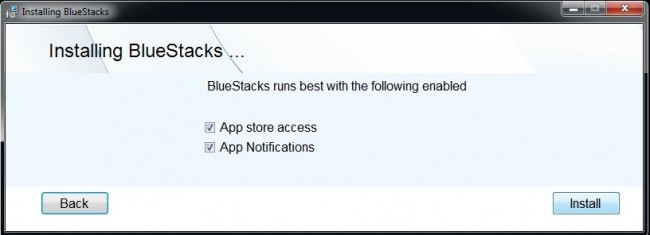
3. A telepítési folyamat kéri, hogy engedélyezze az „App Store Access” és az „App Notifications” funkciót. Kattintson a jelölőnégyzetekre, hogy engedélyezze, és folytassa a telepítési folyamatot.
A telepítés után értesítést fog kapni, amelyben az áll, hogy "frissítenie kell a grafikus illesztőprogramokat". Dönthet úgy, hogy megteszi, vagy elkerülheti, minden a te döntésed. De ajánlott frissíteni az illesztőprogramokat. A BlueStacks most telepítve van a számítógépére, és használatra kész.
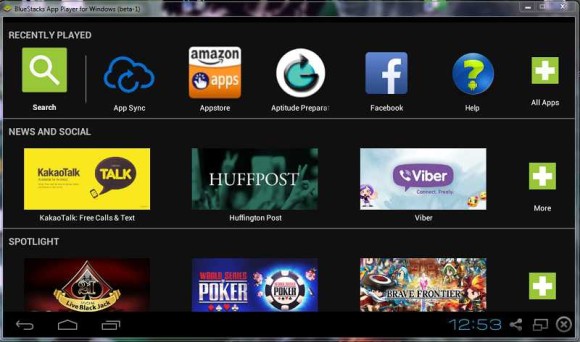
4. Indítsa el a BlueStacks alkalmazást, inicializálja, és megjelenik a kezdőképernyő, ahol néhány lap található.
1. fázis. Telepítse a WhatsApp alkalmazást a BlueStacks-re
A BlueStacks-on nincs a Google Play Áruház ikonja a WhatsApp PC-re letöltéséhez. Ehhez kövesse az alábbi lépéseket
1. Kattintson a Keresés ikonra, és írja be, hogy „WhatsApp”. A bal alsó sarokban talál egy lapot, amelyen ez áll: „Keresés a Play-ben a WhatsApp-ra”.
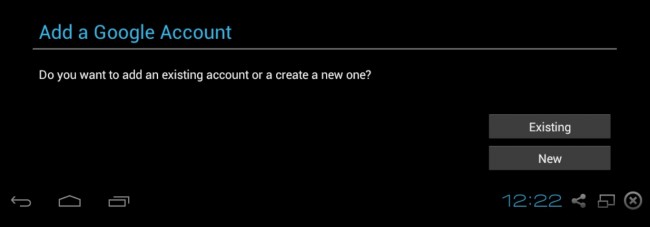
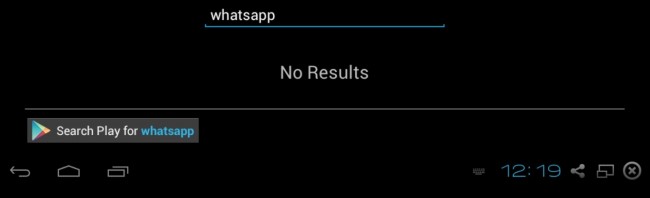
2. Kattintson a fülre, és a Google Play Áruházba kerül.
3. Megjelenik egy új ablak az "AppStore and App Sync" engedélyezésére vonatkozó üzenettel. Kattintson a Folytatás gombra, és adja meg Google-fiókja adatait. Ezzel összekapcsolja a BlueStackst az Ön Google Fiókjával.
4. Miután elkészült, a Google Play Áruházba kerül, ahol letöltheti a WhatsApp üzenetküldő alkalmazást.
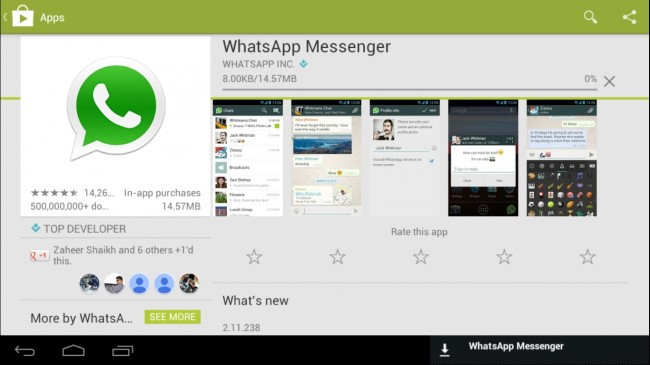
5. Indítsa el az alkalmazás letöltését, és a telepítés után kattintson a „Kezdőlap” ikonra a bal alsó sarokban, és indítsa el a WhatsApp-ot az ikonra kattintva.
6. Végül a WhatsApp telepítve van az asztalra a Bluestacks segítségével.
2. rész: A WhatsApp használata PC-n
WhatsApp számítógéphez, egyszerűen kövesse az alábbi lépéseket.
1. Nyissa meg a WhatsApp alkalmazást a számítógépén, és adja meg mobilszámát, amellyel össze kell kapcsolnia WhatsApp-fiókját.
2. A szám beírása után kattintson az "OK" gombra.
3. Kapni fog egy üzenetet, amelyben igazolni kell telefonszámát.
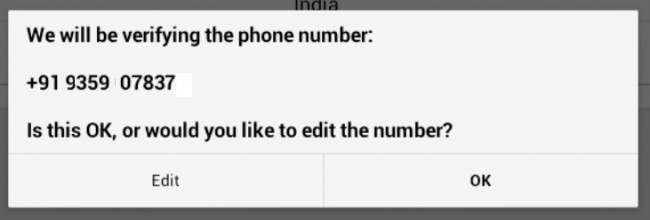
4. Kattintson az "OK" gombra. A WhatsApp most csatlakozik a szerveréhez.
5. Most egy SMS-t fog kapni, amely a következőt tartalmazza: "WhatsApp kód 1XX-7XX." Ez minden telefonszám egyedi kódja.
6. Ezt követően megjelenik egy felugró ablak, ahol meg kell adnia az SMS-ben küldött ellenőrző kódot.
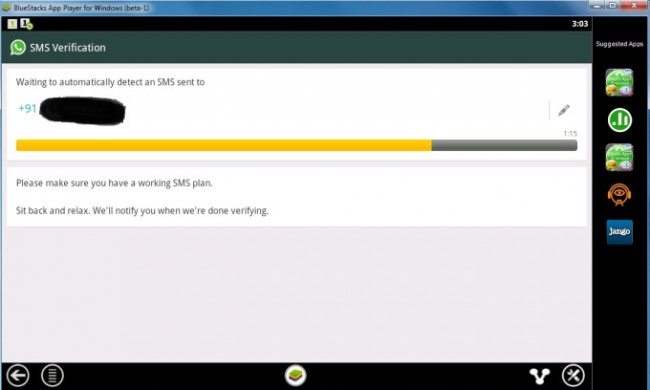
7. Az ellenőrzési folyamat után a WhatsApp települ a számítógépére, és Ön élvezheti a szolgáltatás használatát.
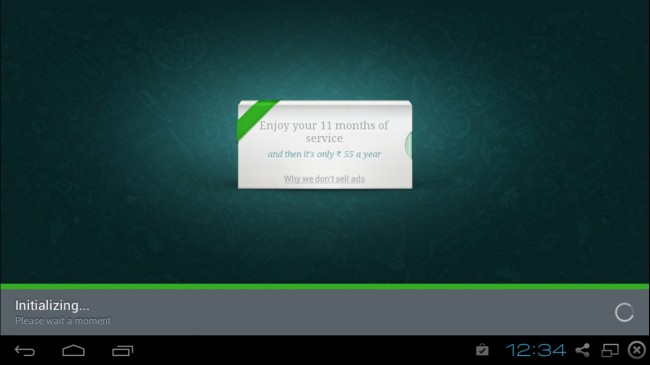
Megjegyzés : Győződjön meg arról, hogy nem használja a WhatsApp alkalmazást ugyanazzal a telefonszámmal rendelkező másik eszközön. Ha így tesz, fiókja deaktiválva lesz, és újra meg kell igazolnia. Ha újra igazolja ugyanazt a számot, a számítógépén lévő WhatsApp fizikailag megtámadható.

Dr.Fone – WhatsApp Transfer
Egy kattintással biztonsági másolatot készíthet a WhatsApp üzenetekről és mellékletekről iPhone-ján.
- Egy kattintással biztonsági másolatot készíthet a teljes iOS-eszközről a számítógépére.
- Támogatás a közösségi alkalmazások biztonsági mentéséhez iOS-eszközökön, például WhatsApp, LINE, Kik, Viber.
- Lehetővé teszi bármely elem előnézetének megtekintését és visszaállítását a biztonsági másolatból egy eszközre.
- Exportálja, amit akar, a biztonsági másolatból a számítógépére.
- Nem vesznek el adatok az eszközökön a helyreállítás során.
- Szelektíven készítsen biztonsági másolatot és állítsa vissza a kívánt adatokat.
- Támogatja a legújabb iPhone 11-től iPhone 4s-ig, amelyeken iOS 13 fut
 /12/11/10.3/9.3/8/7/6/5/4
/12/11/10.3/9.3/8/7/6/5/4 - Teljesen kompatibilis a Windows 10 vagy Mac 10.15 rendszerrel.
3. rész: Tippek a WhatsApp használatához számítógépen
A WhatsApp PC-n történő hatékonyabb használatához ismernie kell bizonyos tippeket, és követnie kell azokat, hogy élményét még élvezetesebbé tegye. Számos tipp van, amellyel hatékonyabbá teheti a WhatsApp használatát okostelefonon és számítógépen is, mivel az alkalmazás már elérhető számítógépeken és más eszközökön, például táblagépeken is.
Az alábbiakban felsorolunk néhány tippet, amelyeket használhatsz, ha WhatsApp-ot használsz a számítógépen.
1. A WhatsApp Locker használata
A növekvő online fenyegetések és rosszindulatú tevékenységek miatt mindannyian szeretnénk megőrizni WhatsApp-csevegéseinket és üzeneteinket privátnak és biztonságban a hackerekkel szemben. Mindannyian tudjuk, hogy a WhatsApp nem igényel bejelentkezési hitelesítő adatokat; ezért bárki könnyedén hozzáférhet fiókjához számítógépén, és elolvashatja a chateket. Másrészt nem szeretné, hogy mások olvassák privát csevegéseit. Tehát az egyik nagyszerű módja annak, hogy csevegéseit biztonságban tartsa a WhatsApp számítógépen történő használata közben, ha biztonsági zárat használ. A WhatsApp Locker egy biztonsági alkalmazás, amellyel megvédheti beszélgetéseit a hackerektől. Könnyedén letöltheti a WhatsApp szekrényt számítógépére a Google Play Áruházból.
2. A próbaidőszak meghosszabbítása
Egy másik nagyszerű tipp a WhatsApp-felhasználók számára, akik PC-n használják, hogy könnyedén meghosszabbíthatják a WhatsApp próbaidőszakát okostelefonjukon és PC-n is, további költségek fizetése nélkül. Ahhoz, hogy a WhatsApp próbaidőszakát még néhány évig teljesen ingyenesen használhassa, egyszerűen csak néhány egyszerű lépést kell követnie.
Először törölnie kell WhatsApp-fiókját, és el kell távolítania az alkalmazást a számítógépről. Ezt követően fel kell lépnie a Google Play Áruházba, és le kell töltenie, majd újra telepítenie kell a Windows PC-re. Ezt követően hozzon létre fiókot a WhatsApp-on ugyanazzal a mobiltelefonnal, amelyet korábban használt. Ezzel elkészült, és még néhány évig ingyenesen használhatja a WhatsApp próbaverzióját.
3. Adj gyönyörű témákat a WhatsApp-odnak
Módosíthatja a WhatsApp témáját, és szebbé teheti. Bár a mostani téma is jó, tetszetősebbé és kellemesebbé teheted, ha tetszés szerint módosítod. Ahhoz, hogy lenyűgöző témákat adjon a WhatsApp-hoz, le kell töltenie és telepítenie kell a WhatsApp PLUS Holo alkalmazást Windows PC-jére.
WhatsApp tippek és trükkök
- 1. A WhatsApp-ról
- WhatsApp alternatíva
- WhatsApp beállításai
- Telefonszám módosítása
- WhatsApp kijelző kép
- Olvassa el a WhatsApp csoportüzenetet
- WhatsApp csengőhang
- WhatsApp utoljára látott
- WhatsApp kullancsok
- A legjobb WhatsApp üzenetek
- WhatsApp állapota
- WhatsApp Widget
- 2. WhatsApp kezelés
- WhatsApp PC-re
- WhatsApp háttérkép
- WhatsApp hangulatjelek
- WhatsApp problémák
- WhatsApp Spam
- WhatsApp csoport
- A WhatsApp nem működik
- Kezelje a WhatsApp névjegyeket
- Ossza meg a WhatsApp helyét
- 3. WhatsApp Spy






James Davis
személyzeti szerkesztő