Hvernig á að endurstilla Android síma og spjaldtölvur
07. mars 2022 • Skrá til: Lagfæra Android farsímavandamál • Reyndar lausnir
Fyrir þá sem meta Android tækin sín er það almennt vitað að hver og einn óskar þess að Android tækið þeirra gangi snurðulaust, án nokkurra bilana. Hins vegar er þetta ekki raunin fyrir flesta Android notendur.
Reyndar eiga margir notendur Android tækja í vandræðum með að tækin þeirra hanga stöðugt og ganga töluvert hægt. Í bráðasta tilvikinu þurfa notendur oft að slökkva á símanum sínum til að byrja upp á nýtt.
Með mikilli uppgangi Android síma og spjaldtölva á markaðnum er búist við alls kyns leikmönnum í farsímaframleiðsluiðnaðinum. Þetta eru slæmar fréttir fyrir Android notendur, nú þegar fölsuð Android tækin eru líka farin að síast inn á markaðinn.
Þessi ófullnægjandi tæki eru alræmd fyrir að vera mjög lítið í minni og mjög hæg. Til að koma í veg fyrir þetta verða notendur að vera tilbúnir til að endurstilla símann stöðugt til að losa um minni tækisins og endurheimta afköst.
- Part 1: Hvenær þurfum við að endurstilla Android síma og spjaldtölvur
- Part 2: Taktu öryggisafrit af Android gögnunum þínum áður en þú endurstillir þau
- Part 3: Hvernig á að endurstilla Android síma og spjaldtölvur með tölvu
- Hluti 4: Hvað tekur Android öryggisafritunarþjónustan afrit og endurheimtir
Part 1: Hvenær þurfum við að endurstilla Android síma og spjaldtölvur
Hér eru fimm algengustu aðstæðurnar sem krefjast þess að þú þurfir að endurstilla Android tækið þitt:
Part 2: Taktu öryggisafrit af Android gögnunum þínum áður en þú endurstillir þau
Hins vegar, áður en þú endurstillir Android símann þinn, er mikilvægt að þú tekur öryggisafrit af öllum mikilvægum gögnum þínum. Þetta getur falið í sér allar miðlunarskrár eins og myndir og tónlist sem eru geymdar í innri geymslu Android tækisins þíns, og einnig símaskilaboð og vafraferil þinn. Þetta er þar sem að hafa tól eins og Dr.Fone - Backup & Resotre (Android) kemur sér vel.

Dr.Fone - Afritun og endurheimt (Android)
Afritaðu og endurheimtu Android gögn á sveigjanlegan hátt
- Taktu valið afrit af Android gögnum í tölvu með einum smelli.
- Forskoðaðu og endurheimtu öryggisafrit í hvaða Android tæki sem er.
- Styður 8000+ Android tæki.
- Engin gögn tapast við öryggisafrit, útflutning eða endurheimt.
Skref 1. Ræstu forritið og veldu "Backup & Restore"
Áður en þú gerir eitthvað skaltu ræsa forritið á tölvunni þinni og velja "Backup & Restore" í aðalglugganum.

Skref 2. Tengdu Android símann þinn
Tengdu Android símann þinn við tölvuna. Gakktu úr skugga um að þú hafir virkjað USB kembiforrit í símanum. Eftir að síminn er tengdur skaltu smella á Backup.

Skref 3. Veldu skráargerðir til að taka öryggisafrit
Áður en þú tekur öryggisafrit geturðu valið hvaða skráartegund sem þú vilt taka afrit af Android tækinu þínu. Hakaðu bara í reitinn fyrir framan það.

Skref 4. Byrjaðu að taka öryggisafrit af tækinu þínu
Eftir að hafa athugað skráargerðina geturðu smellt á "Backup" til að byrja að taka afrit af Android tækinu þínu. Á meðan á öllu ferlinu stendur skaltu halda tækinu þínu tengt allan tímann.

Part 3: Hvernig á að endurstilla Android síma og spjaldtölvur með tölvu
Burtséð frá algengustu leiðunum til að endurstilla Android síma, með því að nota marga hnappa á símanum eða spjaldtölvunni, gætirðu eins harðstillt símann þinn með tölvunni þinni.
Það eru tvær aðferðir til að gera þetta. Í fyrsta lagi geturðu notað PC endurstillingartól fyrir Android, eða þú getur auðveldlega notað Android kembiforritið til að ræsa endurheimtarmyndina á símanum þínum.
Aðferð 1
Í fyrstu aðferðinni skaltu fylgja eftirfarandi skrefum.
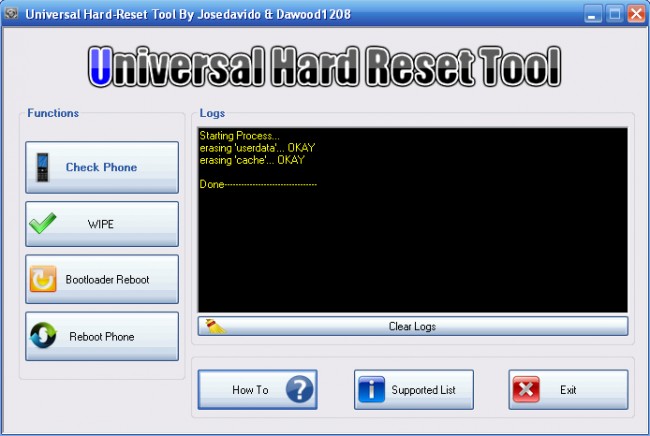
Skref 1 - Sæktu nýjustu útgáfuna af alhliða endurstillingartæki.
Skref 2 - Farðu nú í gegnum forritið og smelltu á valkostinn sem þú vilt nota. Smelltu helst á „þurrka til að endurstilla símann“.
Aðferð 2
Þessi aðferð er svolítið tæknileg, þó það sé ekkert erfitt í henni.
Skref 1 - Í fyrsta lagi skaltu hlaða niður Android þróunarbúnaðinum af vefsíðu Android þróunaraðila og draga út möppuna. Nú skaltu endurnefna útdrættu möppuna; þú getur nefnt það sem ADT.
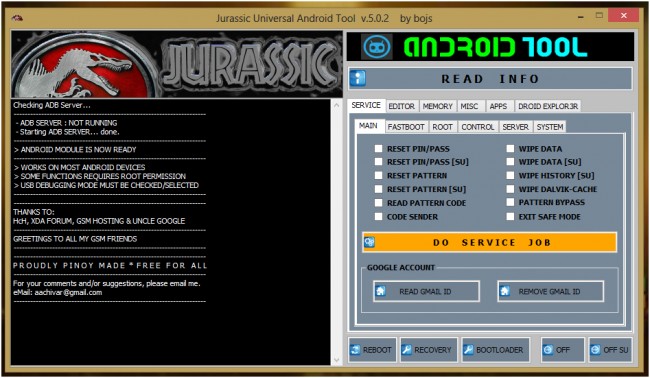
Skref 2 - Síðan skaltu smella á tölvu í skráarvafranum þínum, velja eiginleika og velja háþróaðar kerfisstillingar og í glugganum sem heitir kerfiseiginleikar skaltu smella á umhverfisbreytur.
Skref 3 - Opnaðu slóðina og smelltu á breyta í glugganum með kerfisbreytum og færðu bendilinn í lok valsins.
Skref 4 - Sláðu inn "C:Program FilesAndroidADTsdkplatform-tools*" án gæsalappa. Ræstu skipanalínuna og tengdu símann þinn í gegnum USB snúru við tölvuna þína.
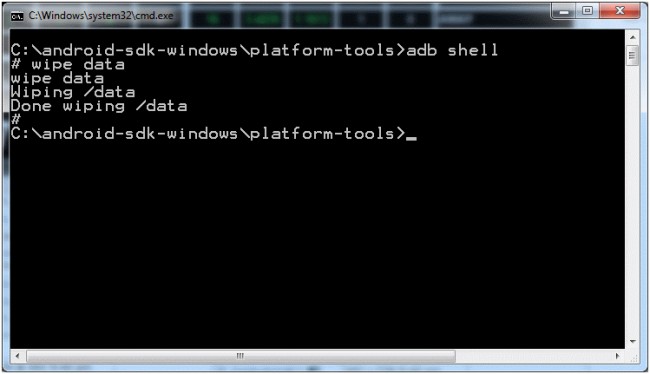
Skref 5 - Gakktu úr skugga um að kveikt sé á spjaldtölvunni eða símanum. Sláðu inn 'adb skel' og ýttu á enter. Þegar ADB er fullkomlega stillt í tækinu þínu skaltu slá inn 'þurrka gögn' og smella á Enter. Síminn þinn mun endurræsa sig í bataham og þú munt hafa endurheimt verksmiðjustillingar símans.
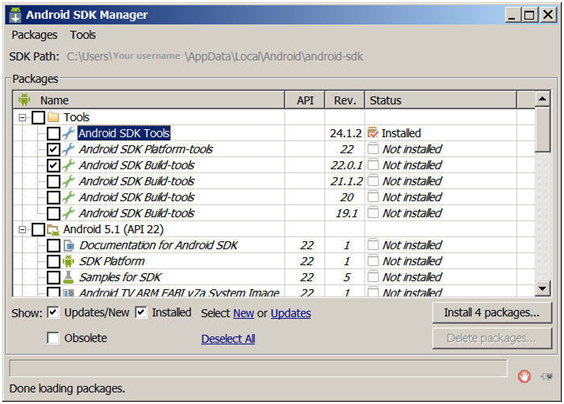
Það skal tekið fram að þessi endurreisnarferli verksmiðju krefjast þess að þú tekur öryggisafrit af öllum skrám þínum áður en þú eyðir öllu.
Hluti 4: Hvað tekur Android öryggisafritunarþjónustan afrit og endurheimtir
Android öryggisafritunarþjónustan tekur öryggisafrit af margmiðlunarskrám þínum eins og myndum, tónlist og myndböndum og getur einnig tekið öryggisafrit af símtalaskrám, tengiliðum og skilaboðum. Þjónustan er hönnuð á þann hátt að hægt er að nota hana til að endurheimta allar afritaðar skrár.
Svo, hvers vegna myndir þú vilja, eða öllu heldur, þarf að nota Wondershare Dr.Fone fyrir Android? Jæja, hér eru helstu ástæður sem þú ættir að íhuga.
Svo, þar sem þú hefur það, með besta tólið þ.e. Wondershare Dr.Fone þér við hlið, til að búa til afrit fyrir Android tækið þitt, þú getur nú farið á undan og endurstillt Android síma og spjaldtölvur, hvenær og hvar sem þú þarft, án þess að hafa yfirhöfuð áhyggjur af því að fara úrskeiðis með það.
Endurstilla Android
- Endurstilla Android
- 1.1 Android lykilorð endurstilla
- 1.2 Endurstilla Gmail lykilorð á Android
- 1.3 Harður endurstilla Huawei
- 1.4 Hugbúnaður til að eyða gögnum fyrir Android
- 1.5 Android gagnaeyðingarforrit
- 1.6 Endurræstu Android
- 1.7 Mjúk endurstilla Android
- 1.8 Factory Reset Android t
- 1.9 Núllstilla LG síma
- 1.10 Snið Android síma
- 1.11 Þurrka gögn/Núllstilling á verksmiðju
- 1.12 Núllstilla Android án gagnataps
- 1.13 Endurstilla spjaldtölvuna
- 1.14 Endurræstu Android án aflhnapps
- 1.15 Harður endurstilla Android án hljóðstyrkstakka
- 1.16 Harður endurstilla Android síma með tölvu
- 1.17 Harður endurstilla Android spjaldtölvur
- 1.18 Endurstilla Android án heimahnapps
- Endurstilla Samsung
- 2.1 Samsung endurstilla kóða
- 2.2 Endurstilla lykilorð Samsung reiknings
- 2.3 Endurstilla lykilorð Samsung reiknings
- 2.4 Núllstilla Samsung Galaxy S3
- 2.5 Núllstilla Samsung Galaxy S4
- 2.6 Núllstilla Samsung spjaldtölvu
- 2.7 Harður endurstilla Samsung
- 2.8 Endurræstu Samsung
- 2.9 Núllstilla Samsung S6
- 2.10 Factory Reset Galaxy S5






James Davis
ritstjóri starfsmanna