Hvernig á að endurstilla Android án heimahnappsins
07. mars 2022 • Skrá til: Lagfæra Android farsímavandamál • Reyndar lausnir
Að endurstilla Android tækið þitt er í raun að byrja á hreinu borði. Þetta er vegna þess að endurstilling endurheimtir í raun tækið þitt í upprunalegt ástand og stillingar sem það hafði þegar það fór úr verksmiðjunni. Þetta þýðir að eftir endurstillingu mun tækið þitt fara aftur í "ferskt úr kassanum" ástandinu. Í þessari grein ætlum við að skoða nokkrar ástæður fyrir því að þú myndir vilja gera það og hvernig á að endurstilla án heimahnappsins.
- Part 1. Þegar við þurfum að endurstilla Android síma og spjaldtölvur
- Part 2. Taktu öryggisafrit af Android gögnunum þínum áður en þú endurstillir
- Part 3. Hvernig á að endurstilla Android síma og spjaldtölvur án heimahnappsins
Part 1. Þegar við þurfum að endurstilla Android síma og spjaldtölvur
Áður en við komum að raunverulegu ferlinu við að endurstilla Android tækið þitt er mikilvægt að ræða hinar ýmsu aðstæður þegar þú gætir viljað endurstilla Android tækið þitt. Sumir af þeim algengustu innihalda eftirfarandi;
- Vegna þess að endurstilling mun í rauninni endurheimta tækið í upprunalegt horf, geturðu framkvæmt endurstillingu ef þú vilt farga eða selja Android tækið þitt
- Endurstilling kemur líka að góðum notum þegar tækið þitt gengur aðeins hægt. Þetta gerist venjulega þegar þú hefur notað tækið þitt í langan tíma, hlaðið niður og sett upp forrit og gögn í langan tíma. Eftir smá stund verður það svolítið hægt og endurstilling getur hjálpað til við það.
- Ef þú færð mikið af „Force Closes“ á umsóknarferlum þínum gætirðu endurstillt til að laga þetta.
- Þú gætir líka þurft að endurstilla ef heimaskjárinn er oft að frjósa eða stama.
- Endurstilling getur líka verið gagnleg ef þú ert með kerfisvandamál vegna kerfisvillu eða ákveðinnar kerfisuppsetningar.
Part 2. Taktu öryggisafrit af Android gögnunum þínum áður en þú endurstillir
Það er mikilvægt að hafa í huga að endurstilling á Android tækinu þínu mun oft leiða til algjörs gagnataps. Þess vegna er mjög mikilvægt að taka öryggisafrit af tækinu áður en reynt er að endurstilla. Til að gera þetta auðveldlega þarftu tól sem getur hjálpað þér að taka öryggisafrit af öllum gögnum á Android tækinu þínu mjög auðveldlega. Dr.Fone - Backup & Resotre (Android) er eitt besta gagnaafritunartæki í viðskiptum.

Dr.Fone - Afritun og endurheimt (Android)
Afritaðu og endurheimtu Android gögn á sveigjanlegan hátt
- Taktu valið afrit af Android gögnum í tölvu með einum smelli.
- Forskoðaðu og endurheimtu öryggisafrit í hvaða Android tæki sem er.
- Styður 8000+ Android tæki.
- Engin gögn tapast við öryggisafrit, útflutning eða endurheimt.
Skref 1. Settu upp og keyrðu forritið
Til að byrja með skaltu setja upp og keyra Dr.Fone verkfærakistuna á tölvunni þinni eftir að hafa hlaðið því niður. Aðalgluggi forritsins verður svona. Veldu síðan „Backup & Restore“.

Skref 2. Tengdu tækið
Tengdu Android símann þinn við tölvuna með USB snúru. Gakktu úr skugga um að þú hafir virkjað USB kembiforritið í símanum. Smelltu síðan á Backup.

Skref 3. Veldu það sem þú vilt taka öryggisafrit
Þú getur valið skráartegundina sem þú vilt taka öryggisafrit á tækinu þínu. Athugaðu þá og farðu áfram.

Skref 4. Byrjaðu að taka öryggisafrit af tækinu þínu
Þegar allt er tilbúið, smelltu á "Backup" til að hefja ferlið. Á meðan á öllu ferlinu stendur skaltu halda tækinu þínu tengt allan tímann.

Part 3. Hvernig á að endurstilla Android síma og spjaldtölvur án heimahnappsins
Nú þegar við höfum afrit af öllum gögnum á Android tækinu þínu geturðu örugglega endurstillt Android tækið í eftirfarandi einföldum skrefum.
Skref 1: Á heimaskjánum, bankaðu á Apps táknið og farðu í stillingar
Skref 2: Veldu öryggisafrit og endurstilla í valkostunum sem kynntir eru
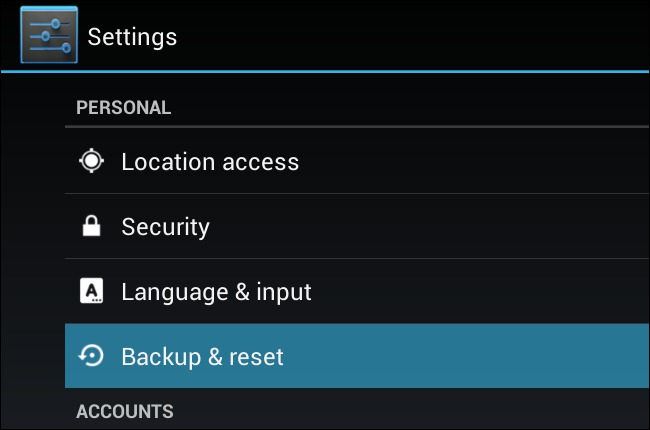
Skref 3: veldu endurstillingu verksmiðjugagna
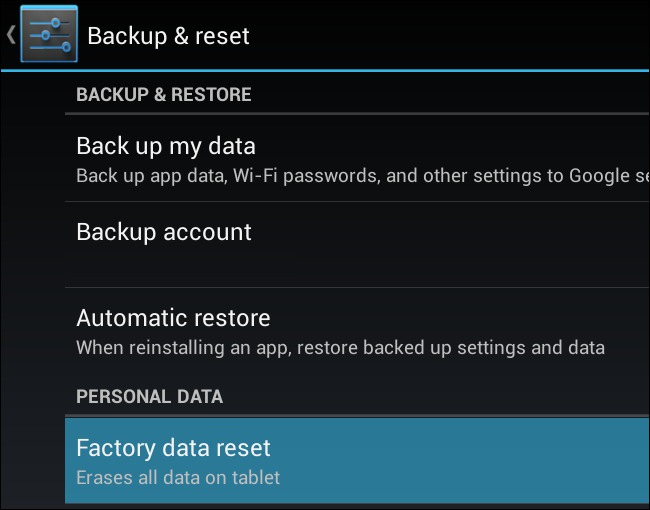
Skref 4: Að lokum einfaldlega staðfestu upplýsingarnar sem þú sérð á skjánum og veldu síðan „Endurstilla síma“. Ferlið mun taka smá stund og þegar því er lokið verður þú að skrá þig inn á Google reikninginn þinn.
Endurstilling á Android tækinu þínu getur verið mjög gagnleg lausn á mörgum vandamálum eins og við höfum séð í hluta 1 hér að ofan. Þegar þú hefur örugglega tekið öryggisafrit af gögnunum þínum geturðu auðveldlega fylgst með skrefunum í hluta 3 til að endurstilla tækið og láta það virka eðlilega á nokkrum mínútum.
Endurstilla Android
- Endurstilla Android
- 1.1 Android lykilorð endurstilla
- 1.2 Endurstilla Gmail lykilorð á Android
- 1.3 Harður endurstilla Huawei
- 1.4 Hugbúnaður til að eyða gögnum fyrir Android
- 1.5 Android gagnaeyðingarforrit
- 1.6 Endurræstu Android
- 1.7 Mjúk endurstilla Android
- 1.8 Factory Reset Android
- 1.9 Núllstilla LG síma
- 1.10 Snið Android síma
- 1.11 Þurrka gögn/Núllstilling á verksmiðju
- 1.12 Núllstilla Android án gagnataps
- 1.13 Endurstilla spjaldtölvuna
- 1.14 Endurræstu Android án aflhnapps
- 1.15 Harður endurstilla Android án hljóðstyrkstakka
- 1.16 Harður endurstilla Android síma með tölvu
- 1.17 Harður endurstilla Android spjaldtölvur
- 1.18 Endurstilla Android án heimahnapps
- Endurstilla Samsung
- 2.1 Samsung endurstilla kóða
- 2.2 Endurstilla lykilorð Samsung reiknings
- 2.3 Endurstilla lykilorð Samsung reiknings
- 2.4 Núllstilla Samsung Galaxy S3
- 2.5 Núllstilla Samsung Galaxy S4
- 2.6 Núllstilla Samsung spjaldtölvu
- 2.7 Harður endurstilla Samsung
- 2.8 Endurræstu Samsung
- 2.9 Núllstilla Samsung S6
- 2.10 Factory Reset Galaxy S5






James Davis
ritstjóri starfsmanna