Hvernig á að harðstilla Android síma og spjaldtölvur
07. mars 2022 • Skrá til: Lagfæra Android farsímavandamál • Reyndar lausnir
Þú gætir eða hefur ekki heyrt um harða endurstillingu í tengslum við Android síma og spjaldtölvur. Sannleikurinn er sá að hörð endurstilling er lausn sem flestir Android notendur munu leita að þegar Android tækið þeirra stendur frammi fyrir nokkrum kerfum eða jafnvel vélbúnaðartengdum vandamálum. Á einhverjum tímapunkti í lífi Android tækisins þíns gætir þú þurft að framkvæma harða endurstillingu, þessi grein mun undirbúa þig fyrir það tækifæri.
- Part 1. Hvað er harður endurstilla á Android?
- Part 2. Þegar þú þarft að framkvæma harða endurstillingu á Android
- Part 3. Taktu öryggisafrit af Android gögnunum þínum áður en þú endurstillir þau
- Part 4. Hvernig á að harðstilla Android síma og spjaldtölvur
- Part 5. Hvað ef harða endurstillingin virkar ekki?
Part 1. Hvað er harður endurstilla á Android?
Harður endurstilling er einnig þekktur sem vara endurstilling er framkvæmd þegar Android tækið þitt er að upplifa vandamál með frammistöðu. Það fer eftir alvarleika málanna, harða endurstillingin er oft talin full lausn sem þegar það er gert á réttan hátt mun fá símann þinn eða spjaldtölvuna til að virka sem best. Það getur lagað fjölda vandamála jafnvel þegar snertiskjár símans eða spjaldtölvunnar virkar ekki.
Part 2. Þegar þú þarft að framkvæma harða endurstillingu á Android
Það eru nokkrar aðstæður þar sem þér gæti fundist það mjög hagkvæmt að harðstilla Android síma eða spjaldtölvu. Ef þú lendir einhvern tíma í einni af eftirfarandi aðstæðum gætirðu þurft að framkvæma harða endurstillingu.
- Harður endurstilling mun í rauninni endurheimta tækið í upprunalegt ástand, þú getur endurstillt ef þú vilt farga eða selja Android tækið þitt
- Endurstilling kemur líka að góðum notum þegar tækið þitt gengur aðeins hægt. Ef þú hefur tekið eftir því að sum forritin þín eru í lágmarki eða frjósa gæti verið þörf á harðri endurstillingu.
- Ef tækið þitt svarar ekki eða svarar ekki rétt
- Þú gætir líka þurft að endurstilla ef þú hefur glatað eða gleymt lykilorði tækisins.
- Endurstilling gæti einnig verið nauðsynleg ef kerfið þitt bilar af einhverjum ástæðum
Part 3. Taktu öryggisafrit af Android gögnunum þínum áður en þú endurstillir þau
Að framkvæma harða endurstillingu á Android tækinu þínu mun oft leiða til algjörs gagnataps. Þess vegna er mikilvægt að taka öryggisafrit af tækinu þínu fyrir harða endurstillingu. Þannig geturðu alltaf fengið gögnin þín til baka ef eitthvað fer úrskeiðis. Dr.Fone - Backup & Resotre (Android) er eitt af bestu verkfærunum til að nota til að taka afrit af gögnum í tækinu þínu á áhrifaríkan og auðveldan hátt.

Dr.Fone - Backup & Resotre (Android)
Afritaðu og endurheimtu Android gögn á sveigjanlegan hátt
- Taktu valið afrit af Android gögnum í tölvuna með einum smelli.
- Forskoðaðu og endurheimtu öryggisafrit í hvaða Android tæki sem er.
- Styður 8000+ Android tæki.
- Engin gögn tapast við öryggisafrit, útflutning eða endurheimt.
Skref 1. Keyrðu forritið og tengdu tækið
Fyrst af öllu skaltu keyra forritið eftir að þú hefur hlaðið því niður og sett upp. Fáðu síðan Android tækið þitt tengt við tölvuna. Veldu síðan Backup & Restore meðal allra verkfæra.

Skref 2. Athugaðu skráargerðirnar fyrir öryggisafrit
Allar skrár sem þú getur tekið afrit af tækinu þínu eru birtar á forritinu. Þú getur athugað hvaða atriði sem þú vilt taka öryggisafrit.

Skref 3. Byrjaðu að taka öryggisafrit af tækinu þínu
Eftir að hafa athugað skrárnar, smelltu á "Backup" til að byrja að taka öryggisafrit af tækinu þínu í tölvuna.

Athugið: Þú getur notað eiginleikann „Endurheimta“ til að endurheimta öryggisafritið í tækið þitt þegar þú þarft síðar.
Part 4. Hvernig á að harðstilla Android síma og spjaldtölvur
Til að harðstilla Android spjaldtölvuna þína eða símann þarftu fyrst og fremst að fara í Android kerfisbataham með því að ýta á samsetningu hnappa á tækinu. Röðin er mismunandi fyrir mismunandi tæki. Eftirfarandi eru nokkrar af þeim aðferðum sem oftast eru notaðar.
Aðferð 1
Skref 1: Gakktu úr skugga um að slökkt sé á símanum og ýttu síðan á og haltu inni hljóðstyrkstökkunum og hljóðstyrkstökkunum á sama tíma. Ýttu síðan á rofann þar til prófunarskjár sýnir tiltæka valkosti birtast.
Skref 2: Næst þarftu að ýta á hljóðstyrkstakkann til að fletta í gegnum valkostina til að finna "Factory Reset" valkostinn og ýta síðan á Power takkann til að velja hann.
Aðferð 2
Skref 1: Gakktu úr skugga um að slökkt sé á tækinu og ýttu síðan á heimatakkann. Á meðan þú heldur áfram að halda heimatakkanum inni skaltu kveikja á tækinu með því að ýta á rofann.
Skref 2: þetta mun koma þér á Android Recovery Screen. Þegar þú ert hér skaltu ýta á hljóðstyrkstakkana og hljóðstyrkslækkandi á sama tíma.
Skref 3: Veldu „Þurrka gögn / endurstilla verksmiðju“ í endurheimtarvalmyndinni
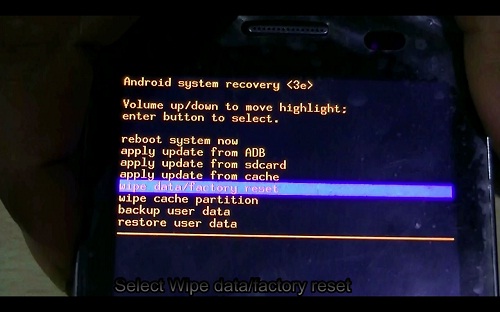
Skref 4: í undirvalmyndinni skaltu velja valkostinn „Já- eyða öllum notendagögnum. Þetta ætti í raun að harðstilla Android tækið þitt.
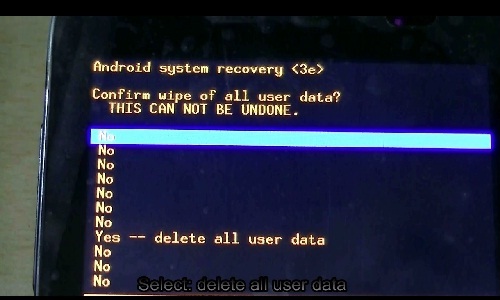
Part 5. Hvað ef harða endurstillingin virkar ekki?
Ef endurstillingin virkar ekki getur það þýtt að tækið þitt eigi í raun við vélbúnaðarvandamál. Ef ábyrgðartímabilinu er ekki lokið geturðu farið með það aftur til framleiðanda til að laga það.
Ef þú hefur hins vegar verið að blikka sérsniðnar ROM á tækinu þínu eða jafnvel skipta þér af hugbúnaði tækisins á einhvern hátt, gætirðu hafa skrifað yfir lagerendurheimtunarhugbúnaðinn og þar af leiðandi átt í hugbúnaðarvandamálum. Í þessu tilviki þarftu að láta fagmann gera við tækið.
Nú veistu hvernig á að harðstilla tækið þitt. Þú getur nú komið tækinu þínu aftur í eðlilegt horf ef það hefur valdið þér vandamálum af einhverju tagi. Við vonum að það virki!
Endurstilla Android
- Endurstilla Android
- 1.1 Android lykilorð endurstilla
- 1.2 Endurstilla Gmail lykilorð á Android
- 1.3 Harður endurstilla Huawei
- 1.4 Hugbúnaður til að eyða gögnum fyrir Android
- 1.5 Android gagnaeyðingarforrit
- 1.6 Endurræstu Android
- 1.7 Mjúk endurstilla Android
- 1.8 Factory Reset Android
- 1.9 Núllstilla LG síma
- 1.10 Snið Android síma
- 1.11 Þurrka gögn/Núllstilling á verksmiðju
- 1.12 Núllstilla Android án gagnataps
- 1.13 Endurstilla spjaldtölvuna
- 1.14 Endurræstu Android án aflhnapps
- 1.15 Harður endurstilla Android án hljóðstyrkstakka
- 1.16 Harður endurstilla Android síma með tölvu
- 1.17 Harður endurstilla Android spjaldtölvur
- 1.18 Endurstilla Android án heimahnapps
- Endurstilla Samsung
- 2.1 Samsung endurstilla kóða
- 2.2 Endurstilla lykilorð Samsung reiknings
- 2.3 Endurstilla lykilorð Samsung reiknings
- 2.4 Núllstilla Samsung Galaxy S3
- 2.5 Núllstilla Samsung Galaxy S4
- 2.6 Núllstilla Samsung spjaldtölvu
- 2.7 Harður endurstilla Samsung
- 2.8 Endurræstu Samsung
- 2.9 Núllstilla Samsung S6
- 2.10 Factory Reset Galaxy S5






James Davis
ritstjóri starfsmanna