3つの方法で忘れたMicrosoftアカウントのパスワードを回復する
2022年4月27日•提出先:パスワードソリューション•実績のあるソリューション
Microsoftアカウントは、Microsoftが提供するほぼすべてのサービスにアクセスできる単一のアカウントです。Windows 8/10/11、Microsoft Store、Windows Phoneデバイスにサインインするには、Microsoftアカウントが必要です。また、Xboxビデオゲームシステム、Outlook.com、Skype、Microsoft 365、OneDriveなどにサインインするためにも使用できます。 。
しかし、今日では、使用するソフトウェアやアプリケーションごとに異なるIDとパスワードがあり、それらを忘れる可能性が高くなっています。
したがって、Microsoftパスワードを忘れて、 Microsoftアカウントを回復する方法を知りたい場合は、この記事が役に立ちます。
パート1:アカウントの回復を使用して忘れたMicrosoftアカウントのパスワードを回復する
Microsoftアカウントを回復するための簡単な方法は2つあります。したがって、以下で説明する手順に従うだけで、Microsoftのパスワードを回復できます。
方法1:アカウントの回復を介して忘れたMicrosoftアカウントを回復する
ステップ1.任意のコンピューターまたは携帯電話にアクセスし、ブラウザーを開いて[アカウントの 回復]ページ に移動します。
ステップ2.ここで、Microsoftの電子メールアドレスまたは代替の電子メールアドレスを入力する必要があります。電話番号またはSkype名を使用して、[次へ]をクリックすることもできます。
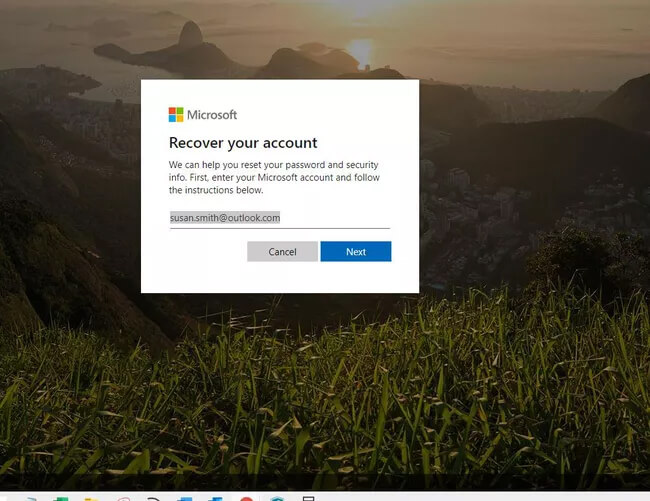
ステップ3.オーセンティケーターアプリによって生成されたコードを受け取り、それがあなたのメールアドレスまたは電話番号に送信されます。必要に応じて、別の検証オプションを選択できます。
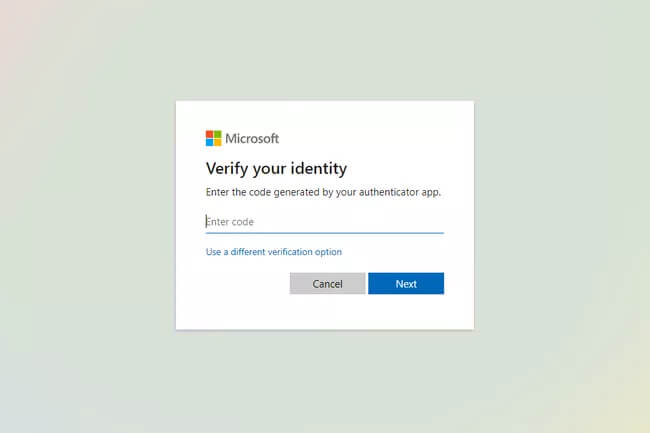
ステップ4.Microsoftは、電話番号の下4桁や完全な電子メールアドレスの入力など、さらに情報を入力するように求めます。情報を入力したら、[コードを取得]オプションをクリックします。
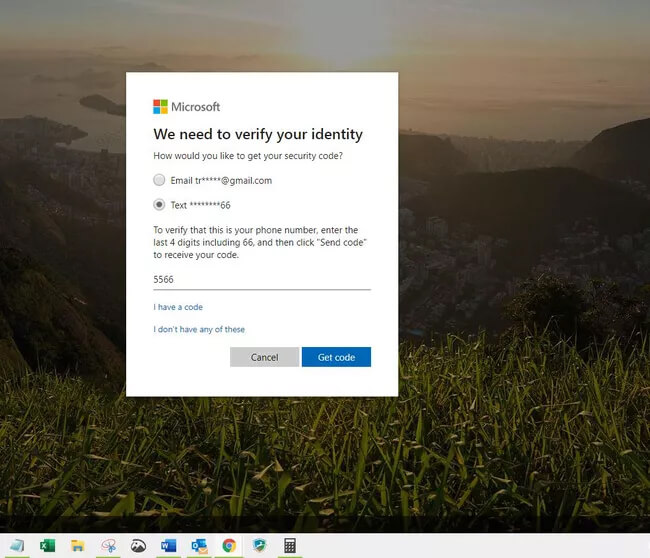
ステップ5.受け取った確認コードを入力し、[次へ]をクリックします。
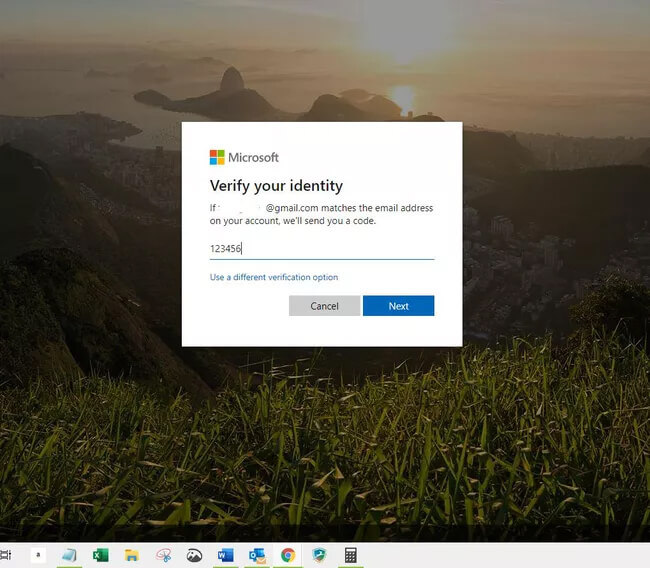
(2段階認証プロセスをオンにしている場合は、別の認証プロセスを完了する必要がある場合があります。)
ステップ6.次の画面で、新しいパスワードを入力できます。大文字と特殊文字を含む8文字以上の強力なパスワードを選択してください。パスワードを再入力し、「次へ」を選択します。
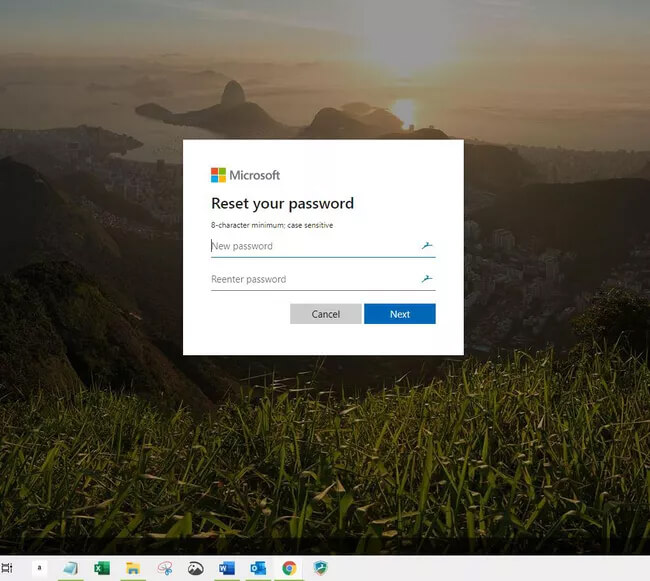
ステップ7.パスワードが変更されたテキストを示すメッセージが画面に表示されます。
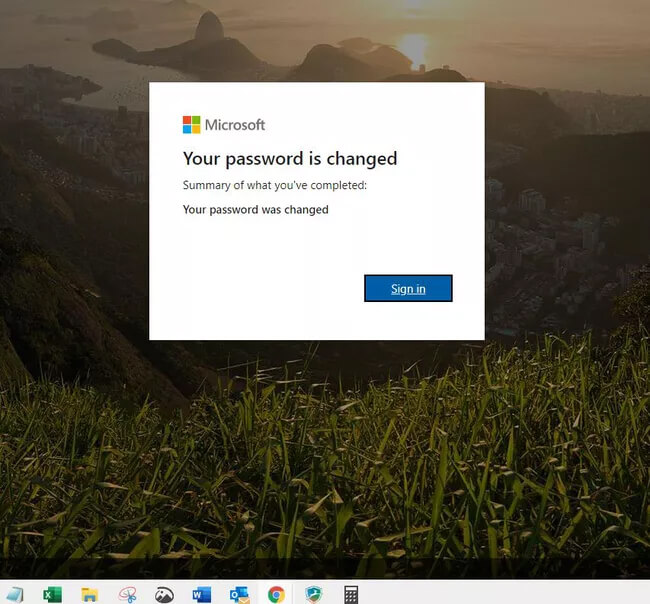
これで、このパスワードを使用して任意のMicrosoftアカウントにログインでき、 忘れたMicrosoftアカウントを回復できます。
方法2:パスワードを忘れた場合のオプションを使用してMicrosoftアカウントを検索する
手順1. [パスワードの入力]ウィンドウを開きます。ウィンドウの下部に、「パスワードをお忘れですか?」と表示されます。オプション、それをクリックします。
(パスワードのリセットに直接移動し、回復しようとしているMicrosoftアカウントのユーザー名を入力して、[次へ]をクリックすることもできます)。
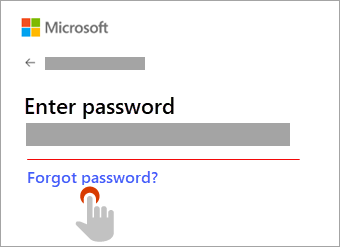
ステップ2.ここで、Microsoftはあなたの身元を確認するように求めます。セキュリティの確認は、以前に選択したオプションによって異なります。以下の2つのオプションのいずれかを選択できます。
A.コードを介して受信して確認します。
ここでは、登録したメールアドレスまたは電話番号に確認コードを受け取って自分自身を確認できます。

B.検証オプションが指定されていないか、どのオプションにもアクセスできなくなります。
オプションAで提供されている確認オプションにアクセスできない場合は、[この確認ページからコードを受信できません ]オプションを選択すると、確認を受ける方法が説明されます。
ステップ3.連絡先オプションを選択した後 、前のウィンドウでヒントを得た電話番号の「電子メールアドレスの最初の部分」または「最後の4桁」を入力します。
次に、[コードを取得]オプションをクリックします。マイクロソフトから、ご希望の通信モードに関する確認コードが送信されます。
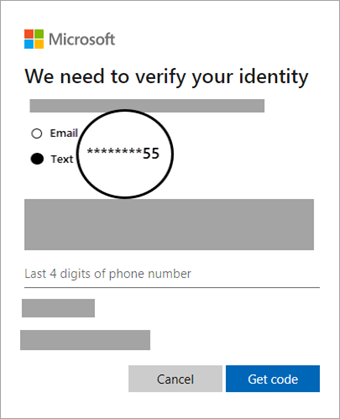
ステップ4.確認コードを入力し、[ 次へ]をクリックします。
これで、Microsoftアカウントの新しいパスワードを作成できます。大文字と特殊文字を含む8文字以上の強力なパスワードを選択してください。パスワードを再入力し、「次へ」を選択します。

ボーナスのヒント:iOSデバイスからパスワードを回復する
Microsoftのパスワード回復 を行うだけでなく、iOSデバイスからすべてのパスワードを取得することもできる非常に簡単で迅速な方法がもう1つあります 。この方法では、Dr.Fone-Password Manager(iOS)を使用します。これは、すべてのiOSパスワードを管理するためのワンストップソリューションです。Wondershareは、ユーザーが簡単に使えるようなツールを提供するために多大な努力を払ってきました。Dr.Fone-Password Manager(iOS)を使用すると、次のことができます。
- AppleIDアカウントを簡単に取得できます。
- メールアカウントをスキャンします。
- 保存されたウェブサイトとアプリのログインパスワードを回復します。
- 保存されたWi-Fiパスワードを検索します。
- スクリーンタイムパスコードの回復を実行します。
Dr.Fone-Password Manager(iOS)を使用して、忘れたMicrosoftアカウント を取得する には、次の手順に従います。
ステップ1.PCにDr.Foneをダウンロードしてインストールします。メインウィンドウから 「パスワードマネージャー」タブを選択する必要があります。

ステップ2.ライトニングケーブルを使用して、iOSデバイスをコンピューターに接続します。デバイスに「このコンピュータを信頼する」オプションが表示 される場合があり ます。それをクリックしてください。

ステップ3.デバイスが正常に接続されたら、下の画像に示すように、[スキャンの開始]ボタンをクリックする必要があります。これにより、iOSデバイスでパスワードのスキャンが開始されます。

ステップ4.Dr.Fone-PasswordManagerは、このiOSデバイスで使用したパスワードのリストを表示します。お探しのパスワードをお選びいただけます。以上です!

結論
つまり、これはすべてMicrosoftアカウントの回復に関するものでした。ここでトピックをまとめましょう!次回Microsoftアカウントのパスワードを忘れた場合でも、心配する必要はありません。Microsoftアカウントを回復するための最も簡単で迅速な方法を説明しました。Dr.Fone-Password Manager(iOS)を使用して、iOSデバイス上のすべての種類のアカウントとパスワードを取得することもできます。

セレナ・リー
編集長
一般的に4.5と評価されました(105人が参加しました)