MP4をiPhoneに転送する方法は?
2022年4月27日•提出先:iPhoneデータ転送ソリューション•実績のあるソリューション
MP4ビデオは、娯楽と知識の優れた情報源です。最近、mp4ビデオはますます人気が高まっています。人々は自分の携帯電話でmp4ビデオを見るのが大好きです。ビデオをオンラインで視聴したり、ダウンロードしたりする機能を提供するプラットフォームはたくさんあります。しかし、mp4をiPhoneにインポートすることになると。ほとんどの人はここで苦労しています。この背後にある基本的な理由は、Androidと比較してiPhoneを所有する人口が少ないことです。
したがって、mp4をiPhoneに転送する方法や、mp4をPCからiPhoneに転送する方法について、インターネット上で入手できる信頼性の低い情報があります。その結果、iPhoneユーザーは、適切な情報を取得するために苦労して多くの時間を費やす必要があります。
あなたがそのような情報を見つけるのに苦労していて、iTunesの有無にかかわらずmp4をiPhoneに転送する方法について無知であるならば。あなたは正しい場所にいます。mp4をiPhoneに転送する方法を段階的に進めて、旅を始めましょう。
パート1:iTunesでmp4をiPhoneに転送する
mp4ビデオをiPhoneに転送する最も簡単な方法の1つは、iTunesを使用することです。
iTunesは、すべてのオーディオ、ビデオ、およびその他のメディアを管理するためのアクセスを提供する公式のAppleソフトウェアです。また、単一のプラットフォームで音楽、ポッドキャスト、さまざまな映画、テレビ、さらにはオーディオブックにアクセスする機会も提供します。iTunesは、約5,000万の曲と100,000を超えるテレビ番組や映画へのアクセスを提供します。これらはすべて、ラップトップ、電話、PC、タブレットなど、さまざまなデバイスからアクセスできます。iOSデバイスを所有しているのかAndroidデバイスを所有しているのかは関係ありません。
さらに、その合理化されたインターフェースは、クリーンでシャープです。閲覧が簡単で、ユーザーフレンドリーです。これにより、高速で簡単に同期できます。
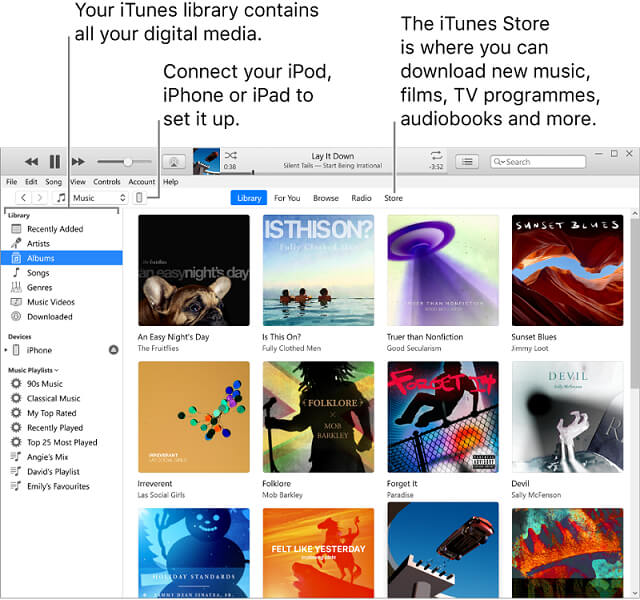
それでは、iTunesを使用してmp4ビデオをiPhoneにアップロードする手順を進めましょう。
ステップ1:システムで「iTunes」ソフトウェアを起動します。次に、左上隅にある「音楽」ライブラリをクリックします。「Movies」に変更します。
ステップ2:次に、「ファイル」オプションをクリックし、画像に示すように「ファイルをライブラリに追加」を選択します。
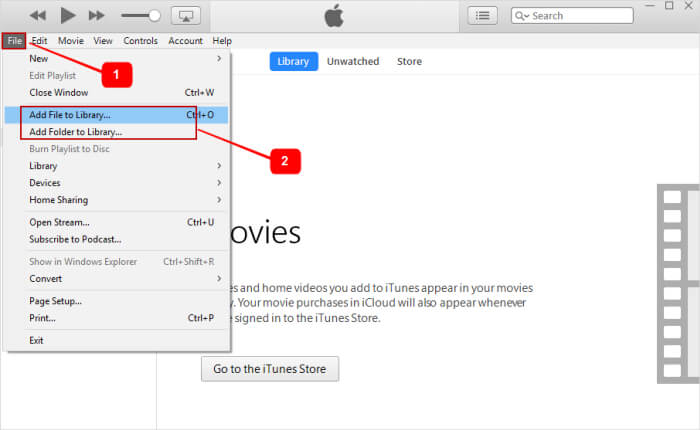
ステップ3:ここでmp4ファイルを保存した場所を選択します。選択したmp4ファイルまたはすべてを一度に選択した後、それらをライブラリに転送します。
ステップ4: iPhoneに付属のUSBケーブルを使用してiPhoneを接続します。他の互換性のあるケーブルを使用することもできますが、より高速で効果的なデータ転送のために本物であることを確認してください。検出されるのを待ちます。
ステップ5:検出されたら、iTunesバーの左上隅にあるデバイスアイコンをクリックし、左側のメニューから「映画」を選択します。
ステップ6:画像に示されているように、「ムービーの同期」オプションを選択し、iPhoneに転送するmp4ファイルを選択します。mp4ビデオの選択が完了したら、画像に示されているように「同期」をクリックします。
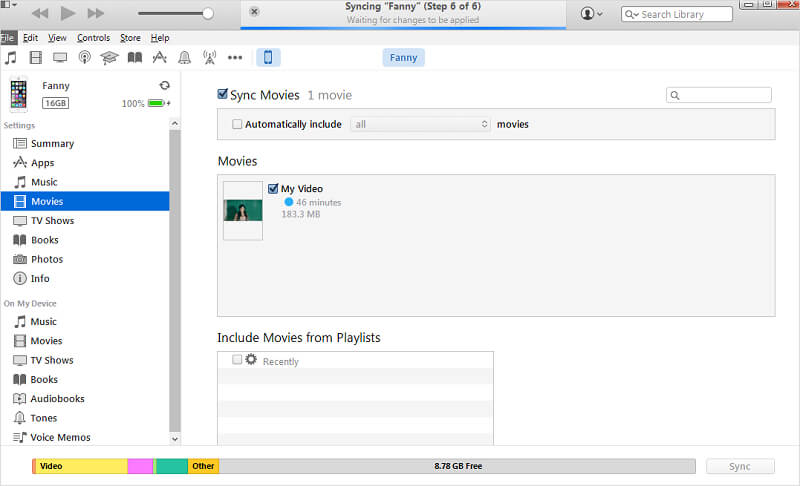
同期のプロセスが開始されます。mp4ファイルのサイズにもよりますが、数分かかります。同期のプロセスが完了したら。あなたは安全にあなたのiPhoneのプラグを抜いて、あなたの選択に従ってあなたのiPhoneであなたのmp4ビデオを再生または修正することができます。
パート2:iTunesなしでmp4をiPhoneに転送する
iTunesは公式のAppleソフトウェアですが、mp4ビデオをiPhoneに簡単に転送できます。しかし、実際に見ると、限界があります。したがって、メディア同期に最も効果的なソフトウェアとは言えません。
今、あなたはおそらくiTunesなしでmp4をiPhoneに効果的に転送する方法を考えているに違いありませんか?
さて、ここであなたを助けるために、Dr.Fone-電話マネージャーはあなたのために仕事をすることができる究極のソフトウェアです。Dr.Foneはスマートフォンマネージャーです。それはあなたがあなたのmp4ビデオをiPhoneに簡単に転送することを可能にします。このDr.Foneは、あらゆるデバイスからiPhoneにメディアを完全に転送できる多目的ソフトウェアであるだけではありません。
これは、mp4をiPhone 7に転送する方法、mp4をiPhoneカメラロールに転送する方法、mp4をmacからiPhoneに転送する方法、またはmp4をpcからiPhoneに転送する方法などについて疑問に思っている場合を意味します。
Dr.Foneはこれらの目的のためだけに特別に設計されているため、すべての検索はここで終了します。これだけでなく、Dr.Foneは、デバイス上のさまざまなファイルの管理と整理にも役立ちます。このソフトウェアを使用すると、個人のプレイリストを作成したり、デバイスにさまざまなアルバムを追加したりできます。さらに、すべてのAppleデバイスと自分のものを同期する機能も提供します。
それでは、Dr.Foneを使用してmp4ビデオをiPhoneに転送するための簡単な手順をいくつか見ていきましょう。
ステップ1: WindowsPCまたはMacにDr.Foneをインストールして起動します。正しく起動したら、画像に示すように、ホーム画面の所定のオプションから「電話マネージャー」を選択します。

ステップ2: iPhoneのUSBケーブルを使用して、iPhoneをシステムに接続します。データ転送を高速化するには、純正のUSBケーブルを使用することをお勧めします。iPhoneをシステムに接続しているときに、「このコンピュータを信頼してください」というメッセージが表示された場合は、「同意する」を選択して続行します。
ステップ3:ステップ2が完了すると、iPhoneがソフトウェアによって自動的に検出されます。これで、画像に示すように、次のオプションが表示されます。

次に、トップパネルから「ビデオ」を選択するだけです。このオプションを選択すると、デバイスに存在するすべてのビデオが表示されます。あなたが探しているビデオを見つけるのに何か困難に直面しているなら。左側のパネルに移動すると、カテゴリごとに表示できます。
ステップ4: mp4ビデオをiPhoneに転送するには、ツールバーに移動して[インポート]オプションを選択します。画像に示すように、要件に応じてファイルまたはフォルダ全体を選択できます。

「ファイルの追加」または「フォルダの追加」からオプションのいずれかを選択したら。ブラウザウィンドウが起動します。今、あなたがする必要があるのは、画像に示されているように、mp4ビデオを保存していたシステム上の場所に移動することです。

ステップ5:ステップ4が完了したら、[開く]をクリックするだけです。これにより、mp4ビデオをiPhoneにコピーするプロセスが開始されます。コピーのプロセスが完了すると、iPhoneを安全に接続できます。これで、iPhoneからmp4ビデオにアクセスできます。
さて、あなたはおそらくiTunesとDr.Foneの違いについて疑問に思っているに違いありません。前述の手順を使用して気付くことができる大きな違いはありませんが。わかりやすくするために、比較表を以下に示します。この表は、iTunesとDr.Foneを使用してmp4ビデオをiPhoneに転送するプロセスの実際の違いを示しています。
| 指標 | iTunes | Dr.Fone |
|---|---|---|
| すべてのビデオ形式 | ✘ | ✔ |
| 同期中のデータ損失。 | ✔ | ✘ |
| ファイルサイズが大きい場合の転送速度 | 平均 | 速い |
| 音楽情報を修正します。 | ✘ | 自動的 |
| コンピューターからiPhoneに直接ファイルを追加する | ✘ | ✔ |
| iDevicesからPCにビデオを転送する | ✘ | ✔ |
ほとんど、2つの間のすべての主要な違いがあなたに提示されます。だから、あなたのために簡単に仕事をすることができるものをあなた自身のために選んでください。
結論
mp4ビデオをiPhoneに転送するのは簡単なプロセスです。この目的のためにいくつかの基本的な情報が必要です。しかし、実際には、同じものに関する多くの無関係な情報がインターネット上で流通しています。この情報は、うまくいく場合とうまくいかない場合があります。しかし、明らかなことが1つあります。それは、ユーザーの心に多くの混乱を引き起こしました。この情報は、mp4ビデオをiPhoneにインポートするという単純な作業を困難にするような方法で反映されています。
その結果、人々はこの移管のプロセスにさえお金を費やしています。しかし、あなたにとって、この情報は簡単なステップであなたの指先で提供されます。これで、iTunesの有無にかかわらずmp4をiPhoneに転送する方法はもはや難しくありません。
iPhoneビデオ転送
- iPadに映画を置く
- PC/MacでiPhoneビデオを転送する
- ビデオをiPhoneに転送する
- iPhoneからビデオを入手







アリスMJ
スタッフ編集者