iPadをPCにミラーリングしますか?あなたが知っておくべきトップアプリ
2022年4月27日•提出先:ミラーフォンソリューション•実績のあるソリューション
テクノロジーは人々に効果的なソリューションを提供するだけでなく、イノベーターがこれらのソリューションをより堅牢でグローバルな使用に適したものにすることを可能にする基盤を開発しました。画面ミラーリングは、デバイスをより大きな画面に接続する基本的なニーズをカバーするために使用される非常に単純な機能と見なすことができます。これにより、家族と一緒にビューを楽しんだり、オフィスの会議中に同僚とプレゼンテーションやグラフィックレポートを共有したりできます。iPadは、よりスマートなバージョンのラップトップと呼ばれる場合があります。これにより、通常、画面を表示できないような位置に移動します。同時により多くの群衆に。これにより、iPadの画面をPC上で画面共有する必要が生じます。この記事では、iPadの画面をPCにミラーリングするために使用できるさまざまな方法について説明します。
パート1:iPadの画面をPCにミラーリングするための無料のソリューションはありますか?
インターネットとAppStoreの両方で利用できる多くの有料ソリューションを知っているかもしれません。これは、ユーザーがiPad画面をPCにミラーリングするのに役立ちます。逆に、iPadからPCへの画面共有に最適なアプリケーションを見つけるときに無料で利用できるさまざまなオプションがたくさんあります。iPadの画面をコンピューターに無料でミラーリングするのに役立つ完璧なソリューションを探しているなら、iToolsはThinkSkyによって開発された印象的なソフトウェアの1つで、Appleデバイスをシンプルなケーブルで接続することで消費者に有線画面ミラーリングの機会を提供します。
有線の説明でiToolsが持つ品質の欠如を通じて私たちが遭遇したワイヤレスミラーリングソリューション。iToolsをコンピューターに接続する必要があるため、Wi-Fiを介した非互換性に起因するすべての不一致を排除します。PC機能に印象的なiPadミラーリングを提供することに加えて、iToolsはスクリーンショットと記録機能を備えています。PCで共有されている画面は、ミラーリングの記録を保持するために、表示されている方法で記録またはキャプチャできます。それに加えて、iToolsを使用するとマイクと接続できるため、組み込みのオーディオシステムではなく、主に外部マイクでカバーされるボイスオーバー機能が実現します。
結論として、ソフトウェアをデバイスにインストールする義務はありません。代わりに、iToolsはWindowsまたはMacにインストールすることで、すべてのミラーリングの機会を処理します。このフリーウェアは、iPadの多くの古いバージョンとの互換性を提供し、画面をミラーリングするための非常に優れたプラットフォームになっています。
パート2:ズーム画面共有を使用したiPadミラーからPCへのミラーリング
Zoomは、複数のユーザーをリアルタイムで接続するビデオ通話ソフトウェアとしての地位を確立しました。また、さまざまな方法で画面共有の印象的な追加機能を提供し、画面上のほとんどすべてのものを共有する機能を提供します。さまざまな方法で画面を共有することに加えて、Zoomデスクトップクライアントは、一連のシンプルで絶妙な手順に従うことで、iPadをPCに画面共有する自由を提供します。ズーム画面共有でiPad画面をPCにミラーリングする方法の手順とガイドを入手するには、宣言されている手順に従う必要があります。
方法1:有線接続による画面の共有
ステップ1:会議を開始し、数人のメンバーを会議に追加して、進行状況と実行する画面共有を確認する必要があります。
ステップ2:「画面の共有」のオプションを表示している緑色のボタンをタップします。新しいウィンドウが前もって開きます。
ステップ3:ウィンドウに表示されるリストから「ケーブル経由のiPhone/iPad」のオプションを選択します。自分の裁量でコンピューターのサウンドを共有することもできます。
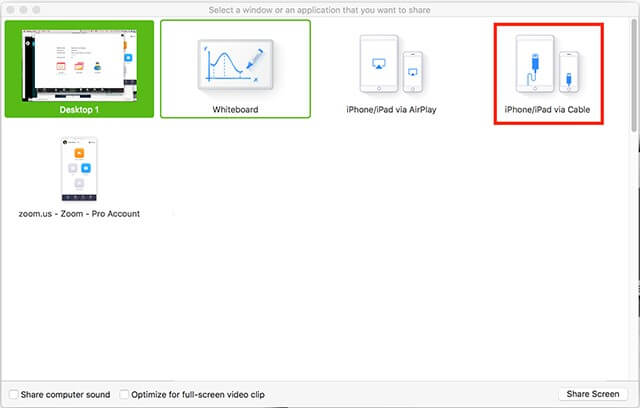
ステップ4: [画面の共有]をタップして、iPadの画面を観察します。
ステップ5: iPadをワイヤーでPCに接続する必要があります。その後、画面の指示に従ってiPadをPCにミラーリングします。
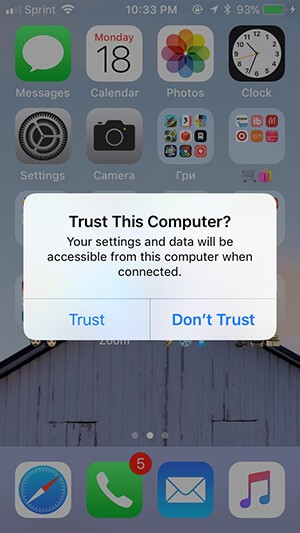
方法2:画面ミラーリングによる画面の共有
ステップ1:会議を開き、共有されている画面を観察するために数人のメンバーを追加します。
ステップ2: [画面の共有]ボタンをタップし、次のウィンドウに表示されるリストから[iPhone/iPad]のオプションを選択します。
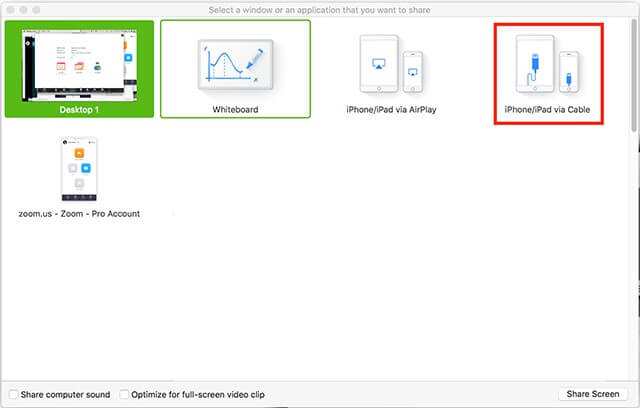
ステップ3:「画面の共有」をタップし、iPadに向かって移動してコンピューターに接続します。
ステップ4: iPadのコントロールセンターを開き、「画面ミラーリング」のオプションを選択して、「コンピューターのズーム」オプションにアクセスします。
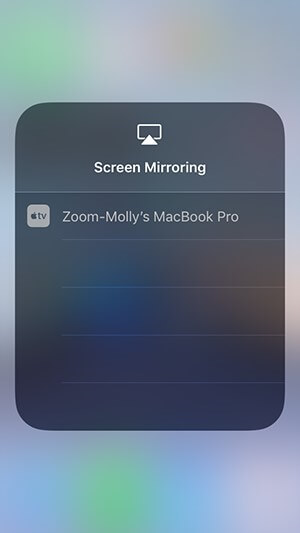
パート3:5kPlayerを使用したiPadからMacへのミラーリング
PCでiPad画面をミラーリングする場合をカバーすると見なすことができる別のアプリケーションは5kPlayerです。これは、iPadをPC画面に画面共有するための一連のシンプルで簡単な手順に従うことにより、iPadをPCにミラーリングする印象的なワイヤレスミラーリングおよびストリーミングレシーバーアプリケーションの1つです。
ステップ1:ダウンロードして起動する
最初は、アプリケーションをデスクトップに配置することが重要です。インストールをダウンロードして5kPlayerアプリケーションを起動し、画面のミラーリングを開始します。
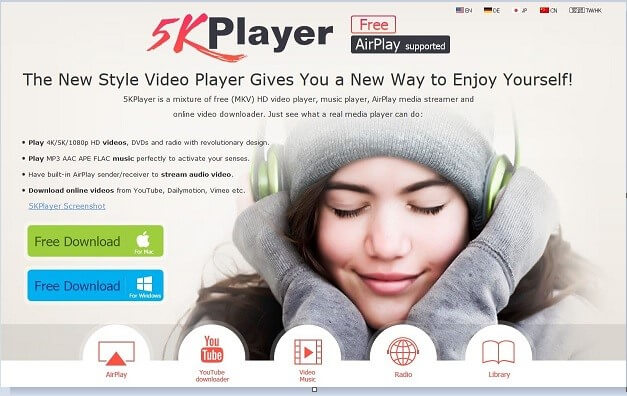
ステップ2:オプションにアクセスする
iPadを持ってホーム画面を上にスワイプし、下からコントロールセンターを開きます。リストにある「Airplay」ボタンをタップすることが重要です。iPadの画面を共有できるデバイスの別のリストが前面に表示されます。
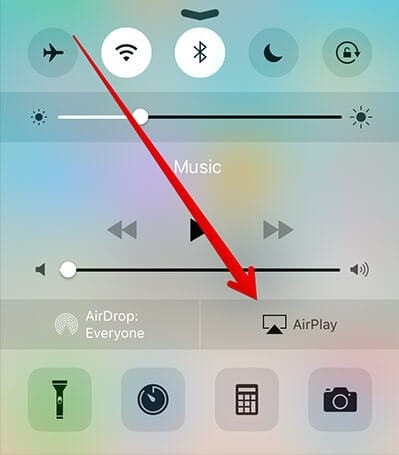
ステップ3:コンピューターを選択する
iPadの画面をPCにミラーリングするコンピューターを選択し、愛する人と一緒に大画面をお楽しみください。
結論
この記事では、iPadの画面を無料でPCと共有する自律性を提供できるさまざまな印象的なプラットフォームを紹介しました。市場全体で利用可能な多くの異なるアプリケーションがあり、その中から選択は通常非常に厳しくなります。この場合、この記事では、iPadとPCの共有をスクリーニングする際に検討できる最良のオプションを紹介しました。
あなたはおそらくそれも好きでしょう
電話とPC間のミラーリング
- iPhoneをPCにミラーリング
- iPhoneをWindows10にミラーリングする
- USB経由でiPhoneをPCにミラーリング
- iPhoneをラップトップにミラーリング
- PCでiPhone画面を表示する
- iPhoneをコンピューターにストリーミング
- iPhoneビデオをコンピューターにストリーミング
- iPhone画像をコンピューターにストリーミング
- iPhone画面をMacにミラーリング
- iPadミラーからPCへ
- iPadからMacへのミラーリング
- MacでiPad画面を共有する
- Macの画面をiPadに共有する
- AndroidをPCにミラーリング
- AndroidをPCにミラーリング
- AndroidをPCにワイヤレスでミラーリング
- 電話をコンピューターにキャストする
- WiFiを使用してAndroid携帯をコンピューターにキャストする
- HuaweiMirrorshareからコンピューターへ
- スクリーンミラーXiaomiからPCへ
- AndroidをMacにミラーリング
- PCをiPhone/Androidにミラーリング






ジェームズデイビス
スタッフ編集者