iPhoneをMacにミラーリングする方法は?
2022年4月27日•提出先:ミラーフォンソリューション•実績のあるソリューション
画面のミラーリングは、会議中にその場にいるパートナーにコンテンツを表示することを含む、専門的に処理する状況で非常に重要な機能として認識されています。部屋のかなりの数の人にコンテンツを小さな画面で表示することは非常にストレスが多く、一度に実行するのは難しい場合がありますが、多くのユーザーは、同僚にコンテンツを表示するための画面ミラーリングアプリケーションの可用性を選択することを検討していますまたは大画面の友達。このような場合、画面をラップトップの画面にミラーリングして、そこにいるすべての人に見えるように投影することができます。この記事では、目的を果たすために使用できるさまざまなミラーリングプラットフォームについて説明します。これに続いて、彼らのステップバイステップガイドも読者に良い知識を与えるために考慮されるでしょう。
パート1:なぜスクリーンミラーリングの使用を検討する必要があるのですか?
スクリーンミラーリングは、考慮すれば幅広い有用性があります。ただし、考慮すべき主な要因は、共有される部屋の規律を制御する能力です。単一のiPhone画面を見る場合を除いて、部屋の装飾を維持しながら、部屋にいるすべての人に見えるラップトップなど、同様の画面をより大きな画面にミラーリングする方がよいでしょう。オフィスの環境を見渡せば、説明なしでプレゼンテーション中に出席している人々とコンテンツを共有することに伴う不備を救うことができます。逆に、学校の教室を例にとると、iPhoneの画面をMacにミラーリングすると、懲戒処分の問題が大幅に軽減され、クラスのすべての出席者がそのままの位置に保たれます。
パート2:USBを使用してiPhoneをMacにミラーリングする方法は?- クイックタイム
iPhoneをMacにミラーリングする目的で、多数のサードパーティアプリケーションを利用できます。あなたの多くにとってそれを困難にする要因は、あなたがその過程で逃げることを妨げるであろう最良のアプリケーションの選択です。使いやすさと使いやすさを維持するこのようなアプリケーションは、常に考慮に入れる必要があります。QuickTimeは、iPhoneの画面をMacにミラーリングするための非常に精巧でわかりやすいガイドラインを提供することにより、有望な地位を示しています。QuickTimeを介してiPhone画面をMacにミラーリングする手順を理解するには、以下を確認する必要があります。
ステップ1:iPhoneを接続してQuickTimeを起動する
ミラーリングの完全な手順は、USB接続を介して実行されることになっています。iPhoneをUSB経由でMacに接続した後、QuickTimeを開いてプロセスを開始する必要があります。
ステップ2:オプションへのアクセス
これに続いて、ウィンドウの上部にある[ファイル]タブにアクセスして、ドロップダウンメニューから[新しいムービーレコーディング]のオプションを選択する必要があります。
ステップ3:iPhoneの接続を確認する
新しい記録ウィンドウを開始した後、記録ボタンの横にある矢印に移動する必要があります。リストにiPhoneが含まれている場合は、iPhoneをタップして、画面をウィンドウにミラーリングする必要があります。ただし、画面上で見つからない場合は、単純に切断してからMacに再接続する必要があります。赤い記録ボタンは、ミラーリングされたiPhone画面を記録して将来のために保存する追加機能を提供します。
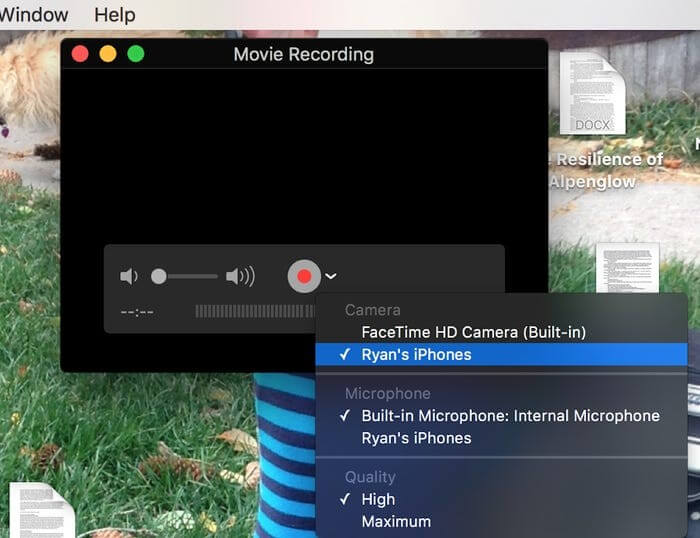
パート3:iPhoneをMacにワイヤレスでミラーリングする方法は?–Airplayを備えたリフレクターアプリ
優れた機能を提供しながらミラーリングで人気を博しているもう1つのアプリケーションは、Reflector 3です。このアプリケーションは、AppleのAirPlay機能で減衰し、技術的な実行なしで画面をMacにミラーリングする簡単な接続を楽しみにしています。多くのAppleユーザーは、Reflector3を使用してiPhone画面をMacにミラーリングすることを推奨しています。そのためには、AirPlay機能を介してiPhoneをMacに接続するためにReflector3を使用するという簡単なステップバイステップのガイドラインに従う必要があります。
ステップ1:ダウンロード、インストール、起動
一連の画面上のガイドラインに従って、公式Webサイトからアプリケーションをダウンロードし、Macにインストールするだけです。将来の不一致を避けるために、デバイスが同じインターネット接続を介して接続されているという事実をカバーする必要があります。その後、フォルダからReflectorアプリケーションを開くだけです。
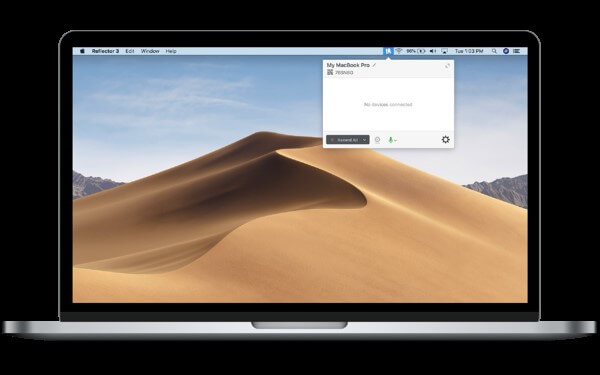
ステップ2:iPhoneのコントロールセンターを使用する
アプリケーションを正常に起動したら、携帯電話を持ってコントロールセンターを下から上にスワイプし、[画面のミラーリング]オプションをタップする必要があります。
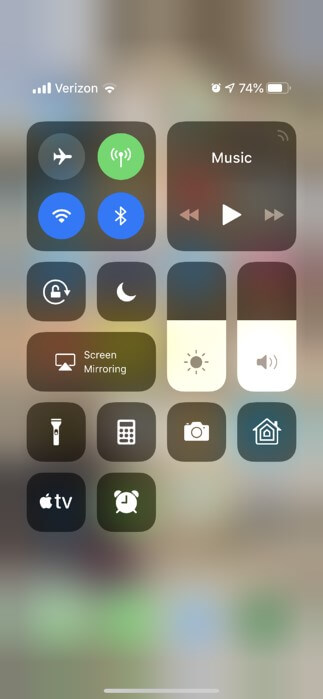
ステップ3:リストからMacを選択します
スクリーンミラーリング機能を選択すると、AirPlay対応のレシーバーであるさまざまなコンピューターとデバイスのリストを含む新しい画面が表示されます。これらの中からMacを選択し、デバイスが接続され、iPhoneがMacに正常にミラーリングされるまで待つ必要があります。この後、Macを簡単に見渡すことで、iPhoneのオーディオ再生とともに画面上のすべてを楽しむことができます。
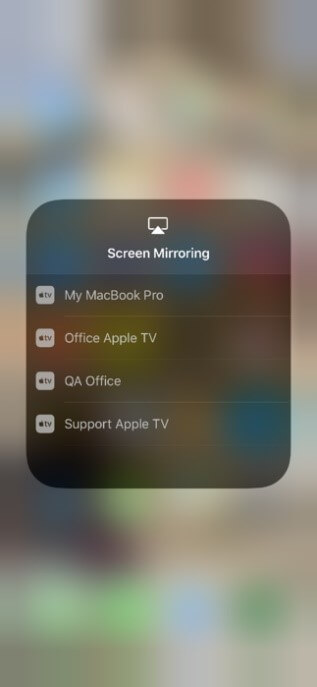
ボーナスのヒント:画面ミラーリングアプリの選び方は?
ミラーリングアプリケーションの選択は、通常考えられているよりも非常に難しい場合があります。一連のアプリケーションが最初のタッチで市場に出回っていると、他のアプリケーションとの違いがないことを感じ、ガイドなしの選択の瀬戸際にいることに気付くかもしれません。このような場合は通常、悪い選択につながり、時間を失い、手順を最初から再評価することを後悔します。したがって、この記事では、ミラーリングアプリケーションを選択するための最適な方法をガイドすることを検討します。そのために、iPhone画面をMacにミラーリングするサービスを提供するさまざまなミラーリングアプリケーションについて議論することにより、比較および特徴的な研究を利用する必要があります。
リフレクター
Reflectorは、iOSユーザーがデバイスをより大きな画面にミラーリングするために世界中で使用されている最も一般的な画面ミラーリングアプリケーションの1つです。このアプリケーションは、使いやすさを備えていますが、ツールを障害なく使用するためのパッケージを購入するように求められます。
Reflectorは、サービスを画面ミラーリングに限定するだけでなく、録音、ナレーションの実行、YouTubeなどのさまざまなプラットフォームでのライブストリームの共有など、他の優れた機能をリードします。リフレクターには、複数の画面を同時に録画した後、それらを1つのビデオに統合するというエリート機能があります。Reflectorを使用すると、印象的な最新のインターフェイスを使用してiPhoneをMacにミラーリングできます。
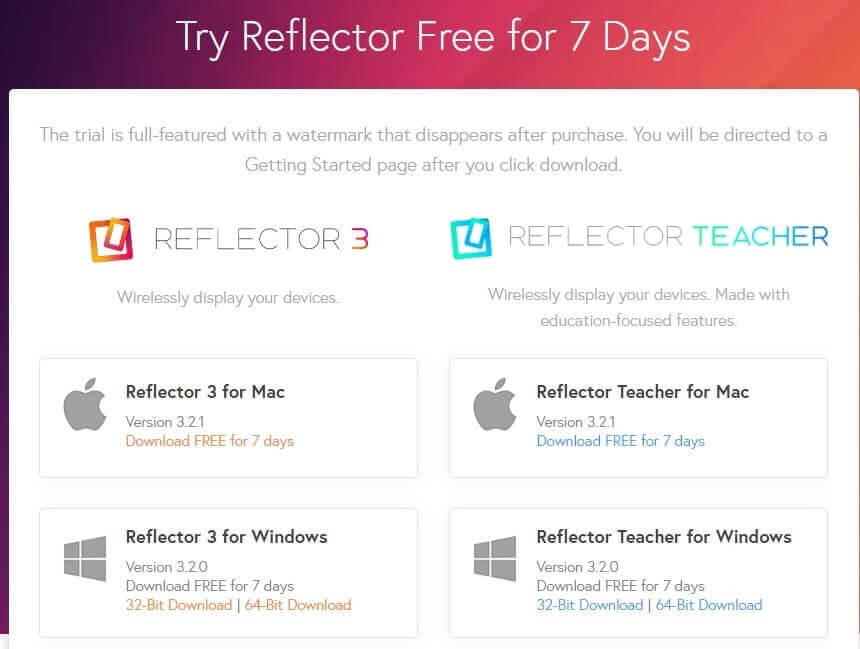
AirServer
このアプリケーションは、ホームエンターテインメント、ゲーム、およびライブストリーミングに最適な環境を提供する、主要な家庭用シェナニガンのオプションと見なすことができます。AirServerは、AndroidまたはiPhoneユーザーがMacまたはPCでデバイスを接続することを制限しない、決定的で広大な接続オプションを可能にします。
AirServerは、高品質のビデオディスプレイを可能にし、60 fpsで4K解像度での録画を可能にし、このような高解像度の結果を可能にする初めてのミラーリングアプリケーションになります。AirServerを使用してiPhoneをMacにミラーリングしようとすると、より広い画面を表示している人々に模範的な画質が保証されます。最大9台のデバイスを一度にAirServerに接続し、コンテンツをYouTubeなどのさまざまなプラットフォームで直接共有できます。
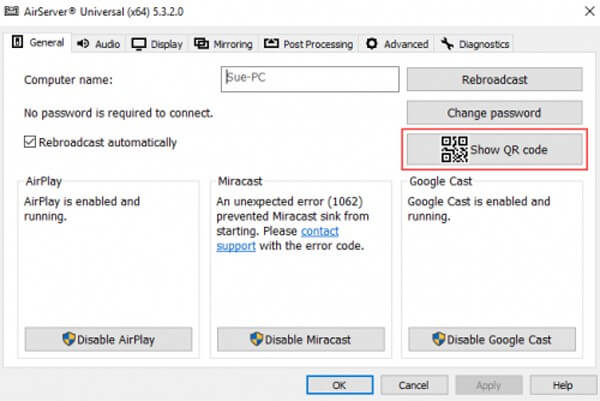
LetsView
LetsViewは、デバイスの制限なしに接続を拡大できるもう1つのプラットフォームです。LetsViewが提供する印象的なインターフェースには、セクションの下に分離された特徴的な特性があり、その瞬間に最も適したオプションを選択できます。このプラットフォームで提供されるスキャンして接続する機能を使用すると、iPhoneを介してQRコードをスキャンし、コンピューターに簡単にミラーリングできます。さらに、LetsViewは、プラットフォーム上の複数のデバイスに同時にアクセスするためのPIN接続をユーザーに提供します。このアプリケーションは、プレゼンテーション開発のマスタークラスと見なすことができ、ホワイトボードと記録機能を使用して、そこから印象的なコンテンツを開発できます。
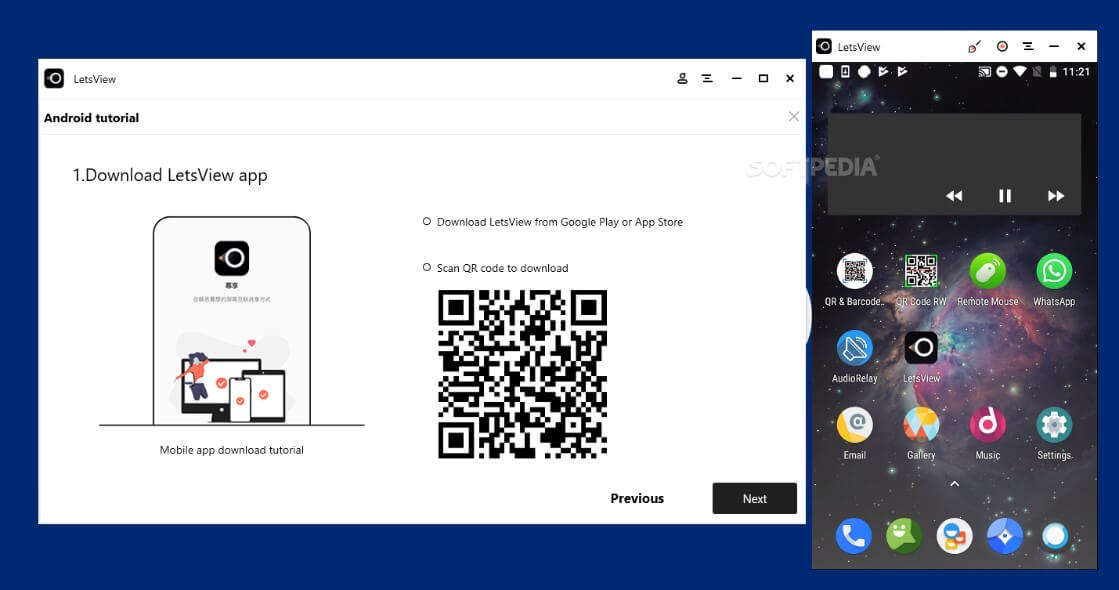
結論
この記事では、iPhoneをMacにミラーリングするために採用できる最も明確で印象的な方法の明確な概要と、目的にかなう最も効果的な画面ミラーリングアプリケーションを選択する方法に関する決定的なガイドを提供しました。あなたは間違いなくシステムについてもっと知るようになるために一見する必要があります。
あなたはおそらくそれも好きでしょう
電話とPC間のミラーリング
- iPhoneをPCにミラーリング
- iPhoneをWindows10にミラーリングする
- USB経由でiPhoneをPCにミラーリング
- iPhoneをラップトップにミラーリング
- PCでiPhone画面を表示する
- iPhoneをコンピューターにストリーミング
- iPhoneビデオをコンピューターにストリーミング
- iPhone画像をコンピューターにストリーミング
- iPhone画面をMacにミラーリング
- iPadミラーからPCへ
- iPadからMacへのミラーリング
- MacでiPad画面を共有する
- Macの画面をiPadに共有する
- AndroidをPCにミラーリング
- AndroidをPCにミラーリング
- AndroidをPCにワイヤレスでミラーリング
- 電話をコンピューターにキャストする
- WiFiを使用してAndroid携帯をコンピューターにキャストする
- HuaweiMirrorshareからコンピューターへ
- スクリーンミラーXiaomiからPCへ
- AndroidをMacにミラーリング
- PCをiPhone/Androidにミラーリング






ジェームズデイビス
スタッフ編集者