USB経由でiPhoneをPCにミラーリングする方法は?
2022年4月27日•提出先:ミラーフォンソリューション•実績のあるソリューション
ミラーリングは、小さなエクスペリエンスを大きなエクスペリエンスに変える最も熟練した方法の1つです。この機能を実装する基本的な目標は、単一の大画面で特定のデータや情報を観察できる単一レベルのシステムを人々のグループに提供することです。この安価で効率的な方法は、基本的に、乱雑な環境を防ぎ、データを簡単に通過できるようにするメカニズムを提示するために考案されました。iPhoneは非常に多作な発明であり、世界の技術進歩への非常に不可欠な追加として言及することができます。これらのデバイスのミラーリングに関しては、実装に非常に役立つ一連のさまざまな方法があります。この記事では、USB経由でiPhoneをPCにミラーリングするために使用できる一連の最高のテクニックを紹介します。
パート1。iToolsを使用してUSB経由でiPhoneをPCにミラーリング
Appleは、iPhoneをAppleTVなどの別のAppleデバイスに効率的にミラーリングすることを目的としたAirPlayを含む一連のソリューションを開発しました。しかし、その野心が高まり、市場全体に大規模に広がるにつれて、AirPlayの使用は枯渇し、他のシステムを操作するための他のさまざまなツールが形になります。iPhoneを別のPCにミラーリングすることに疑問が生じた場合は、この目的を達成するためにiToolsの使用を検討できます。iToolsは非常にシンプルでユニークなプラットフォームであり、ユーザーはiPhoneからPCにデータを簡単にバックアップできます。このプラットフォームの使用に関しては、数秒以内にタスクを実行するという非常に効率的な推定につながります。データを管理するためのさまざまなツールを備えたファイル管理プラットフォームでありながら、このソフトウェアは、PC全体でiPhone用のミラーリングプラットフォームを備えた完璧な環境を提供します。ただし、iPhoneをPCにミラーリングするためのこのツールの操作を理解する場合は、次のように宣言された手順に従うだけです。
ステップ1:最初にiPhoneをPCにダウンロードしたiToolsに接続し、使用可能なインターフェイスのメニューバーから[ツールボックス]を選択する必要があります。
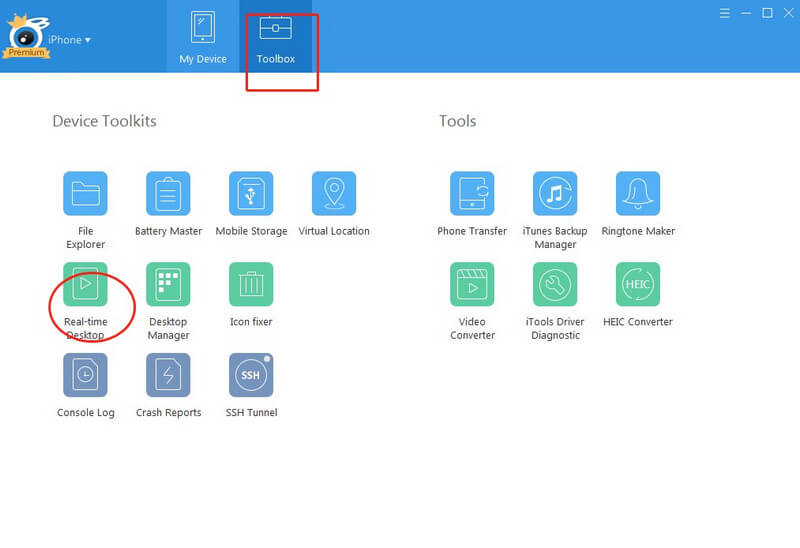
ステップ2:「ツールボックス」ページに「リアルタイムデスクトップ」ボタンがあります。このボタンを使用すると、iPhoneをPC全体に正常にミラーリングできます。また、利用可能なオプションを使用して全画面表示にすることもできます。iToolsには、画面を記録する機能もあります。
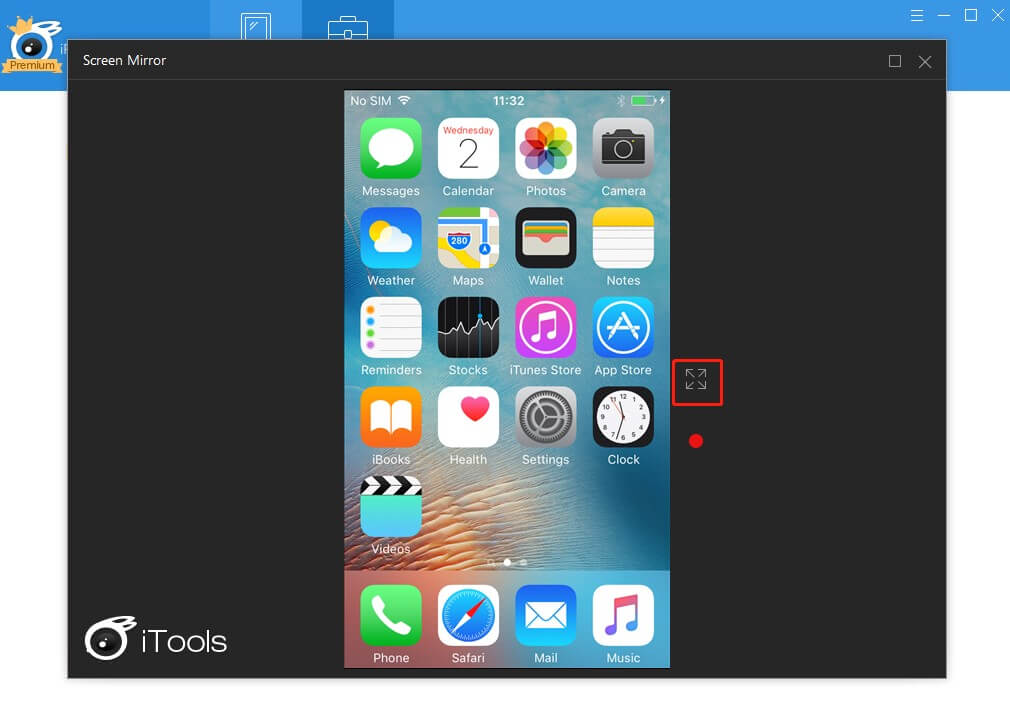
パート2。LetsViewによる無料のUSB経由でiPhoneをPCにミラーリング
特定の有線接続なしでiPhoneをPCにミラーリングする場合、この目的を達成するために頭に浮かぶ可能性のある一連のプラットフォームがあります。ただし、特定のプラットフォームが市場で優位に立つのに役立つ主な要因は、ユーザーがプラットフォームの選択を決定するのに重要であると見なすことができる出力の品質です。LetsViewは、PC全体でiPhoneをミラーリングする際の最良のワイヤレスオプションの1つとして機能することが判明しました。ユーザーをそのような状況に導いた理由のリストがあります。非常に多様なシステム互換性を備えたLetsViewを使用すると、iPhoneの画面をワンクリックでミラーリングして記録できます。開発者が提供するインターフェイスは、iPhoneをPCにミラーリングするなどのタスクを実行するという点で、非常に直感的でわかりやすいものです。さらに、LetsViewは、さまざまな職業の人々が簡単に利用できるようにする他のさまざまな機能を統合しています。ホワイトボードとファイルプロジェクションが利用できるため、ユーザーは自分の作業をはるかに簡単かつ静かに説明できます。LetsViewで提供される専用ブラウザは、ユーザーがインターネットから特定の情報を見つけるのに苦労するのを防ぎます。このツールの簡単な使用法を理解するには、以下の手順を実行する必要があります。
ステップ1: iPhoneとPCにアプリケーションをダウンロードしてインストールする必要があります。両方のデバイスが同じWi-Fi接続を介して接続されていることを確認してください。
ステップ2: iPhoneでアプリケーションを開き、PCが電話で検出されていることを確認します。これで、コントロールセンターに進み、「画面ミラーリング」をタップして、リストからPCを選択します。これは単にデバイスをPCにミラーリングするだけです。
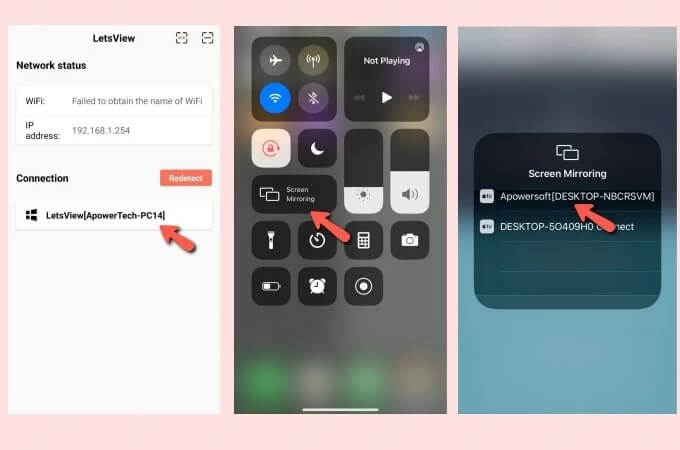
パート3。ApowerManagerを使用してWi-FiなしでUSB経由でiPhoneをPCにミラーリング
デバイスのミラーリングで同様のサービスを提供する多様なツールを探している場合は、この場合の効率的なソリューションとしてApowerManagerを選択することをいつでも検討できます。このプラットフォームは、ファイル管理サービスであるだけでなく、デバイスをPCに画面ミラーリングする非常に熟練したサービスを備えています。ApowerManagerのリフレクターサービスは非常に強力に実行され、USB経由でiPhoneをPCにミラーリングするもう1つの印象的な救済策になります。
ステップ1: ApowerManagerをダウンロードしてPCとiPhoneに同時にインストールする必要があります。
ステップ2:ライトニングケーブルを介してiPhoneをPCに接続し、iPhoneをフォローして[信頼]をタップするだけで、iPhoneをPCに正常に接続できます。
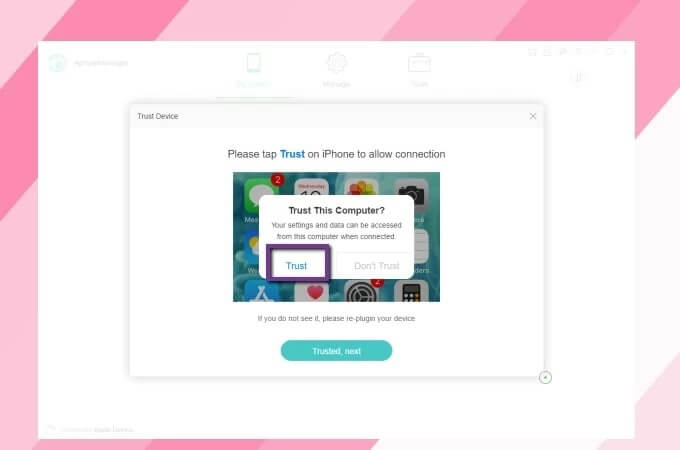
ステップ3: PC画面のApowerManagerインターフェースで、ウィンドウから「リフレクト」ボタンを選択してミラーリングプロセスを開始する必要があります。
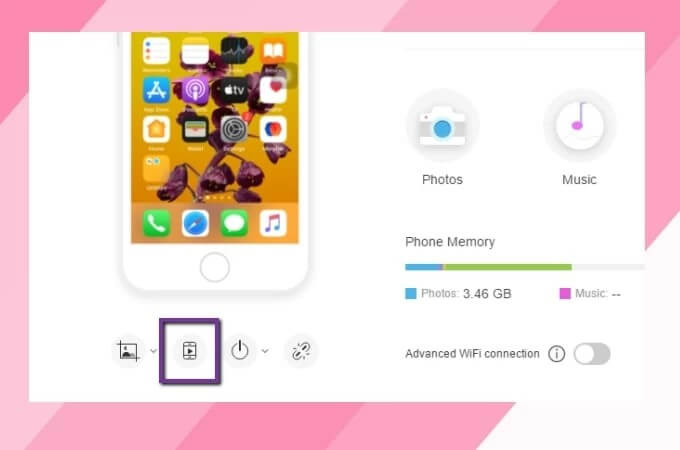
結論
この記事では、iPhoneの画面を共有してPCにミラーリングするメカニズムを簡単に実行できる一連の効率的な手法を紹介しました。最適なプラットフォームを選択することになると、ユーザーが最適なオプションを見つけるのが難しいことに気づきました。したがって、この記事では、iPhoneをPCにミラーリングするためにユーザーが期待できる最適なオプションを紹介します。
あなたはおそらくそれも好きでしょう
電話とPC間のミラーリング
- iPhoneをPCにミラーリング
- iPhoneをWindows10にミラーリングする
- USB経由でiPhoneをPCにミラーリング
- iPhoneをラップトップにミラーリング
- PCでiPhone画面を表示する
- iPhoneをコンピューターにストリーミング
- iPhoneビデオをコンピューターにストリーミング
- iPhone画像をコンピューターにストリーミング
- iPhone画面をMacにミラーリング
- iPadミラーからPCへ
- iPadからMacへのミラーリング
- MacでiPad画面を共有する
- Macの画面をiPadに共有する
- AndroidをPCにミラーリング
- AndroidをPCにミラーリング
- AndroidをPCにワイヤレスでミラーリング
- 電話をコンピューターにキャストする
- WiFiを使用してAndroid携帯をコンピューターにキャストする
- HuaweiMirrorshareからコンピューターへ
- スクリーンミラーXiaomiからPCへ
- AndroidをMacにミラーリング
- PCをiPhone/Androidにミラーリング







ジェームズデイビス
スタッフ編集者