iPhoneからAndroidに連絡先を転送する5つの簡単な方法
2022年4月27日•提出先:iPhoneデータ転送ソリューション•実績のあるソリューション
あるデバイスから別のデバイスに移動するときはいつでも、最初にやりたいことは連絡先を転送することです。結局のところ、連絡先のリストがないと、誰ともコミュニケーションをとることができません。驚いたことに、多くの人が連絡先をiPhoneからAndroidに転送するのが難しいと感じています。真実を語る-連絡先をiPhoneからAndroidに移動する方法は無数にあります。さまざまなシステムの互換性の問題について多くのことを心配する必要はなく、次のSamsung Galaxy S22シリーズのように、新しい電話がリリースされたときに古い電話を自由に置き換えることができます。サードパーティのアプリ、クラウドサービス(iCloudなど)、およびiTunesを使用できます。5つの異なる方法でiPhoneからAndroidに連絡先を転送する方法を学ぶために読んでください。
パート1:ワンクリックですべての連絡先をiPhoneからAndroidに転送
すべてのiPhoneの連絡先をAndroidに転送する最も簡単な方法は、Dr.Fone-PhoneTransferを使用することです。Dr.Foneツールキットの一部は、ワンクリックですべてのデータをあるデバイスから別のデバイスに簡単に転送できます。このアプリケーションは、すべての主要なAndroidおよびiPhoneモデルと互換性があります。データをiPhoneからAndroidに、またはその逆に転送できます。データのクロスプラットフォーム転送に加えて、iPhoneからiPhoneおよびAndroidからAndroidへの転送もサポートされています。
このアプリケーションは、ビデオ、音楽、写真、メッセージなど、すべての主要なデータタイプの転送もサポートしています。非常に使いやすく、すべてのスマートフォンユーザーにとってなくてはならないツールです。連絡先をiPhoneからAndroidに移動する方法については、次の手順を実行できます。
ステップ1.まず、MacまたはWindows PCでDr.Foneツールキットを起動し、ウェルカム画面から「電話転送」モジュールにアクセスします。

ステップ2.AndroidおよびiOSデバイスをシステムに接続し、アプリケーションにそれらを自動的に検出させます。iPhoneの連絡先をAndroidにエクスポートするため、iPhoneをソースにし、Androidを宛先デバイスにする必要があります。フリップボタンを使用して、位置を入れ替えることができます。
ステップ3.転送するデータのカテゴリを選択します。[連絡先]オプションをオンにしたら、[転送の開始]ボタンをクリックしてプロセスを開始します。

ステップ4.アプリケーションがiPhoneからAndroidに連絡先を同期するので、座って数分待ちます。プロセスが完了するまで、両方のデバイスがシステムに接続されたままであることを確認してください。

ステップ5.転送が完了すると、メッセージが表示されます。最終的に、2つのデバイスをシステムから安全に取り外すことができます。

パート2:Googleアカウントを使用して連絡先をiPhoneからAndroidに移動する
iPhoneからAndroidに連絡先を同期するもう1つの高速で手間のかからない方法は、Googleアカウントを使用することです。iPhoneにGoogleアカウントを追加できるので、それを使用して連絡先を同期することもできます。Androidのセットアップ中に、同じGoogleアカウントを使用できます。Googleアカウントを使用してiPhoneからAndroidに連絡先をインポートする方法を学ぶために、これらの簡単な手順を実装できます。
手順1.iPhoneのロックを解除し、[設定]> [メール、連絡先、カレンダー]> [アカウントの追加]に移動して、[ Google]をタップします。
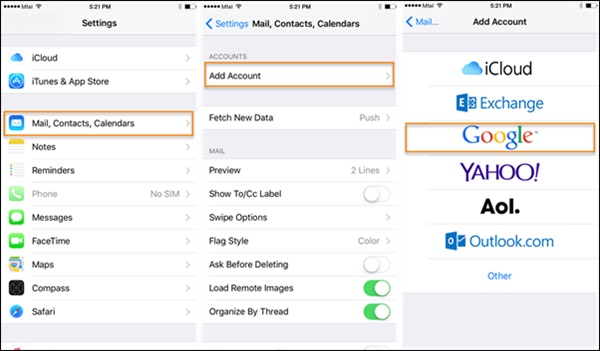
手順2.Googleアカウントのクレデンシャルでログインし、Gmailデータにアクセスするために必要な権限を携帯電話に付与します。
ステップ3.これで、ここからGoogleアカウントに戻り、[連絡先]の同期オプションをオンにできます。
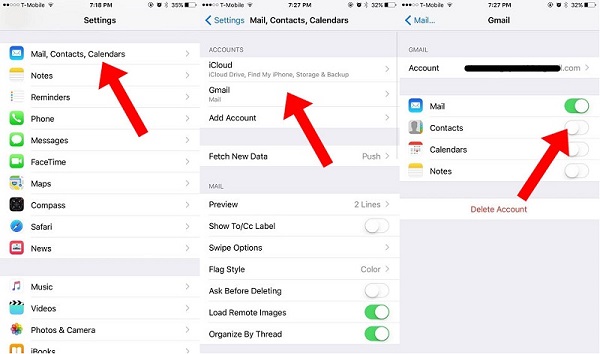
ステップ4.連絡先がGoogleアカウントと同期されると、どのAndroidデバイスからでも簡単にアクセスできるようになります。Googleコンタクトアプリを使用するか、同じアカウントを使用して、連絡先の自動同期用にデバイスを設定できます。
パート3:iCloudを使用してiPhoneからAndroidに連絡先をインポートする
iPhoneからAndroidに連絡先を同期するもう1つの簡単な方法は、iCloudを使用することです。まず、iPhoneの連絡先をiCloudと同期する必要があり、後でそれらをVCFファイルにエクスポートできます。この目的のために、vCardをGoogleコンタクトにインポートできます。はい-少し複雑に聞こえます。結局のところ、Dr.Foneツールは、この手法と比較して、連絡先をiPhoneからAndroidに移動するためのこのような手間のかからない方法を提供します。ただし、これは無料のソリューションであり、計画Bにすることができます。iCloudを介してiPhoneからAndroidに連絡先を転送する方法については、次の手順に従ってください。
1.続行する前に、iPhoneの連絡先がiCloudと同期されていることを確認してください。これを行うには、iCloud設定に移動し、1.Contactsの同期をオンにします。
2.素晴らしい!連絡先がiCloudと同期されると、リモートで簡単にアクセスできます。iCloud.comにアクセスし、AppleIDでログインします。
3. iCloudアカウントにログインした後、ホーム画面から「連絡先」オプションに移動します。
4.これにより、同期されたすべての連絡先のリストが表示されます。移動する連絡先を選択します。すべての連絡先を選択するには、右下隅にある歯車のアイコン(設定)をクリックします。
5.必要な選択を行ったら、もう一度その設定(歯車のアイコン)に移動し、[ vCardのエクスポート]を選択します。これにより、すべての連絡先の詳細を含むVCFファイルが保存されます。
6.次に、Gmailに移動し、アカウントの詳細を使用してログインします。[連絡先]オプションを選択します。または、Googleコンタクトの公式ウェブサイトにアクセスすることもできます。
7.ここから、ファイルのインポートを選択できます。vCardオプションをクリックして、iCloudからエクスポートしたばかりの保存済みVCFファイルを参照します。
8.これらの連絡先をGoogleアカウントにインポートすると、接続されているデバイスからも簡単にアクセスできます。
パート4:iTunesを使用してiPhoneからAndroidに連絡先をコピーする
iTunesを熱心に使用している場合は、この手法を試してiPhoneの連絡先をAndroidにエクスポートできます。以前、iTunesには連絡先をGoogle、Outlook、およびWindowsアカウントと同期する機能があります。現在、Googleの機能はiTunesから削除されています。したがって、最初に連絡先をWindowsアカウントに同期する必要があり、後でそれらをカードにエクスポートできます。言うまでもなく、この手法も少し複雑になる可能性があります。ただし、iTunesを使用してiPhoneからAndroidに連絡先をコピーするには、これらの手順を実装できます。
1.システムから最新バージョンのiTunesを起動し、iPhoneをケーブルで接続します。
2.接続されているデバイスを選択し、[情報]タブに移動します。[連絡先の同期]オプションを有効にして、Windowsの連絡先と同期することを選択します。
3. [適用]ボタンをクリックする前に、[すべての連絡先]を同期することを選択していることを確認してください。
4.素晴らしい!iPhoneの連絡先をWindowsアカウントに同期したら、デバイスを安全に削除できます。[アカウント]>[連絡先]に移動し、ツールバーの[エクスポート]ボタンをクリックします。
5.連絡先をvCardにエクスポートすることを選択し、VCFファイルを保存する場所を選択します。
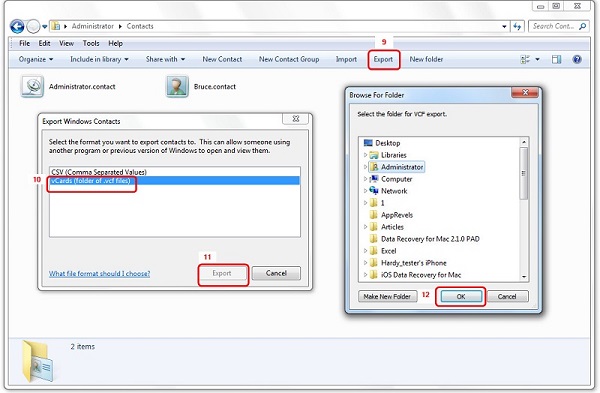
6.最後に、VCFファイルをAndroidデバイスに手動でコピーするか、Googleコンタクトにインポートすることもできます。
パート5:コンピューターなしで連絡先をiPhoneからAndroidに切り替える
多くの場合、ユーザーはiPhoneの連絡先をAndroidにエクスポートするためにコンピューターを使用することを望んでいません。同じ要件がある場合は、データ転送アプリを使用できます。連絡先をiPhoneからAndroidに移動するのに役立つアプリはたくさんありますが、連絡先のバックアップをお勧めします。これは、アプリがiOSAppStoreとGooglePlayストアの両方で利用できるためです。このアプリを使用して連絡先をiPhoneからAndroidに転送するには、次の手順に従います。
1.まず、 iPhoneにマイコンタクトアプリをダウンロードして起動します。連絡先にアクセスするために必要な権限をアプリに付与します。
2.アプリは、デバイスに保存されているすべての連絡先を自動的に検出し、それらをメールで送信するか、サーバーに保存するかを選択できます。
3.連絡先を自分のGmailアカウントにメールで送信することもできます。VCFファイルがアカウントにメールで送信され、後でダウンロードして同期することができます。
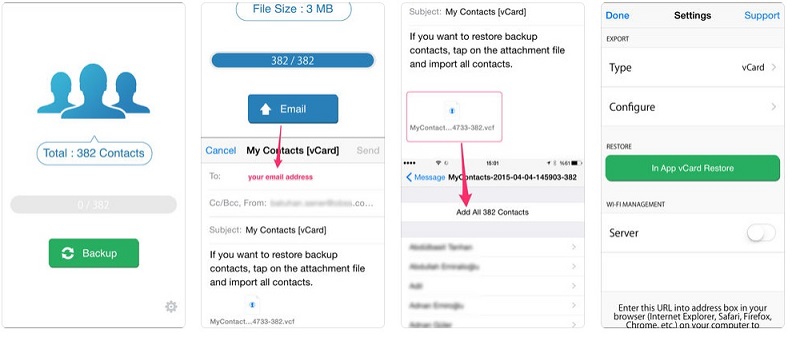
4.さらに、連絡先をサーバーにアップロードすることもできます。
5.次に、AndroidデバイスとGooglePlayストアにMyContactsBackupアプリをインストールする必要があります。
6.アプリを起動し、アプリ内vCardを使用して連絡先を復元することを選択します。このようにして、保存されたすべての連絡先がAndroidデバイスにエクスポートされます。
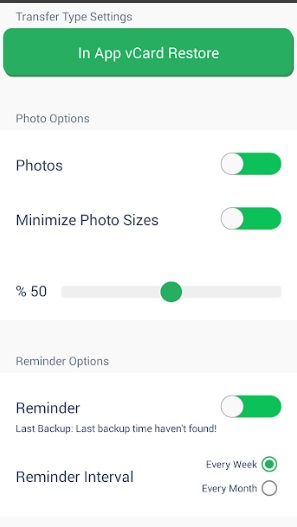
連絡先をiPhoneからAndroidに移動する7つの異なる方法を学習したので、要件を簡単に満たすことができます。提供されている8つのオプションすべてのうち、Dr.Fone-Phone Transferは、すべての連絡先を一度に移動するための最も高速で便利なオプションです。
iPhoneの連絡先転送
- iPhoneの連絡先を他のメディアに転送する
- iPhoneの連絡先をGmailに転送する
- iPhoneからSIMに連絡先をコピーする
- 連絡先をiPhoneからiPadに同期する
- iPhoneからExcelに連絡先をエクスポートする
- iPhoneからMacに連絡先を同期する
- iPhoneからコンピュータに連絡先を転送する
- iPhoneからAndroidに連絡先を転送する
- 連絡先をiPhoneに転送する
- iPhoneからiPhoneに連絡先を転送する
- iTunesなしでiPhoneからiPhoneに連絡先を転送する
- Outlookの連絡先をiPhoneに同期する
- iCloudなしでiPhoneからiPhoneに連絡先を転送する
- GmailからiPhoneに連絡先をインポートする
- 連絡先をiPhoneにインポートする
- 最高のiPhone連絡先転送アプリ
- その他のiPhoneコンタクトトリック





アリスMJ
スタッフ編集者