საუკეთესო 10 ინსტრუმენტი Android-დან Mac-ზე მონაცემების გადასატანად
2022 წლის 27 აპრილი • შეტანილია: მონაცემთა სარეზერვო ასლის შექმნა ტელეფონსა და კომპიუტერს შორის • დადასტურებული გადაწყვეტილებები
ვინაიდან Mac და Android სისტემები მუშაობს ორ სრულიად განსხვავებულ ოპერაციულ სისტემაზე, რთულია Android მოწყობილობის აღმოჩენა თქვენს Mac/MacBook-ზე. Android-ის Mac-თან ან MacBook-თან დასაკავშირებლად მონაცემების გადასატანად, თქვენ უნდა აირჩიოთ სანდო გადაწყვეტილებები.
მიუხედავად იმისა, რომ არ არის ძალიან გავრცელებული მონაცემთა გადაცემა Mac სისტემასა და Android მოწყობილობას შორის , როდესაც თქვენ გაქვთ Android, რომლის მონაცემები უნდა შეინახოთ თქვენს Mac-ზე, შეგიძლიათ მიჰყვეთ ქვემოთ მოცემულ გადაწყვეტილებებს ამის გასაკეთებლად.
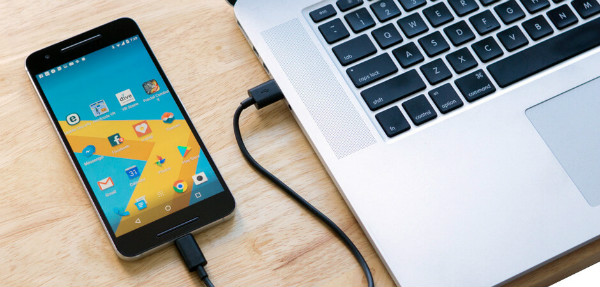
ამ სტატიაში წარმოდგენილია Mac (MacBook) Android ფაილების გადაცემის 10 ინსტრუმენტი (მათ შორის Samsung ფაილის გადატანა Mac- ზე), რომელიც შეიძლება გამოგადგეთ. მოდით ჩავუღრმავდეთ იმის გასაგებად, თუ როგორ გადავიტანოთ ფაილები Android-დან Mac-ზე.
Dr.Fone - ტელეფონის მენეჯერი
Dr.Fone - Phone Manager , არის შესანიშნავი ინსტრუმენტი Android-დან Mac-ზე მონაცემების გადასატანად. ამ პროგრამული უზრუნველყოფის საშუალებით, მონაცემთა გადაცემა Android მოწყობილობებსა და კომპიუტერებს შორის (Mac) ბევრად უფრო ადვილია. ფაილების ფართო სპექტრი, მათ შორის ფოტოები, კონტაქტები, SMS და მუსიკა, შეიძლება გადაიტანოს Android ტელეფონს/ტაბლეტსა და Mac სისტემას შორის. ამ პროგრამის საშუალებით შეგიძლიათ ფაილების გადატანა Android-სა და iTunes-ს შორისაც კი.

Dr.Fone - ტელეფონის მენეჯერი (Android)
მორგებული გადაწყვეტა Android-ის Mac-თან დასაკავშირებლად ფაილის გადაცემისთვის
- გარდა Android-ის Mac-თან დაკავშირებისა ფაილის გადასატანად, მას ასევე შეუძლია მონაცემების გადაცემა ორ Android მოწყობილობას შორის.
- ეს პროგრამა გადასცემს ვიდეოებს, ფოტოებს, შეტყობინებებს, აპებს და ა.შ. Android-დან Mac-ზე.
- თქვენ ასევე შეგიძლიათ მართოთ თქვენი Android ტელეფონის მედია მონაცემები და ექსპორტი, დაამატოთ და წაშალოთ ისინი ჯგუფურად თქვენი Mac სისტემის გამოყენებით.
- მას შეუძლია თქვენს Android მოწყობილობაზე წვდომა დისკის რეჟიმში და ასევე დირექტორიების და აპების სარეზერვო ასლის შექმნა Mac-ზე.
- შეგიძლიათ დააინსტალიროთ, წაშალოთ აპლიკაციები ჯგუფურად თქვენს Android ტელეფონზე და წაშალოთ წინასწარ დაინსტალირებული აპები/bloatware.
- მხარს უჭერს Android-ის უახლეს ვერსიებს.
აქ არის ნაბიჯ-ნაბიჯ სახელმძღვანელო იმის გასაგებად, თუ როგორ უნდა გადაიტანოთ მონაცემები Android-დან Mac-ზე:
1. დააინსტალირეთ Dr.Fone - Phone Manager პროგრამული უზრუნველყოფა თქვენს MacBook/Mac კომპიუტერზე და გაუშვით. ახლა, დაუკავშირეთ Android ტელეფონი Mac-ს და მიეცით კომპიუტერს მისი ამოცნობა.

2. თქვენი Android ტელეფონის ნახვა შეგიძლიათ Dr.Fone ინტერფეისზე. დააწკაპუნეთ სასურველ ჩანართზე მენიუს ზოლიდან - გსურთ გადაიტანოთ მონაცემები კომპიუტერზე. აქ ჩვენ შევარჩიეთ 'ფოტოები', როგორც მაგალითი. ასე რომ, პირველ რიგში, დააწკაპუნეთ ჩანართზე "ფოტოები".

3. მარცხენა პანელზე ნახავთ საქაღალდეების სიას. დააწკაპუნეთ რომელიმე მათგანზე შინაარსის სანახავად. ახლა აირჩიეთ სასურველი ფოტოები საქაღალდედან და შემდეგ ზემოდან ღილაკი „ექსპორტი კომპიუტერში“ (მხოლოდ მთავარი ჩანართების ქვეშ).
ჩამოტვირთეთ ახლა ჩამოტვირთეთ ახლა
არ გამოტოვოთ:
SD ბარათი
SD ბარათები პოპულარული და მოსახერხებელი საშუალებაა მობილური მოწყობილობებსა და კომპიუტერებს შორის მონაცემების შესანახად და გაზიარებისთვის. თქვენ შეგიძლიათ დააკოპიროთ ფაილები Android-დან Mac-ზე, პირიქით, ყოველგვარი შეფერხების გარეშე. თუმცა, დაგეხმარება, თუ დარწმუნდებით, რომ ფაილის ფორმატები ემორჩილება Apple-ის სპეციფიკურ ნორმებს.

აი, როგორ გადაიტანოთ მონაცემები Android-დან Mac-ზე SD ბარათის გამოყენებით:
- ამოიღეთ SD ბარათი თქვენი Android ტელეფონიდან.
- დააინსტალირეთ SD ბარათი ბარათის წამკითხველში და შემდეგ ჩადეთ იგი თქვენს MacBook-ის შესაბამის სლოტში.
- ახლა გადადით 'ფოტოები' > 'ფაილი' > 'იმპორტი' > აირჩიეთ სურათები > 'მიმოხილვა იმპორტისთვის'.
- შეეხეთ „ყველა ახალი ფოტოს იმპორტი“ ან „არჩეული იმპორტი“ თქვენი არჩევანის მიხედვით. როდესაც მოგეთხოვებათ, კოპირების შემდეგ აირჩიეთ „ერთეულების წაშლა“/„ერთეულების შენახვა“ SD ბარათიდან.
- სურათების ნახვა შეგიძლიათ ალბომში "იმპორტი და ფოტოები".
Დადებითი
- მონაცემთა სწრაფი გადაცემა Mac დესკტოპზე.
- შეგიძლიათ გამოიყენოთ SD 1.X, 2.X და 3.X სტანდარტული ბარათები Mac კომპიუტერით.
- ამისათვის არ გჭირდებათ iTunes-ის გაშვება.
მინუსები
- UHS-II SD ბარათები მუშაობს მხოლოდ iMac Pro სისტემებთან.
- მონაცემთა გადაცემის სიჩქარე განსხვავდება SD ბარათების მიხედვით და დაზიანებულმა ბარათმა შეიძლება გადაიტანოს ვირუსებიც.
- ზოგჯერ SD ბარათმა შეიძლება აჩვენოს შეცდომები, მაშინაც კი, თუ ბარათი სწორად არის დამონტაჟებული.
არ გამოტოვოთ:
Android ფაილის გადაცემა
Google ავითარებს ამ პროგრამას Android – MacBook ფაილის გადაცემის გასააქტიურებლად. Android მოწყობილობებს, რომლებიც მუშაობენ 3.0 ან უფრო მაღალ ვერსიაზე, შეუძლიათ გამოიყენონ ის მონაცემების ექსპორტისთვის Max OS X 10.5 და ზემოთ სისტემებში. თქვენ უნდა ჩამოტვირთოთ DMG ფაილი და დააინსტალიროთ პროგრამა თქვენს Mac-ზე.
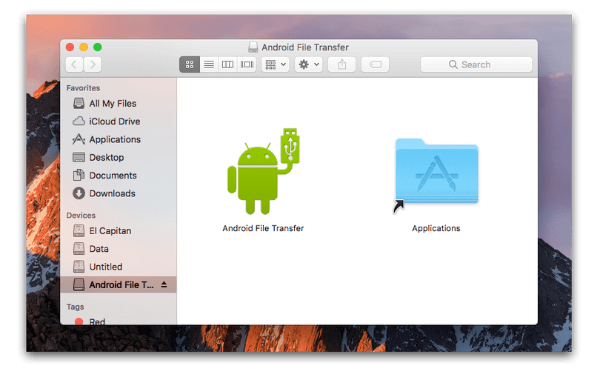
აქ არის სწრაფი სახელმძღვანელო თქვენთვის, თუ როგორ გადაიტანოთ ფაილები ანდროიდიდან Mac-ზე:
- ჩამოტვირთეთ აპლიკაცია Android საიტიდან.
- დაათვალიერეთ „AndroidFileTransfer.dmg“ > გადადით „აპლიკაციებში“ > დააკავშირეთ თქვენი Android USB-ით.
- ორჯერ შეეხეთ „Android ფაილების გადაცემას“ > იპოვეთ ფაილები Android-ზე > დააკოპირეთ ისინი თქვენს Mac-ში.
Დადებითი
- მხარს უჭერს Android-ის უახლეს ვერსიებს.
- მარტივი გზა ფაილების Android ტელეფონიდან Mac-ზე გადასატანად და პირიქით.
- უფასო ჩამოტვირთვა.
მინუსები
- არაეფექტური ყოველთვის.
- ეს არ გაძლევთ საშუალებას გააგზავნოთ დიდი ფაილები.
- ფუნქციები შეზღუდულია.
არ გამოტოვოთ:
AirDroid
თუ ფიქრობთ Android-ის Mac-თან დაკავშირებაზე და ფაილების გადაცემაზე, AirDroid კარგი ვარიანტია ამის გასაკეთებლად Wi-Fi-ით. ეს Android აპი გეხმარებათ თქვენი Android მოწყობილობის ტექსტური შეტყობინებების, ფაილების და თუნდაც შემომავალი ზარების ორგანიზებაში ნებისმიერი კომპიუტერიდან. ის ასევე გაძლევთ საშუალებას დისტანციურად მართოთ თქვენი Android ტელეფონი.
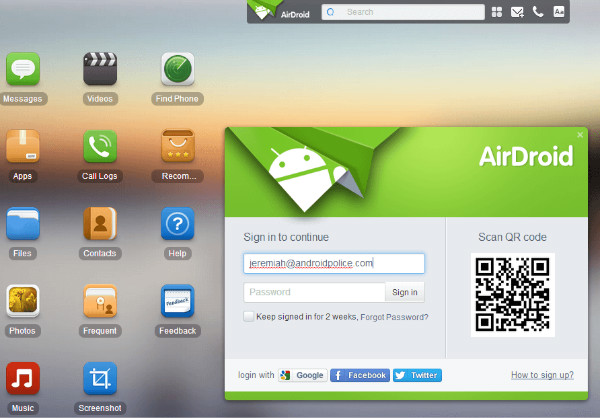
მოკლე ნაბიჯ-ნაბიჯ სახელმძღვანელო, თუ როგორ გადაიტანოთ ფაილები Mac-დან ანდროიდზე:
- ჩამოტვირთეთ აპლიკაცია თქვენს მობილურში და შექმენით ანგარიში. ახლა, დაუკავშირეთ თქვენი ტელეფონი და Mac იმავე Wi-Fi-ს.
- დაათვალიერეთ AirDroid ვებსაიტი თქვენს Mac-ზე და შედით თქვენს ანგარიშში.
- თქვენს Mac-ზე შეეხეთ „ფოტოებს“ > აირჩიეთ ისინი > დააჭირეთ „ჩამოტვირთვას“.
Დადებითი
- მისი გამოყენება შეგიძლიათ Windows კომპიუტერიდან, Mac კომპიუტერიდან და ვებ ბრაუზერიდან.
- ის აჩვენებს თქვენს ტექსტურ შეტყობინებებს თქვენს კომპიუტერში.
- თქვენ შეგიძლიათ გადაიტანოთ ფაილები ნებისმიერ მოწყობილობას შორის.
მინუსები
- ის შეიცავს უამრავ შემაშფოთებელ რეკლამას.
- დისტანციური კამერის მართვის პულტი შესაძლოა გაფუჭდეს, თუ არასწორ ხელში მოხვდება.
- თქვენი Mac/კომპიუტერი და Android უნდა იყოს ერთსა და იმავე Wi-Fi-ზე.
Samsung Smart Switch
Samsung-ის ამ პროგრამულ უზრუნველყოფას შეუძლია Samsung-ის ტელეფონის მონაცემების სხვა პლატფორმებზე გადაცემა, აღდგენა და სარეზერვო ასლის შექმნა უსადენოდ და კომპიუტერების გამოყენებით. თქვენ ასევე შეგიძლიათ გადაიტანოთ მონაცემები iOS მოწყობილობიდან ან iCloud-დან Samsung ტელეფონზე მისი გამოყენებით.
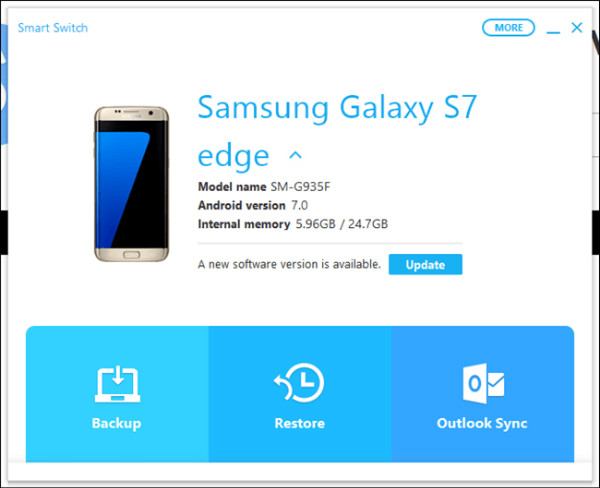
თქვენი Android-დან Mac-ზე გადატანის სახელმძღვანელო:
- დააინსტალირეთ და გაუშვით Samsung Smart Switch თქვენს Mac კომპიუტერზე. შეაერთეთ თქვენი Samsung ტელეფონი და განბლოკეთ იგი.
- თქვენს Mac-ზე შეეხეთ 'შიდა მეხსიერება' > 'SD ბარათი'/'ტელეფონი' > დაათვალიერეთ ფოტოები > გადაათრიეთ და ჩააგდეთ თქვენს Mac-ზე.
შენიშვნა: თუ გაინტერესებთ როგორ გადაიტანოთ ფაილები Mac-დან Android-ზე, პროცესი თითქმის იგივე რჩება.
Დადებითი
- ამ აპლიკაციით შეგიძლიათ გადაიტანოთ კონტაქტები, სურათები, მუსიკა და ზარების ისტორია.
- იგი მხარს უჭერს როგორც Android, ასევე iOS მოწყობილობებს.
- თავსებადია Mac და Windows კომპიუტერებთან.
მინუსები
- შეზღუდულია Samsung-ის ტელეფონებით Android-Mac ფაილის გადაცემისთვის
- ფაილის ყველა ტიპი არ არის მხარდაჭერილი.
არ გამოტოვოთ:
Samsung Kies Mac-ისთვის
Samsung Kies-ს შეუძლია მართოს კონტაქტები, კალენდრები და ასევე მოახდინოს მათი სინქრონიზაცია თქვენს Samsung მოწყობილობებთან. მას შეუძლია მონაცემთა სარეზერვო ასლის შექმნა და გადატანა თქვენი Samsung-დან Mac/Windows კომპიუტერზე. ის არ სინქრონიზებს ყველა Android ტელეფონს MacBook-თან, მაგრამ მხოლოდ Samsung-ს.
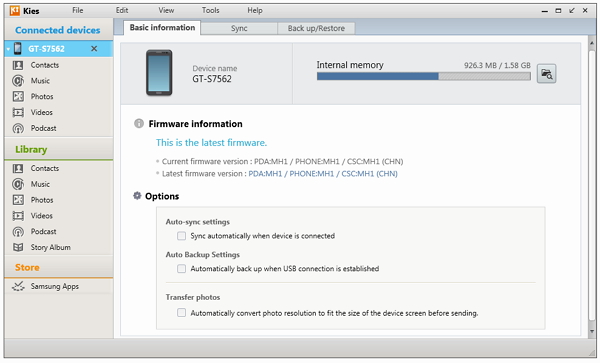
აი, როგორ გადაიტანოთ ფაილები Android-დან Mac-ზე:
- ჩამოტვირთეთ Kies Samsung-ის ოფიციალური ვებსაიტიდან > ინსტალაციისას აირჩიეთ „ნორმალური“ რეჟიმი > დააკავშირეთ თქვენი Samsung ტელეფონი.
- შეეხეთ „Samsung Kies“-ის ხატულას თქვენს Mac-ზე > დააჭირეთ „ბიბლიოთეკა“ > „ფოტოები“ > „ფოტოების დამატება“.
- გადადით "დაკავშირებულ მოწყობილობებზე" და აირჩიეთ ფოტოები, რომლებიც გჭირდებათ გადასატანად და შეეხეთ "შენახვა კომპიუტერში".
Დადებითი
- იგი მხარს უჭერს Samsung ტელეფონების უმეტესობას, რომლებსაც აქვთ Bada და Android.
- თავსებადია Windows და Mac კომპიუტერებთან.
- შესაძლებელია Samsung მოწყობილობების გადაცემა და სარეზერვო ასლის შექმნა.
მინუსები
- განკუთვნილია მხოლოდ სამსუნგის ტელეფონებისთვის.
- ეს არ არის მობილური აპლიკაცია.
- Samsung-მა ცოტა ხნის წინ უარი თქვა Kies-ის მოვლაზე.
არ გამოტოვოთ:
LG ხიდი
LG Bridge არის წინასწარ დაინსტალირებული LG მობილურ ტელეფონებში და მისი ჩამოტვირთვა შეუძლებელია. შეგიძლიათ დააინსტალიროთ პროგრამა თქვენი Mac-ისთვის და შემდეგ გადაიტანოთ მონაცემები. არ ინერვიულოთ იმაზე, თუ როგორ დააკავშიროთ LG Android ტელეფონი Mac-თან. LG Bridge-ის LG AirDrive-ს შეუძლია ამის გაკეთება უსადენოდ.
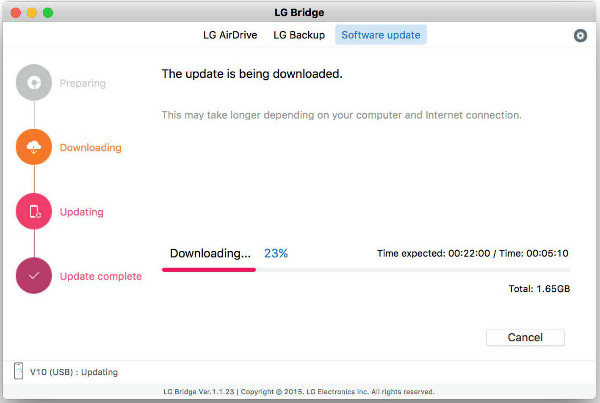
აქ არის სახელმძღვანელო LG ტელეფონიდან თქვენს Mac-ზე მონაცემების გადასატანად:
- ჩამოტვირთეთ და გაუშვით „LG Bridge“ თქვენს Mac-ზე. შექმენით ანგარიში/შესვლა. შეეხეთ მის ხატულას დავალების პანელზე > „LG AirDrive“.
- თქვენს LG ტელეფონზე, 'აპები' > 'პარამეტრები' > 'ქსელები' > 'გაზიარება და დაკავშირება' > 'LG Bridge' > აირჩიეთ 'AirDrive' > შესვლა (იგივე რწმუნებათა სიგელების გამოყენებით, როგორც Mac-ზე).
- LG Drive-ზე Mac-ზე, შეეხეთ თქვენს მოწყობილობას და გადაიტანეთ სასურველი ფოტოები/ფაილები თქვენს Mac-ზე.
Დადებითი
- თქვენ შეგიძლიათ გადაიტანოთ მონაცემები უსადენოდ Mac და Windows PC-ზე.
- უსადენო და USB ხელმისაწვდომია თქვენს Mac-ზე.
- თქვენ შეგიძლიათ მართოთ, შექმნათ სარეზერვო ასლები და განაახლოთ თქვენი მოწყობილობა.
მინუსები
- შემოიფარგლება მხოლოდ ზოგიერთი LG მოწყობილობით.
- ფაილების მართვა რთულია LG bridge-ით.
არ გამოტოვოთ:
გუგლ დრაივი
Google და ცნობილი ღრუბლოვანი სერვისი ავითარებს Google Drive-ს. თქვენ შეგიძლიათ გადაიტანოთ ფაილები Mac-დან ანდროიდზე და მისი გამოყენებით, პირიქით. თქვენ შეგიძლიათ გაუზიაროთ თქვენი ფაილები Mac PC-დან ნებისმიერ მსურველს მთელს მსოფლიოში ამის გამოყენებით.
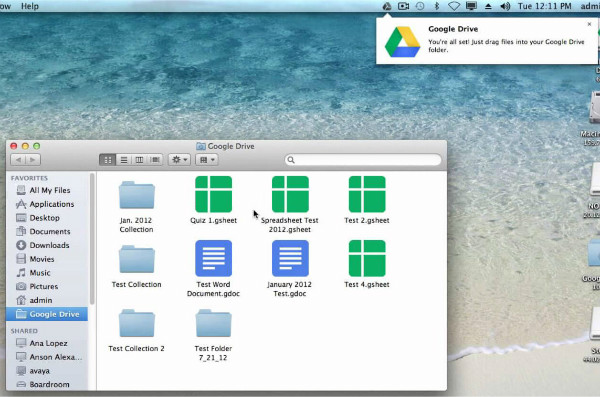
ვნახოთ, როგორ გადავიტანოთ ვიდეოები Android-დან Mac-ზე Google Drive-ის გამოყენებით:
- გახსენით ვებ ბრაუზერი და შედით თქვენს Google Drive-ში. ანდროიდის მოწყობილობები, როგორც წესი, ნაგულისხმევად შესული არიან Google Drive-ში მისი პირველად კონფიგურაციის დროს.
- გაუშვით Google Drive თქვენს Android ტელეფონზე და გადაიტანეთ სასურველი ფაილები მასში და დაასახელეთ საქაღალდე. გახსენით იგივე საქაღალდე Google Drive-ში თქვენს Mac-ზე.
- გადაათრიეთ და ჩამოაგდეთ ფაილები თქვენს Mac-ში.
Დადებითი
- ეს პროგრამა უფასოა საერთო გამოყენებისთვის.
- თქვენ შეგიძლიათ გააზიაროთ და მიანიჭოთ შეზღუდული წვდომა კლიენტებს და კოლეგებს თქვენი ფაილებისთვის.
- თქვენ შეგიძლიათ თქვენს ფაილებზე წვდომა მსოფლიოს ნებისმიერი კუთხიდან ნებისმიერი მოწყობილობის ან ოპერაციული სისტემის გამოყენებით.
მინუსები
- თქვენ არ შეგიძლიათ გამოიყენოთ 15 გბ-ზე მეტი სივრცე ზედმეტი ფულის გარეშე.
- რედაქტირების წვდომის მქონე ადამიანებს შეუძლიათ დოკუმენტების შეცვლა.
- ანდროიდიდან Mac-ზე მონაცემების გადატანა ნელია, თუ ქსელის სიგნალი სუსტია.
Dropbox
Dropbox არის ღრუბლოვანი შენახვის ვარიანტი, რომელიც საშუალებას აძლევს შეინახოს და სინქრონიზაცია მოახდინოს ფაილები. მათზე წვდომა შეგიძლიათ მობილურიდან, კომპიუტერიდან და ვებ ბრაუზერიდან.
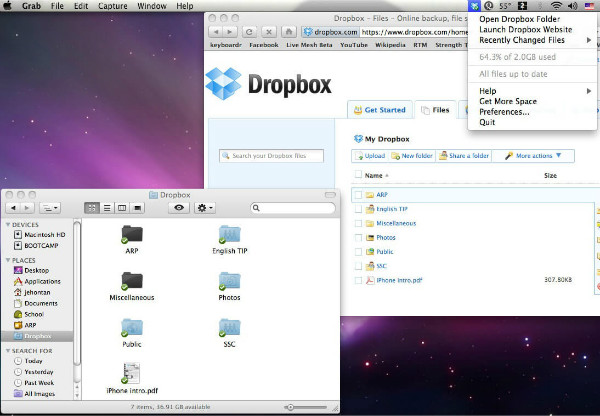
როგორ გადავიტანოთ Android-დან Mac-ზე Dropbox-ის გამოყენებით:
- დააინსტალირეთ Dropbox თქვენს Android მობილურზე, შექმენით ანგარიში და შედით სისტემაში. ახლა, შეეხეთ „+“ ხატულას > „ფოტოების ან ვიდეოების ატვირთვა“ > აირჩიეთ ისინი > „ატვირთვა“.
- თქვენს Mac კომპიუტერზე დააინსტალირეთ Dropbox და გაუშვით. შედით Dropbox-ის ანგარიშში > "ადგილების" ქვეშ დააწკაპუნეთ "Dropbox"-ში> აირჩიეთ სასურველი მედია ფაილები > გადაიტანეთ და ჩააგდეთ Mac-ზე.
შენიშვნა: მიეცით Keychain-ს წვდომა Dropbox-ზე Mac-ზე.
Დადებითი
- ფაილებზე წვდომა პლატფორმებსა და მოწყობილობებზე.
- შეგიძლიათ დოკუმენტების რედაქტირება ონლაინ.
- ფაილების შერჩევით სინქრონიზაცია.
მინუსები
- საჭიროებს Keychain წვდომას Mac-ზე თქვენი Dropbox ანგარიშის დასადასტურებლად.
- ის იძლევა მხოლოდ 2 GB თავისუფალი მეხსიერების საშუალებას.
- ანდროიდიდან Mac-ზე მონაცემების გადატანა არასასიამოვნოა, თუ არ გაქვთ ინტერნეტი.
AirMore
AirMore არის აშკარა არჩევანი Android და Mac სისტემებს შორის საჰაერო გადაცემის მეთოდის არჩევისას.
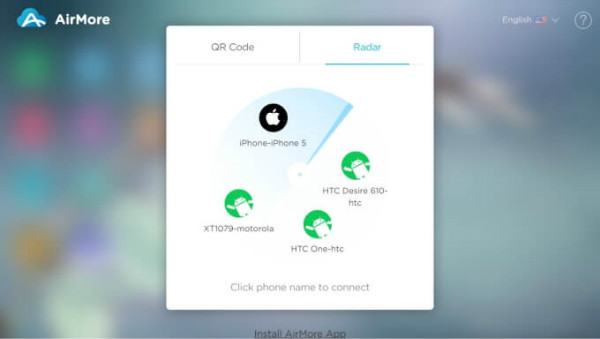
როგორ გადავიტანოთ მონაცემები Android-დან Mac-ზე AirMore-ის გამოყენებით:
- დააინსტალირეთ AirMore თქვენს Android მოწყობილობაზე.
- თქვენს Mac-ზე გახსენით ვებ-ბრაუზერი > AirMore ვებსაიტი > 'გაუშვით AirMore ვებ დასაკავშირებლად.'
- გაუშვით AirMore Android ტელეფონზე > დაასკანირეთ QR.
- ახლა თქვენი ტელეფონი გამოჩნდება Mac-ში. შეეხეთ „ფაილებს“ > დაათვალიერეთ სასურველი ელემენტი > გადაათრიეთ და ჩაუშვით Mac-ზე.
Დადებითი
- ფაილის გადაცემის პოპულარული უკაბელო რეჟიმი Mac-სა და Android-ს შორის.
- მას შეუძლია თქვენი Android-ის ასახვა Mac სისტემაზე.
- მარტივი გამოსაყენებელი და უფასოდ.
მინუსები
- საჭიროა ძლიერი Wi-Fi კავშირი.
- თქვენ გჭირდებათ ბრაუზერი თქვენი Mac და Android ტელეფონის დასაკავშირებლად.
Android Transfer
- ტრანსფერი ანდროიდიდან
- ანდროიდიდან კომპიუტერზე გადატანა
- გადაიტანეთ სურათები Huawei-დან კომპიუტერზე
- სურათების გადატანა LG-დან კომპიუტერზე
- გადაიტანეთ ფოტოები ანდროიდიდან კომპიუტერში
- გადაიტანეთ Outlook კონტაქტები Android-დან კომპიუტერზე
- ანდროიდიდან Mac-ზე გადატანა
- გადაიტანეთ ფოტოები Android-დან Mac-ზე
- გადაიტანეთ მონაცემები Huawei-დან Mac-ზე
- გადაიტანეთ მონაცემები Sony-დან Mac-ზე
- გადაიტანეთ მონაცემები Motorola-დან Mac-ზე
- Android-ის სინქრონიზაცია Mac OS X-თან
- აპები Android-ისთვის გადატანა Mac-ზე
- მონაცემთა გადაცემა Android-ზე
- CSV კონტაქტების იმპორტი Android-ში
- სურათების გადატანა კომპიუტერიდან ანდროიდზე
- გადაიტანეთ VCF ანდროიდზე
- მუსიკის გადატანა Mac-დან Android-ზე
- მუსიკის გადატანა ანდროიდზე
- გადაიტანეთ მონაცემები ანდროიდიდან ანდროიდზე
- გადაიტანეთ ფაილები კომპიუტერიდან ანდროიდზე
- გადაიტანეთ ფაილები Mac-დან Android-ზე
- Android ფაილების გადაცემის აპლიკაცია
- Android ფაილის გადაცემის ალტერნატივა
- Android-დან Android-ზე მონაცემთა გადაცემის აპები
- Android ფაილის გადაცემა არ მუშაობს
- Android ფაილის გადაცემა Mac არ მუშაობს
- Android ფაილის გადაცემის საუკეთესო ალტერნატივები Mac-ისთვის
- Android მენეჯერი
- იშვიათად ცნობილი Android რჩევები






Alice MJ
პერსონალის რედაქტორი