როგორ გადავიტანოთ ფაილები Sony-დან Mac/Macbook-ზე
2022 წლის 27 აპრილი • შეტანილია: მონაცემთა სარეზერვო ასლის შექმნა ტელეფონსა და კომპიუტერს შორის • დადასტურებული გადაწყვეტილებები
ჩვენ ვიცით, რომ ყველა მობილურ ტელეფონს აქვს თავისი ბრენდი და გააჩნია საკუთარი ფუნქციები, როგორც Sony Xperia. ადამიანები, რომლებიც მიდრეკილნი არიან სონის ტელეფონის ყიდვისკენ, იმდენად გიჟები არიან, რომ ძირითადად მხოლოდ სონის სერიის მობილურ ტელეფონებს ყიდულობენ. ასე რომ, რა თქმა უნდა, მას აქვს გარკვეული უპირატესობები. Sony ცნობილია თავისი ყველაზე კაშკაშა დისპლეით, რომელიც იზიდავს საზოგადოებას მეტი სურათის დასაწკაპუნებლად. ამისათვის თქვენ უნდა გქონდეთ საცავი და სივრცის გასათავისუფლებლად გჭირდებათ სარეზერვო ასლი Sony Mac-ზე. ახლა რა, გჭირდებათ პროფესიონალური ხელსაწყო, რომელიც საუკეთესოდ მუშაობს და თქვენი ყველა მონაცემთა ფაილი Mac-ზე გადაიცემა. აქ ჩვენ გვაქვს ინსტრუქცია იმის შესახებ, თუ როგორ გადავიტანოთ მონაცემები Sony Mac- ზე ეფექტურად.
ნაწილი 1. ერთი დაწკაპუნებით ფაილების გადასატანად Sony-დან Mac-ზე
თუ თქვენს ყველა მონაცემს ინახავთ Mac კომპიუტერზე და ამჟამად იყენებთ Sony Xperia-ს, შეგიძლიათ მარტივად გადაიტანოთ მონაცემები Sony Xperia-დან Mac-ზე მესამე მხარის პროგრამული უზრუნველყოფის გამოყენებით, როგორიცაა Dr.Fone (Mac) - ტელეფონის მენეჯერი (Android) . ის საშუალებას გაძლევთ გადაიტანოთ ფოტოები Sony-დან Mac-ზე 1 დაწკაპუნებით და ასევე შერჩევით გადაიტანოთ ფოტოები, მუსიკა, ვიდეოები, კონტაქტები, შეტყობინებები Sony-დან Mac-ზე. ეს პროგრამა რეკომენდირებულია და გამოიყენება მილიონობით მომხმარებლის მიერ. დიზაინი საკმაოდ მარტივი და მორგებულია, ასე რომ შეიძლება იყოს მოსახერხებელი მომხმარებლისთვის. ის ხელმისაწვდომია ადამიანებისთვის მსოფლიოს ყველა კუთხიდან და მხარს უჭერს მრავალ ენას. ის ქმნის ყველა ტელეფონის მონაცემის სარეზერვო ასლს Mac-ზე.

Dr.Fone - ტელეფონის მენეჯერი (Android)
ჭკვიანი Android ტრანსფერი Android-სა და კომპიუტერებს შორის შესასრულებლად.
- გადაიტანეთ ფაილები Android-სა და კომპიუტერს შორის, მათ შორის კონტაქტები, ფოტოები, მუსიკა, SMS და სხვა.
- თქვენი მუსიკის, ფოტოების, ვიდეოების, კონტაქტების, SMS-ების, აპების მართვა, ექსპორტი/იმპორტი და ა.შ.
- გადაიტანეთ iTunes ანდროიდზე (პირიქით).
- მართეთ თქვენი Android მოწყობილობა კომპიუტერზე.
- სრულად თავსებადია Android 8.0-თან.
Snoy-დან Mac-ზე მონაცემების გადაცემის ნაბიჯები Dr.Fone-ით
მონაცემების გადასატანად, თქვენ უნდა შექმნათ Sony-ის სარეზერვო ასლი Mac-ზე ქვემოთ მოცემული ნაბიჯების გამოყენებით, რადგან თქვენი მონაცემების ერთი მოწყობილობიდან მეორეზე გადატანას ძალიან ცოტა დრო სჭირდება.
ნაბიჯი 1. ჩამოტვირთეთ და დააინსტალირეთ Dr.Fone თქვენს Mac-ზე. გაუშვით Dr.Fone და აირჩიეთ "ტელეფონის მენეჯერი" პირველადი ფანჯრიდან.

ნაბიჯი 2. შეაერთეთ თქვენი Sony Xperia Mac-ს USB კაბელის გამოყენებით. ფოტოების Sony-დან Mac-ზე გადასატანად 1 დაწკაპუნებით, უბრალოდ დააწკაპუნეთ მოწყობილობის ფოტოების Mac-ზე გადატანაზე. შემდეგ შეცვალეთ შენახვის გზა, რათა შეინახოთ ყველა ფოტო Sony-დან Mac-ზე.

თუ გსურთ მონაცემთა სხვა ტიპების გადატანა, როგორიცაა მუსიკა, ვიდეო, კონტაქტები, შეტყობინებები Sony Xperia-დან Mac-ზე შერჩევით, დააწკაპუნეთ მონაცემთა კატეგორიის ჩანართზე ზედა. აირჩიეთ მონაცემები და დააწკაპუნეთ Export to Mac-ზე გადასატანად.

ნაწილი 2. როგორ გადავიტანოთ Sony ფოტოები და ვიდეოები Mac-ზე
Sony-ის ფოტოს Mac-ზე გადატანა ძალიან მარტივი ამოცანაა, მაშინ როდესაც Song-ის ზოგიერთ მომხმარებელს შეიძლება შეექმნას პრობლემა და გაბრაზდეს Sony-ის ვიდეოს Mac-ზე მონაცემთა გადაცემის ხელსაწყოს ძიებით. მაგრამ აქ გვაქვს მარტივი გზა Sony-ის მონაცემების სარეზერვო Mac-ზე ხელით გადასატანად Android File Transfer-ის გამოყენებით. უბრალოდ მიჰყევით ამ მარტივ ნაბიჯებს და ეს არის ყველაფერი, რაც უნდა გააკეთოთ.
ნაბიჯები Sony ფოტოს Mac-ზე გადასატანად
თქვენ უნდა დააინსტალიროთ Android File Transfer თქვენს Mac-ზე იმ ინსტრუქციის შესაბამისად, რომელიც მას ითხოვს ინსტალაციის პროცესში.
ნაბიჯი 1. შეაერთეთ თქვენი მოწყობილობა USB კაბელის გამოყენებით თქვენს Mac-ზე.
ნაბიჯი 2. გახსენით Android File Transfer თქვენს Mac-ზე.
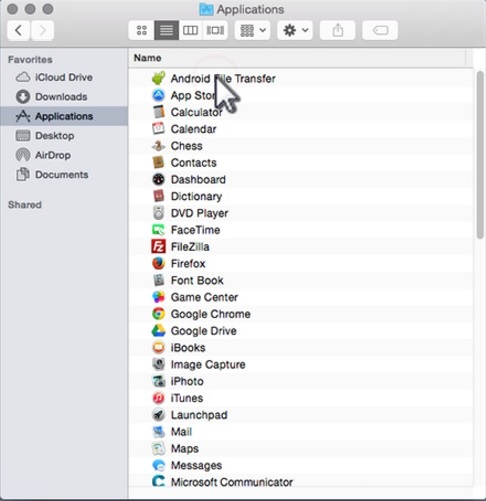
ნაბიჯი 3. გახსენით DCIM და შემდეგ კამერა.
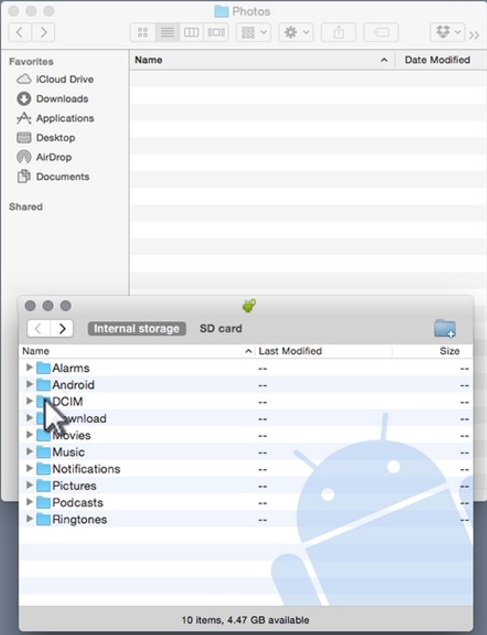
ნაბიჯი 4. ახლა აირჩიეთ ფოტოები და ვიდეო, რომელთა გადატანა გსურთ.
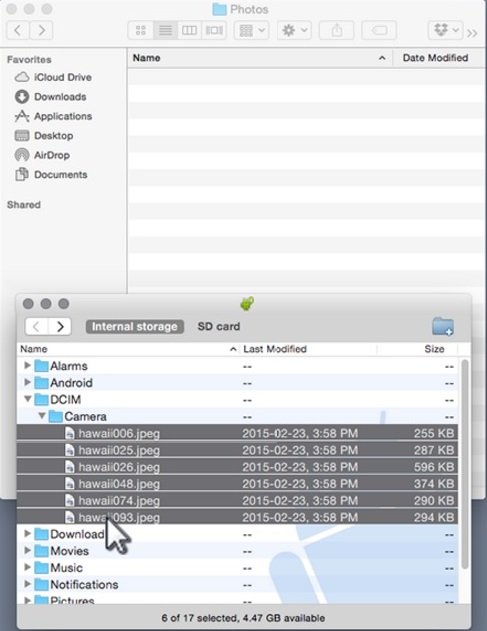
ნაბიჯი 5. გადაიტანეთ ფაილები, რომლებიც გინდოდათ, რომ გქონდეთ სარეზერვო საქაღალდეში.
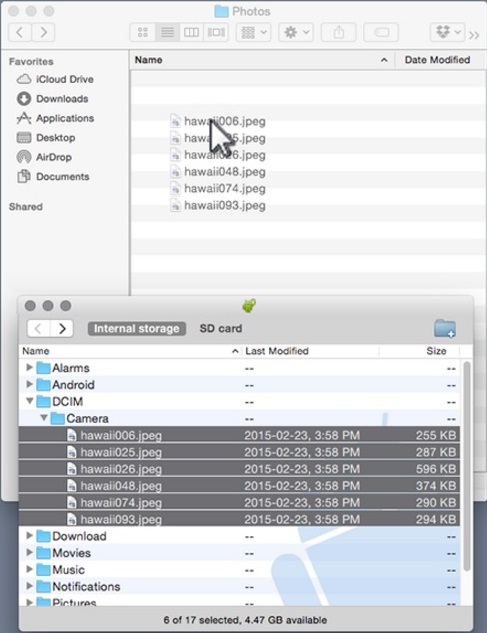
ნაბიჯი 6. ახლავე გათიშეთ USB კაბელი, თუ დაასრულეთ მონაცემთა გადაცემა.
ახლა დაივიწყეთ როგორ გადაიტანოთ Sony-ს მონაცემები Mac-ზე, როგორც ზემოთ აღვნიშნეთ, მხოლოდ მარტივი ფორმატით. ჩვენ გირჩევთ გამოიყენოთ Dr.Fone (Mac) - ტელეფონის მენეჯერი (Android), რომელიც მუშაობს თითქმის ყველა მოწყობილობასთან თავსებად ფორმატში. ეს არის ძლიერი ინსტრუმენტი, რომელიც ხელმისაწვდომია Mac კომპიუტერებისთვის და საშუალებას გაძლევთ მარტივად გადაიტანოთ მონაცემები თქვენი Sony მოწყობილობიდან Mac-ზე მხოლოდ ერთი დაწკაპუნებით.
Android Transfer
- ტრანსფერი ანდროიდიდან
- ანდროიდიდან კომპიუტერზე გადატანა
- გადაიტანეთ სურათები Huawei-დან კომპიუტერზე
- სურათების გადატანა LG-დან კომპიუტერზე
- გადაიტანეთ ფოტოები ანდროიდიდან კომპიუტერში
- გადაიტანეთ Outlook კონტაქტები Android-დან კომპიუტერზე
- ანდროიდიდან Mac-ზე გადატანა
- გადაიტანეთ ფოტოები Android-დან Mac-ზე
- გადაიტანეთ მონაცემები Huawei-დან Mac-ზე
- გადაიტანეთ მონაცემები Sony-დან Mac-ზე
- გადაიტანეთ მონაცემები Motorola-დან Mac-ზე
- Android-ის სინქრონიზაცია Mac OS X-თან
- აპები Android-ისთვის გადატანა Mac-ზე
- მონაცემთა გადაცემა Android-ზე
- CSV კონტაქტების იმპორტი Android-ში
- სურათების გადატანა კომპიუტერიდან ანდროიდზე
- გადაიტანეთ VCF ანდროიდზე
- მუსიკის გადატანა Mac-დან Android-ზე
- მუსიკის გადატანა ანდროიდზე
- გადაიტანეთ მონაცემები ანდროიდიდან ანდროიდზე
- გადაიტანეთ ფაილები კომპიუტერიდან ანდროიდზე
- გადაიტანეთ ფაილები Mac-დან Android-ზე
- Android ფაილების გადაცემის აპლიკაცია
- Android ფაილის გადაცემის ალტერნატივა
- Android-დან Android-ზე მონაცემთა გადაცემის აპები
- Android ფაილის გადაცემა არ მუშაობს
- Android ფაილის გადაცემა Mac არ მუშაობს
- Android ფაილის გადაცემის საუკეთესო ალტერნატივები Mac-ისთვის
- Android მენეჯერი
- იშვიათად ცნობილი Android რჩევები






ბჰავია კაუშკი
კონტრიბუტორი რედაქტორი