Four Methods to Backup Android SMS You'd Better Know
Mar 07, 2022 • Filed to: Backup Data between Phone & PC • Proven solutions
For many people, erasing their messages is an easy task; however, you would never know when you are going to need them in the future. Therefore, the easiest way to keep your old SMS without bogging down your Android is to perform a backup SMS Android. If you have never done this before, it may seem to be a complicated task---it is actually rather simple, easy, and not complicated at all.
Here are 4 methods to backup Android SMS you need to know to make your life easier.
Part 1: Backup Android Text Messages with Dr.Fone - Phone Backup (Android)
If you find any kind of technical work daunting, this is possibly the easiest way for you to backup text messages on Android. With the help of Dr.Fone - Phone Backup (Android), you will be able to backup and restore your Android device as flexible as possible.

Dr.Fone - Phone Backup (Android)
Flexibly Backup and Restore Android Data
- Selectively backup Android data to the computer with one click.
- Preview and restore the backup to any Android device.
- Supports 8000+ Android devices.
- There is no data lost during backup, export, or restore.
Here is how you can perform SMS backup on your Android device:
Step 1: Establish a stable connection between your Android and computer or laptop
After downloading and installing the Android device, launch Dr.Fone software on your computer and laptop. From the list of toolkits, select Phone Backup.

Connect your device to your computer by using a USB cable; make sure that you have your device's USB debugging mode enabled. If your Android device is running on Android 4.2.2 or above, a pop-up window will appear to ask you to allow USB debugging---tap on the OK button.

Note: if you have used this software to backup your Android device, you can check which SMS has been backed up by clicking on the View backup history link.
Step 2: Choose the type of file you wish to backup
Once the software has detected your device, it will show you the types of files that you can backup---it will automatically select all file types for you. Since you only need to backup your SMS, uncheck the other boxes except for Messages before clicking the Backup button to kickstart the whole backup process.

This will take the software a few minutes to complete so remember to not disconnect your device or erase any data during the backup process.

Once the software has completed the backup process, click the View button to see the content of the backup file.

Part 2: How to backup Android SMS to Gmail
Since you are an Android user, you would probably have a Gmail account and it is easy to backup SMS Android with this method. All you need (other than your device) are your Gmail account login details and SMS Backup+ installed on your device.
Now that you have all the tools ready, here is how you can backup Android SMS to Gmail:
Step 1: Configure your Gmail settings to enable POP/IMAP
Sign in to your Gmail account on your computer or laptop. Click on the gear icon on the right-hand corner of the screen and open Settings.
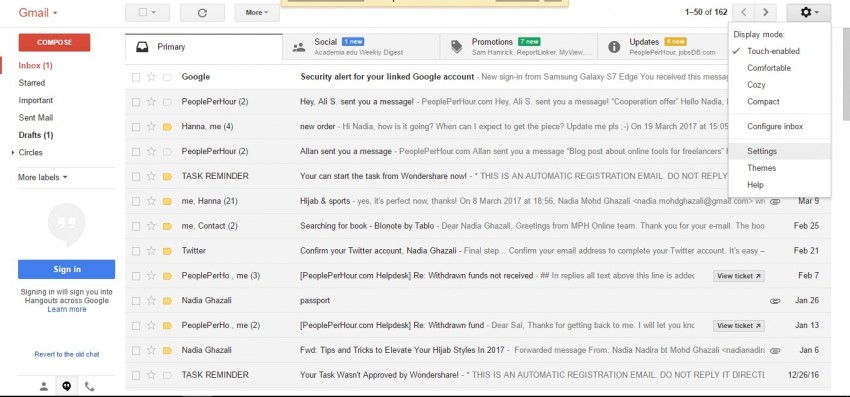
Open the Forwarding and POP/IMAP tab and click Enable IMIMAP.
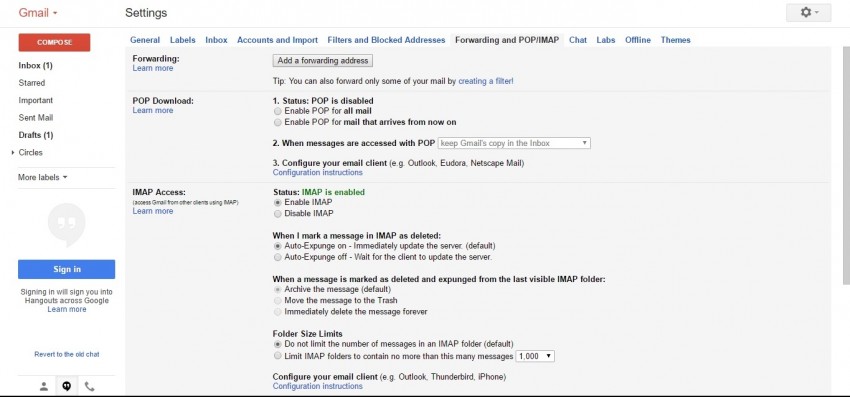
Step 2: Download and Install SMS Backup+ from Google Play (if you have not done so)
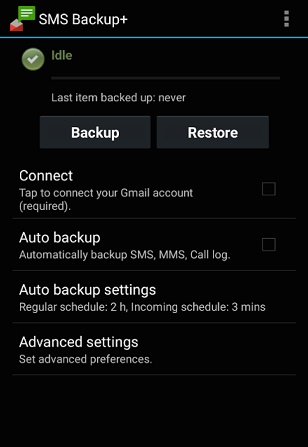
Step 3: Start backing text messages Android
Open the SMS Backup+ app and tap Connect to link the app with your Gmail account.
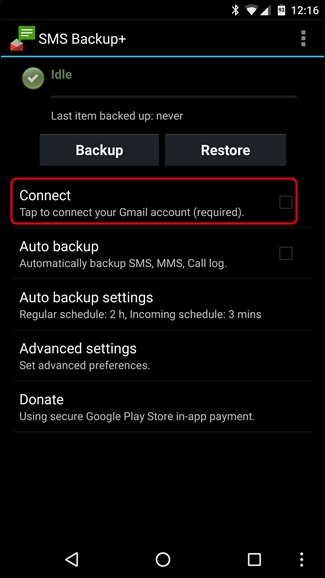
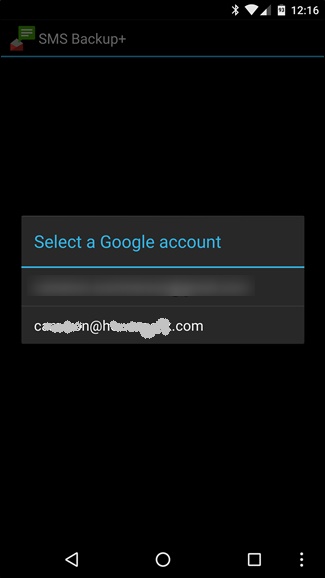
Choose the Gmail account that you want the SMS to back up to. Tap on Allow when the Permission Request window pops up.
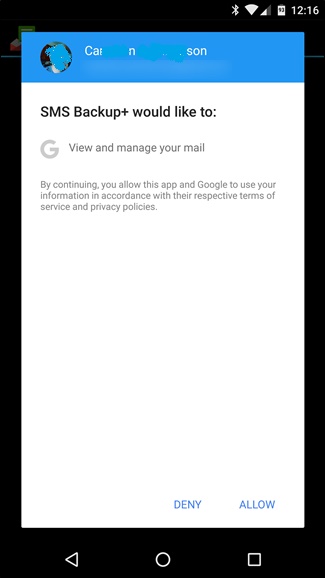
Tap Backup to start backing up data
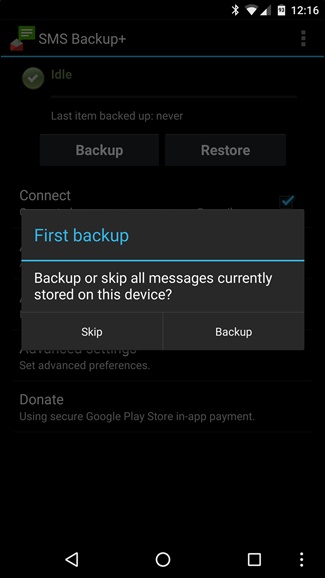
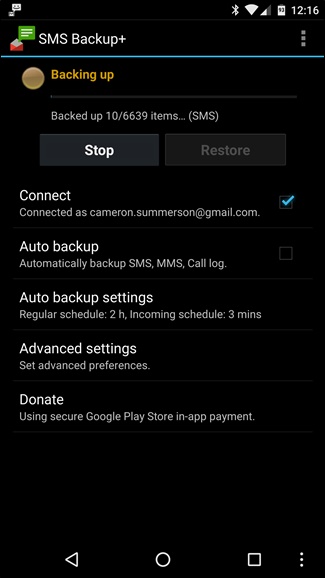
Once the backup is complete, go to your Google account and you will see a new label on the side: SMS. If you click on it, you will be able to see all of your SMS.
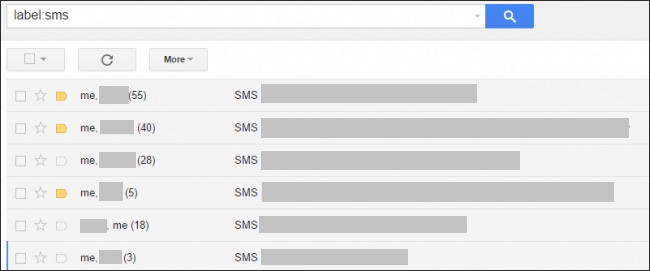
Part 3: How to save Android SMS to SD card
If you do not like to rely on cloud storage---your privacy is top secret---and would prefer to save your SMS into physical storage without slowing down your computer. You will also need to have third-party software; for the purpose of this tutorial, we will be using Jihosoft Android SMS Transfer, an Android app that helps you to save SMS to an SD card.
Here is how you can do so after installing the software above:
Step 1: Establish a connection between your Android device and computer
Open the software. Using a USB cable, connect your phone to your computer. Once the software has detected your device, click on the Backup Your Phone option to initiate the backup process.
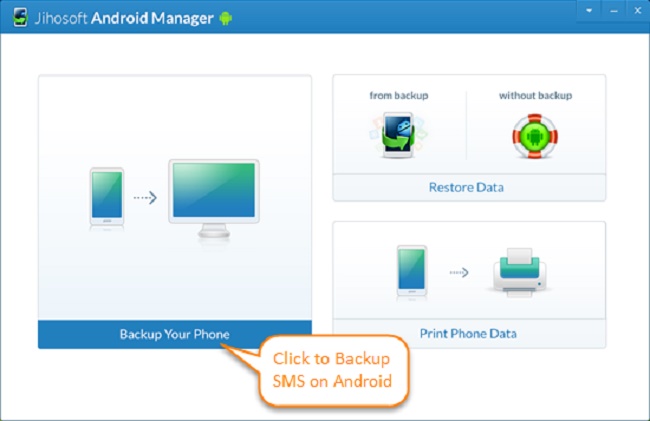
Step 2: Start the backup process
Select Text Messages to transfer and backup your SMS to your SD card.
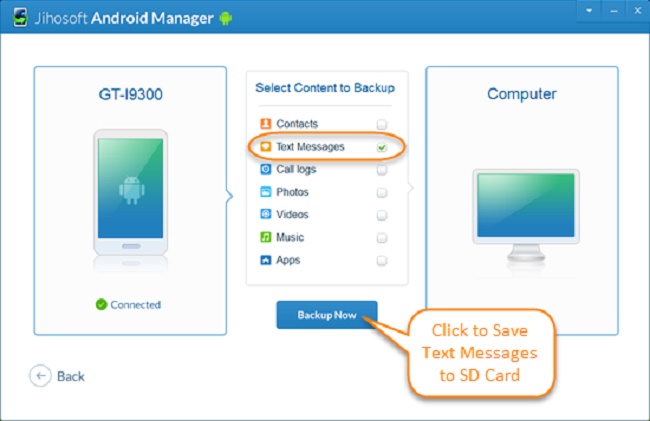
Click the Backup Now button and select your SD card as the destination storage; your SMS will be backed up in your SD card in the txt/CSV/HTML folder.
Part 4: How to export Android text messages to a computer

Dr.Fone - Phone Manager (Android)
One-Stop Solution to Manage and Transfer SMS on Android Phone
- Transfer files between Android and computer, including contacts, photos, music, SMS, and more.
- Manage, export/import your music, photos, videos, contacts, SMS, Apps, etc.
- Transfer iTunes to Android (vice versa).
- Manage your Android device on the computer.
- Fully compatible with Android 11.
You can perform export text messages Android to a computer if you want to; all data---including sending or receiving time and sender's name and number---will be saved to your computer with HTML, CSV, or Text.
For this purpose, we will show you how to use Wondershare Dr.Fone - Phone Manager:
Step 1: Connect Android device to the computer
After installing the software, launch it and connect your phone to your computer using a USB cable.

Step 2: Select the SMS that you want to export
Click the "Information" tab on the top of the window panel and then click "Message" to see a list of SMS that you can export. Check the boxes next to the SMS that you want to be exported.
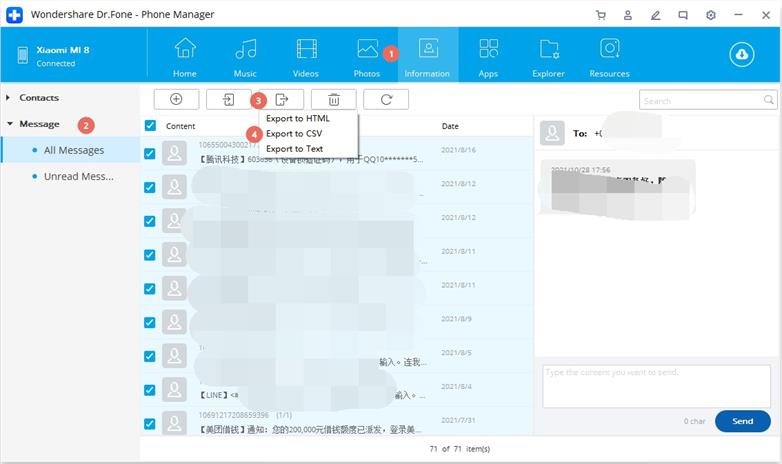
Step 3: Start exporting to your computer
Click on the Export icon at the top of the screen to start the export process.
As you can see, there are several ways you can perform Android SMS backup yourself. Hopefully, these instructions are able to convince you to do it yourself and not rely on others to do it for you for exorbitant prices. These steps will work on most major brands of Android OEMs so do not be afraid to explore and use them so that you will be able to get them back should you accidentally delete them.
Good luck!
Android Backup
- 1 Android Backup
- Android Backup Apps
- Android Backup Extractor
- Android App Backup
- Backup Android to PC
- Android Full Backup
- Android Backup Software
- Restore Android Phone
- Android SMS Backup
- Android Contacts Backup
- Android Backup Software
- Android Wi-Fi Password Backup
- Android SD Card Backup
- Android ROM Backup
- Android Bookmark Backup
- Backup Android to Mac
- Android Backup and Restore (3 Ways)
- 2 Samsung Backup






Alice MJ
staff Editor