Samsung Message Backup - 5 Solutions to Make It Easy for You
Mar 07, 2022 • Filed to: Backup Data between Phone & PC • Proven solutions
With increasing usage of smart phones, backing up data has also become imperative. Phones now offer various features and with that the user data and information storage also increases. These information and data need to be stored because they might not just be important, they might also be highly sensitive and might require to be preserved. The most important thing being a user you need is keeping the text messages and phonebook backed up. Backing up text messages and phone contacts is critical because it will help in the case of loss of any data. If such cases happens, it usually takes us more time to find out how to retrieve deleted texts from the phone.
Now, there are various ways to backup text messages and contacts on your Samsung phone. While there are applications which could be used for the same, there sometimes are in built features in the phones too. With Samsung, there are various ways text messages can be backed up easily. There are various software and applications for Samsung message backup which are extremely simple to use. 5 of such solutions which can be used for Samsung SMS backup are listed below:
Part 1: Backup Samsung message with Dr.Fone

Dr.Fone - Phone Backup (Android)
Flexibly Backup and Restore Android Data
- Selectively backup Android data to computer with one click.
- Preview and restore backup to any Android devices.
- Supports 8000+ Android devices.
- There is no data lost during backup, export or restore.
Messages in Samsung can be easily backed up courtesy Wondershare Dr.Fone, which is a universal application to backup and restore data in phones. Dr.Fone is one of the best tools to backup messages on phone to computer with just one click. It also allows previewing and selectively choosing any type of data that need to be exported and backed up. Restoring data on phone is also possible with Dr.Fone. There are few steps to back up data and they are as mentioned below:
Step 1 - Connect the Android device to the computer

Launch Dr.Fone and select "Phone Backup", from the more tools section. The device, the data in which is to be backed up is connected to the computer using a USB cable. The device will then be detected by Dr.Fone easily.

Step 2 - Select files to back up
After Dr.Fone has detected the device, click on the backup option to select all the data that needs to be backed up. Apart from messages, Dr.Fone can also be used to backup 8 different file types like call history, gallery, audio, video, application data, etc. So, select the file type which needs to be backed up, which in this case is messages.

Click on “backup" after you have selected the file type (messages). This will start the backup process which will take a few minutes to complete depending on the amount of data present in the Samsung device.

After the backup is complete, the backup content can be viewed by clicking on "View Backup History". The same file can be used to restore the messages data when required. Moreover, the data which is to be restored can be chosen.

Part 2: Back Up Samsung Message to Samsung Account
While there are various tools and applications to backup data in the phone, Samsung offers a service to backup all SMS data on the Samsung device to the cloud automatically. We have summed up the entire process with some steps which are as mentioned below.
On the Samsung device, click on “settings” followed by a click on “Accounts and sync”.
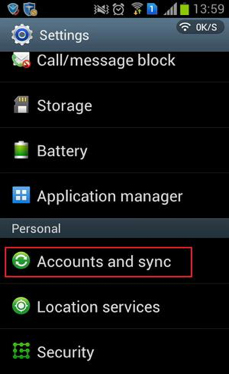
After clicking on the “Accounts and sync”, select “add account” and in that choose “Samsung account”. Sign up here with an email ID and password.
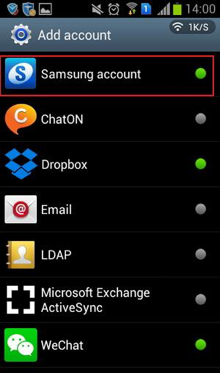
Activate this account by clicking on the link received in your email. Tap on your Samsung account and then tap on Device backup on the Samsung phone.
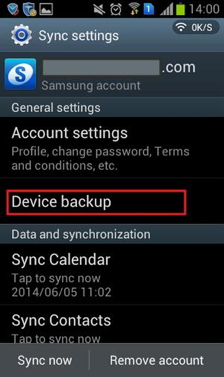
Then select the data types that need to be backed up. Tick backup options and select message and then click on “OK”.
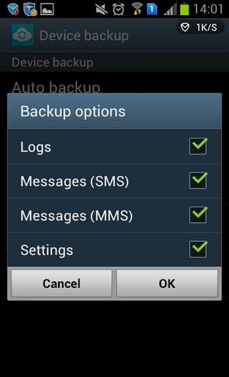
You can go to “Device backup” and enable Auto backup for the SMS backup on Samsung phone to happen automatically, but this will require WiFi network on the phone.
Part 3: Back Up Samsung Message with Samsung Kies
Samsung Kies is also an application which can be used to connect Samsung phones and tablets with Windows Computer devices or Mac devices. This application helps to backup all the data present in the Samsung device. Download the Kies application and install the application on the PC. Make sure you download the correct version of Kies application on the PC.
After the download is complete and installation is done, connect the Samsung device with the PC using a USB cable.
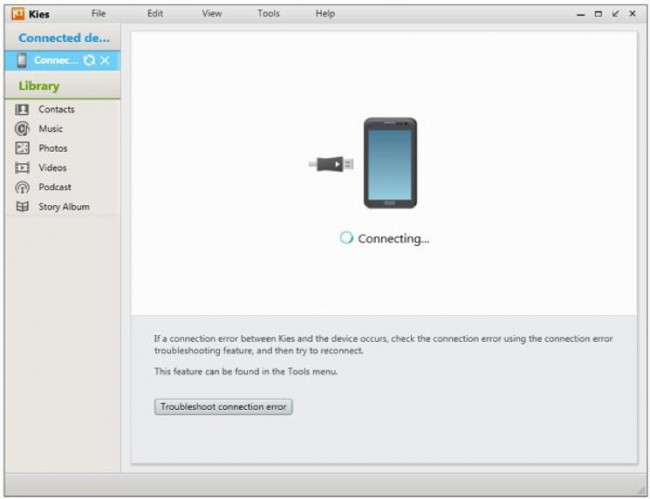
After the device is connected, click on “Backup/Restore” which is present at the top. A list of items that can be backed up will show up as shown in the picture below.
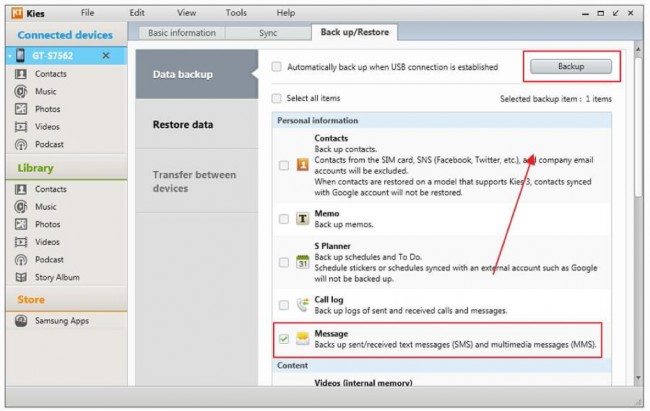
Click on the checkbox which is present beside Message and then click on Backup. This will start the backup process. So, wait till Kies finishes the process. The backup location is at the bottom of the screen.
The below screen appears during the process of backup:
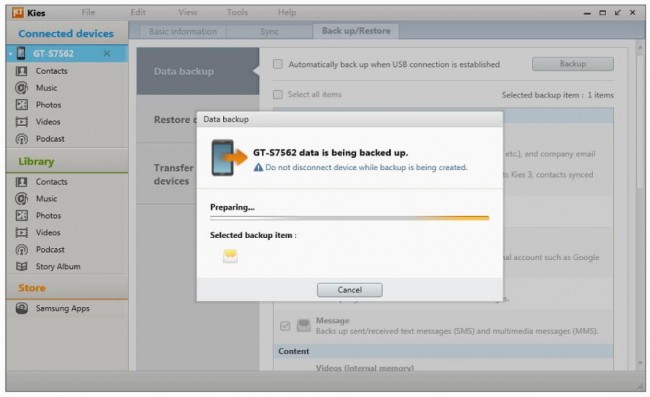
Click on OK button after the backup is done.
Part 4: Back Up Message with Samsung Text Message Backup Solution (Software)
This is another software solution which can be used to back up text messages on the Samsung device and import/export text messages to/from Samsung mobile device and computer. There are few simple steps to be followed and they are as mentioned below:
First, launch the software program. Connect the Samsung device with computer using USB cable.
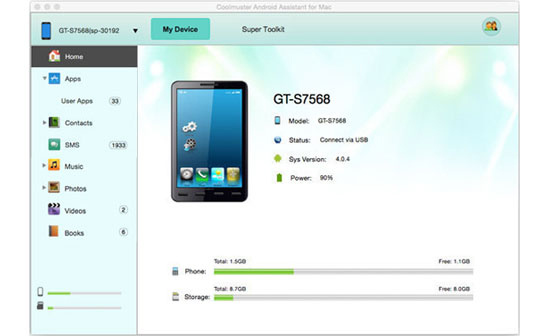
After connecting the device, on the software main interface, click on “One-click backup”.
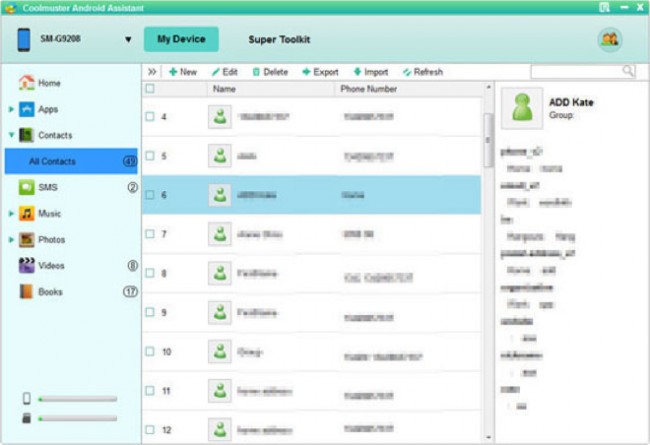
Then choose the content to be backed up which is much easier if the whole message data is to be backed up at one go.
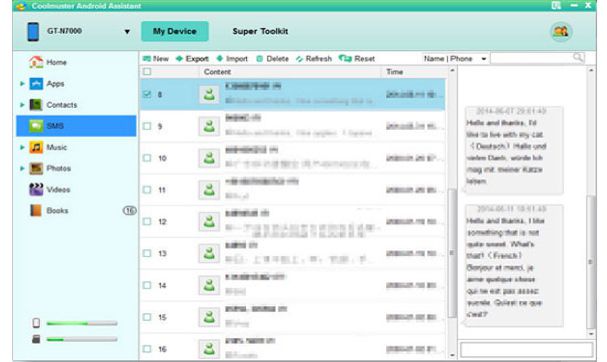
In case, it is needed to back up selected messages, click on "SMS" which is present in the left column. The detailed message conversation can be previewed here directly. Now, to transfer text messages from phone to computer use Import/Export button at the top of the panel.
Part 5: Back Up Samsung Message with SMS Backup & Restore (App)
There also are wonderful backup and restore applications for Android which can be used to backup messages and restore them when required. Here is one of the ways messages can be backed up and restored using an Android application:
Create New Backup
First of all, install SMS Backup and Restore app on the Android device. The application can be installed from the Google Play Store.
After the app is installed, choose “Backup” which will pop up a new message saying “Create New Backup”. You can then edit the name of the SMS backup.
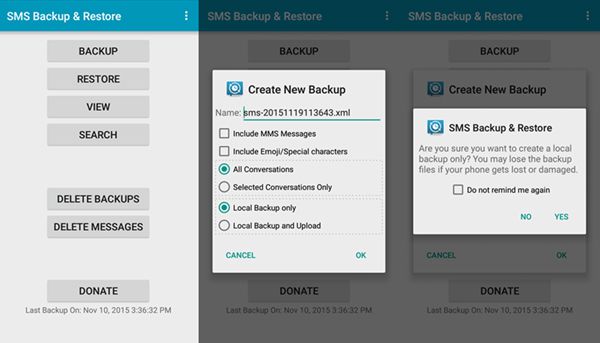
For backing up SMS, SMS Backup and Restore will do the job. After the backup of SMS Samsung data is finished, you can tap on “close” and “ok”.
So, these are the 5 ways SMS can be backed up for Samsung devices. While some are software or programs which are to be installed and used on computers, others are applications on the Android platform to be used to backup data.
Android Backup
- 1 Android Backup
- Android Backup Apps
- Android Backup Extractor
- Android App Backup
- Backup Android to PC
- Android Full Backup
- Android Backup Software
- Restore Android Phone
- Android SMS Backup
- Android Contacts Backup
- Android Backup Software
- Android Wi-Fi Password Backup
- Android SD Card Backup
- Android ROM Backup
- Android Bookmark Backup
- Backup Android to Mac
- Android Backup and Restore (3 Ways)
- 2 Samsung Backup






Alice MJ
staff Editor