Must-Learn about SMS Backup Plus
Mar 07, 2022 • Filed to: Backup Data between Phone & PC • Proven solutions
Unlike the good-old-days, very few people use SMS in the modern world. However, anyone who still uses “text-messages” already knows that it’s considerably hectic to create a backup for them. Unlike other data files, smartphones don’t have a built-in procedure to back up the SMS to the cloud. This means that you’ll most likely have to say goodbye to all your text messages should you decide to switch smartphones or end up losing your existing phone.
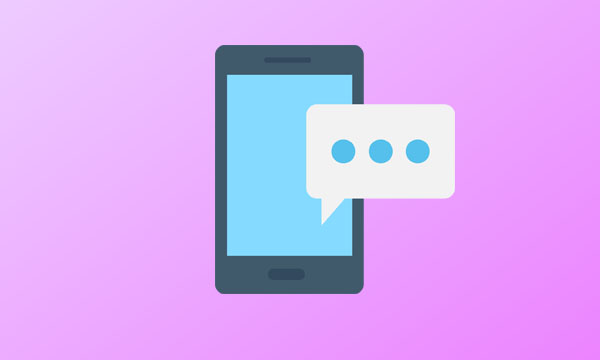
The good news is that you’re not the only one who uses text messages. Jan Berkel, a professional Android developer, also faced the same issue and ended up designing SMS Backup Plus. It’s a dedicated Android application that’s tailored to back up text messages (SMS), call logs, and even MMS to your GMAIL account. The app uses a separate label to backup your data, making it easier to restore the SMS (when needed).
But, since the app has very few downloads on the Google Play Store and mixed reviews, many people want to know if it’s a genuine app or not. Let’s answer this question by exploring different features of SMS Backup Plus and decide if you should use it for backing up SMS.
Part 1: About SMS Backup+
SMS Backup Plus is a straightforward Android application that’s only designed to backup “text messages” from your smartphone. While you can also use the app to create a backup for call logs and MMS, it is not possible to restore the latter. With an easy-to-use interface, anyone can use SMS Backup Plus to backup all the SMS on their Android smartphone.
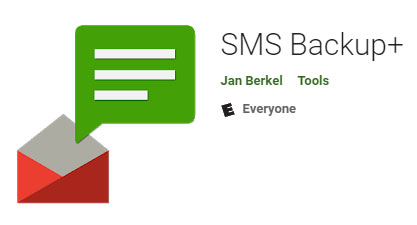
As we mentioned earlier, the app uses a Gmail account to create a backup for the SMS. You’ll have to log in to your Gmail account and configure it for IMAP access. Once the IMAP access is enabled, you’ll be able to use the app on your smartphone.
With the SMS Backup plus app, you can use two different backup modes. For instance, you can either enable automatic backup or manually backup your text messages, call logs, and MMS. By default, the app will only backup SMS, which means you’ll have to manually configure it for the other two file types.
Part 2: How does SMS Backup+ work?
So, if you’re also ready to backup your SMS using SMS backup plus, follow the below-mentioned steps to get the job done.
Step 1 - First and foremost, make sure to enable “IMAP Access” for your Gmail account. To do this, login to your Google account and go to “Settings” > “Forwarding and POP/IMAP”. Here simply enable “IMAP Access” and tap “Ok” to save your changes.
Step 2 - Now, go to Google Play Store on your smartphone and search for “SMS Backup Plus”. Click the “Install” button to install the application on your device.
Step 3 - Launch the app and click “Connect”. You’ll be asked to choose a Gmail account that you want to link with the SMS Backup Plus. Select an account to proceed further.
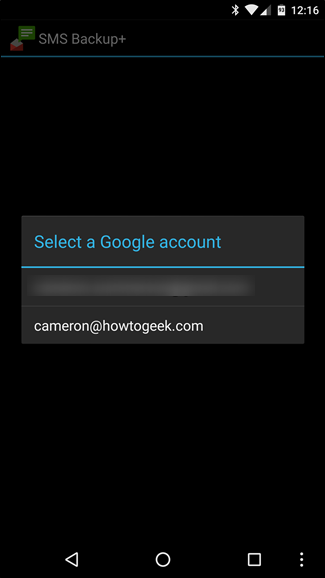
Step 4 - As soon as the Gmail account is successfully configured, you’ll be prompted to initiate the first backup. Click “Backup” to proceed further or tap “Skip” to choose the backup settings manually.
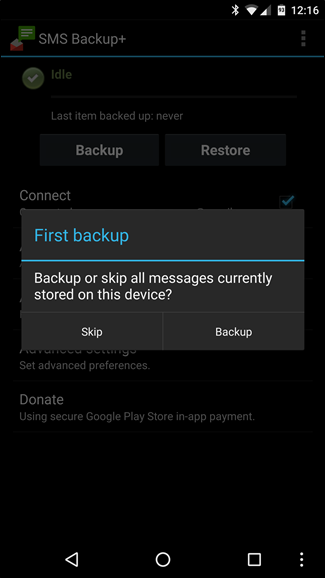
Step 5 - If you click “Backup”, the app will automatically start creating a backup file for all the text messages. This process can take a while to complete, depending on the total number of SMS on your smartphone.
Step 6 - Once the backup process completes, log in to your Gmail account on a desktop and you’ll see a separate label (named “SMS”) in the left menu bar. Click the label and you’ll see all the messages that have been backed up through the SMS backup plus APK.
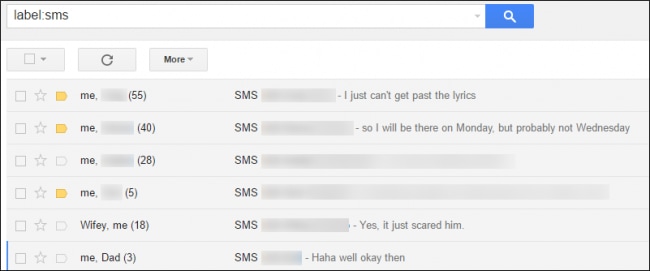
Step 7 - You can also enable “automatic backup” with the app. To do so, click “Automatic Backup Settings” in the main menu of the app. Now, simply configure the backup settings as per your preferences and save your changes.
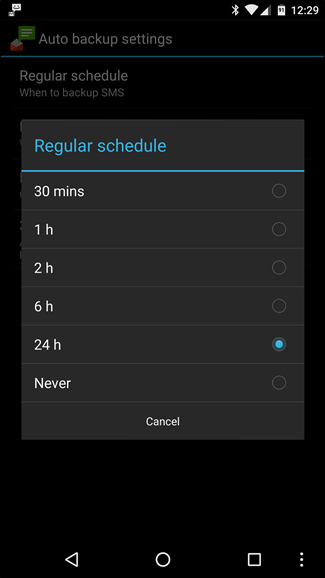
That’s how SMS backup plus can be used to back up text messages on an Android device.
Part 3: SMS backup plus not working? What to do?
Despite being a pretty useful tool, SMS backup plus has a few drawbacks. First of all, you can only use the app to backup your text messages and call logs. Even though it can backup MMS as well, there is no way to restore them later on.
Secondly, after September 14, 2020, Google has officially discontinued third-party apps like SMS Backup Plus to link to the user’s Gmail account. This means you might not be able to link your Google account to the app, let alone use it for backing up SMS.
So, what’s the best alternative if SMS Backup Plus not working? The answer is Dr.Fone - Phone Backup. It’s a professional backup tool that’ll help you backup all your data (including SMS and call logs) from your smartphone to a computer.
Dr.Fone is available for both iOS and Android, which means you’ll be able to use the app for every smartphone brand. What separates Dr.Fone Phone Backup from SMS Backup Plus is the fact that it is an all-in-one backup application.
So, you can use it to create a backup for different file types such as images, videos, text messages, call logs, etc. In fact, you can even backup your browsing history using Dr.Fone. Let’s take a look at Dr.Fone for iOS and Android individually and understand the step-by-step process of using it.
Dr.Fone - Phone Backup (iOS)
Dr.Fone - Phone Backup (iOS) will allow you to backup different types of files on your iPhone/iPad. It’s a great alternative to iCloud/iTunes backup as it gives users the liberty to backup selective files. The best part is that Dr.Fone even works with the latest iOS 14. So, even if you’ve already upgraded to the latest iOS version on your iDevice, you’ll be able to backup data without any hassle.
Follow these steps to create a backup using Dr.Fone Phone Backup (iOS).
Step 1 - Install and launch Dr.Fone Phone Backup on your PC and click the “Phone Backup” option.

Step 2 - Connect your iPhone/iPad to the PC through USB and wait for the software to recognize your device. On the next screen, click “Backup”.

Step 3 - Now, choose the file types you can want to include in the backup and click “Backup”. In this case, since we only want to backup SMS, check the “Messages and Attachments” option.

Step 4 - Dr.Fone will initiate the backup process, which might take a few minutes to complete.
Step 5 - After the backup is successfully created, you’ll see the confirmation status on your screen. You can tap the “View Backup History” button to check what files have been backed up.

Dr.Fone - Phone Backup (Android)
Like the iOS version, Dr.Fone Phone Backup (Android) can be used to create a backup for different types of files. It supports more than 8000 Android devices and runs on almost every Android version, including the latest Android 10. With Dr.Fone Phone Backup, you can even restore your iCloud/iTunes backup on your Android smartphone.
Let’s take you through the detailed process of using Dr.Fone to backup SMS and other files on Android.
Step 1 - Launch the software on your PC and click “Phone Backup” on its home screen.

Step 2 - Use a USB cable to connect your Android device to the PC. Click “Backup” to continue with the process.

Step 3 - Again, on the next screen, you’ll be asked to choose the files that you want to include in the backup. Select the desired file types and click “Next”.

Step 4 - Wait for the backup process to complete and tap “View Backup History” to check the status of the backup file.

Part 4: Any alternatives of SMS Backup+ ?
Here are a few additional SMS backup plus Android alternatives that’ll help you backup your SMS on an Android device
1. Epistolaire
Epistolaire is an open-source SMS/MMS backup application for Android. Unlike SMS Backup Plus, Epistolaire doesn’t link to the Gmail account. It creates a JSON file for SMS/MMS that you can use anytime on your smartphone.
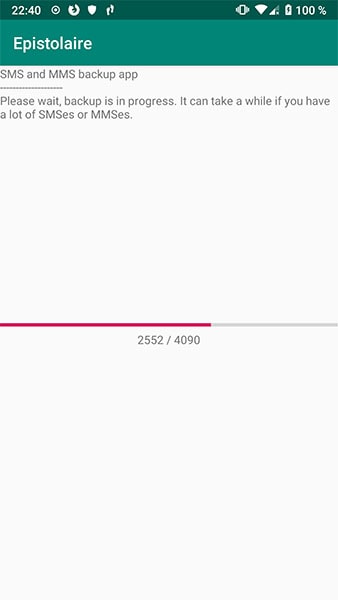
2. SMS Backup Android
SMS Backup Android is yet another straightforward SMS backup app for Android. The software works with both rooted and non-rooted devices. With SMS Backup Android, you can either create a separate label in your Gmail account or directly save the backup file in your SD card.
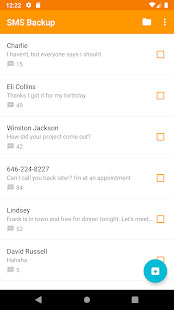
3. SMS Backup & Restore
SMS Backup & Restore will allow you to create a backup of text messages and call logs in XML format. You can save the backup either on your Gmail account or on the local storage.
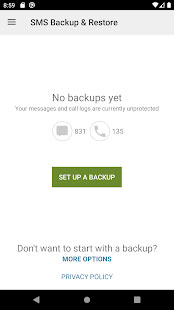
Conclusion
It’s safe to say that SMS Backup Plus is a great tool to backup SMS on an Android device. But, it’s also true that the app has few drawbacks. So, if SMS Backup plus doesn’t work, use the above-mentioned alternatives to create an SMS backup and secure all your text messages for future use.
Android Backup
- 1 Android Backup
- Android Backup Apps
- Android Backup Extractor
- Android App Backup
- Backup Android to PC
- Android Full Backup
- Android Backup Software
- Restore Android Phone
- Android SMS Backup
- Android Contacts Backup
- Android Backup Software
- Android Wi-Fi Password Backup
- Android SD Card Backup
- Android ROM Backup
- Android Bookmark Backup
- Backup Android to Mac
- Android Backup and Restore (3 Ways)
- 2 Samsung Backup






Alice MJ
staff Editor