How to Recover Data from Samsung Internal Memory
Apr 28, 2022 • Filed to: Tips for Different Android Models • Proven solutions
In case you have been storing your apps and personal data on the internal memory of your Samsung device all along and have lost the data due to any reason, it becomes important to look for the options you can use to recover the deleted files easily and safely.
Here you will learn the safest, quickest, and easiest method to get the task done for you.
- 1. Is It Possible to Recover Lost Data from Samsung Internal Memory?
- 2. Recovering Lost Data from Samsung Internal Memory
- 3. Internal Memory vs External Memory
1. Is It Possible to Recover Lost Data from Samsung Internal Memory?
A short and simple answer to the question would be Yes! It is possible. This is how the internal memory of a Samsung device or any other smartphone works:
The internal storage of a smartphone is divided into two partitions where the first partition is marked as Read-Only and contains operating system, stock apps, and all the important system files in it. This partition remains inaccessible to the users.
On the other hand, the second partition does allow users to access itself but with limited privileges. All the apps and data that you store in your smartphone's internal memory is in fact stored in this second partition. When you use a program to save any data in the second partition (e.g. a text editor), it is only the app that can access the area where your data is stored, and even the app has limited access to the memory and cannot read or write any data in other than its own space.
The above is the situation in general scenarios. However, things change when you root your Samsung device. When a device is rooted, you gain full access to its entire internal memory, including the partition that has the operating system files in it and was previously marked as Read-Only. Not only this, you can even make changes to the files stored in these two partitions.
This further means, in order to recover your data from the internal storage of your Samsung device, your smartphone must be rooted. In addition to this, you must also use an efficient data recovery tool that is capable to scan your smartphone's internal storage and can recover the deleted files from there.
WARNING: Rooting your device voids its warranty.
2. Recovering Lost Data from Samsung Internal Memory
As mentioned above, after rooting your Samsung device, an efficient third-party tool is needed to recover your lost data from it. Thanks to Wondershare Dr.Fone that provides all the needed ingredients under a single roof.
Although Wondershare Dr.Fone is available for both Android and iOS devices, only Dr.Fone - Android Data Recovery is discussed here for examples and demonstrations.
A few additional things that Wondershare Dr.Fone does for you in addition to recovering your lost data from your Samsung or other Android devices are:

Dr.Fone - Android Data Recovery
World's 1st Android smartphone and tablet recovery software.
- Recover Android data by scanning your Android phone & tablet directly.
- Preview and selectively recover what you want from your Android phone & tablet.
- Supports various file types, including WhatsApp,Messages & Contacts & Photos & Videos & Audio & Document.
- Supports 6000+ Android Device Models & Various Android OS.
Note: Not all files like video can be previewed due to format limitations and compatibility restrictions.
Recovering Lost Data from Samsung Internal Storage Using Dr.Fone - Android Data Recovery
- Use the link given above to download and install Dr.Fone - Android Data Recovery on your computer.
- On your Samsung device, remove any external SD card that it has and power the phone on.
- Use the original data cable to connect the smartphone to the PC.
- If any other mobile manager starts automatically, close it and launch Dr.Fone - Android Data Recovery.
- Wait until Dr.Fone detects the connected device.

6.On the main window, ensure that the Select all checkbox is checked and click Next.

7.On the next window, from under the Standard Mode section, click to select either the Scan for deleted files or Scan for all files radio button to make Dr.Fone scan and detect only the deleted data or even the existing one along with the deleted files respectively on your Samsung device. Click Next to continue.

8.Wait until Dr.Fone analyzes your device and roots it.
Note: Dr.Fone will unroot your device automatically after completing the process.

9.On your Samsung device, when/if prompted, allow the device to trust the PC and Wondershare Dr.Fone.
10.On the next window, wait until Wondershare Dr.Fone scans for the deleted files from its internal storage.
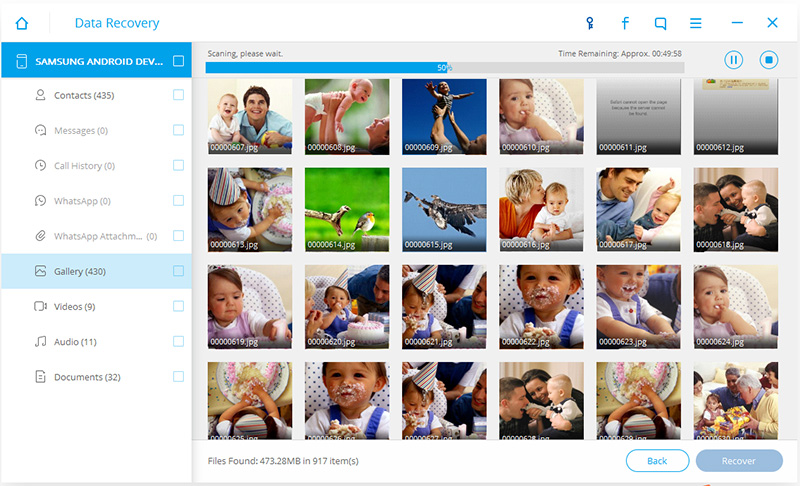
11.Once the scanning is done, from the left pane, click to select your desired category.
Note: If the scan result doesn't show any recoverable files, you can click the Home button from the bottom-left corner of the window to go back to the main interface, repeat the above steps, and click to select the radio button present under the Advanced Mode section when on step 7.
12.From the top of the right pane, turn on the Only display deleted items button.
Note: This ensures that only the deleted but recoverable items from the selected category are displayed in the list, and the data that already exists on your phone's internal memory remains hidden.
13.From the right pane, check the checkboxes representing the objects that you want to recover.
14.Once all your desired files and objects are selected, click Recover from the bottom-right corner of the window.
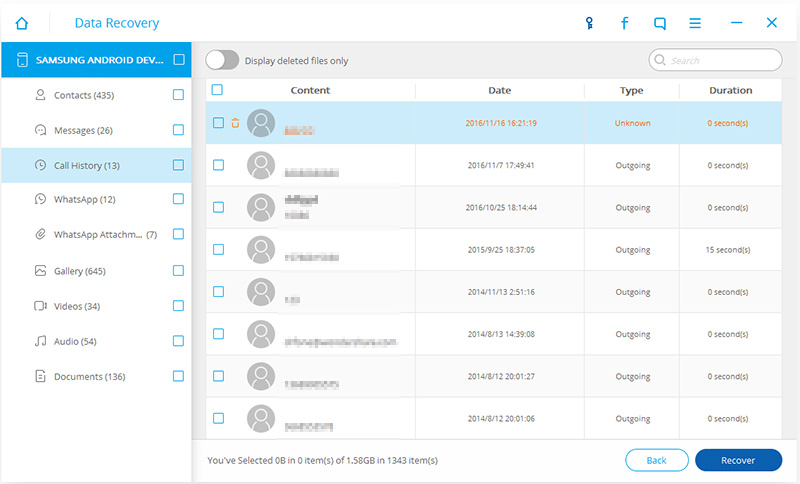
15.On the next box, click Recover to recover the lost data to the default location on your computer.
Note: Optionally, you can also click the Browse button to select a different folder to recover the data to.
3. Internal Memory vs External Memory
Unlike internal memory that gives you limited or no access to it at all, the external memory (external SD card) on your Samsung device is marked as public storage and allows you to access itself freely.
However, while installing or transferring apps to the external storage, it is important that you must provide your consent to continue when prompted by the Android operating system.
Since the external memory card works independently, even if it gets over-populated with the data, your smartphone doesn't become sluggish or reduce its performance.
Conclusion
Whenever and wherever possible, you should store your data and install apps on the external SD card of your smartphone. This makes the recovery process simpler.
Samsung Recovery
- 1. Samsung Photo Recovery
- Samsung Photo Recovery
- Recover Deleted Photos from Samsung Galaxy/Note
- Galaxy Core Photo Recovery
- Samsung S7 Photo Recovery
- 2. Samsung Messages/Contacts Recovery
- Samsung Phone Message Recovery
- Samsung Contacts Recovery
- Recover Messages from Samsung Galaxy
- Recover Text from Galaxy S6
- Broken Samsung Phone Recovery
- Samsung S7 SMS Recovery
- Samsung S7 WhatsApp Recovery
- 3. Samsung Data Recovery
- Samsung Phone Recovery
- Samsung Tablet Recovery
- Galaxy Data Recovery
- Samsung Password Recovery
- Samsung Recovery Mode
- Samsung SD Card Recovery
- Recover from Samsung Internal Memory
- Recover Data from Samsung Devices
- Samsung Data Recovery Software
- Samsung Recovery Solution
- Samsung Recovery Tools
- Samsung S7 Data Recovery






Selena Lee
chief Editor