How to Recover Deleted Photos from Samsung Galaxy S7?
Apr 28, 2022 • Filed to: Tips for Different Android Models • Proven solutions
This might surprise you, but you can easily recover deleted files from your Android devices. Although you can't go back in time and retrieve back the files you deleted years ago, you can always recover deleted photos from Samsung Galaxy S7 that have been recently deleted. If you have accidentally deleted some of your photos from your device, then you don't need to worry. In this post, we will teach you how to recover deleted photos from Samsung Galaxy S7 without much trouble.
Part 1: Where are the photos stored in Samsung S7?
S7 is a high-end smartphone produced by Samsung. Ideally, all the pictures that you click from your device's camera are stored in the phone's primary memory. Though, after inserting an SD card, you can change this option. Samsung S7 comes with a micro SD card slot, and the memory can be expanded to 256 GB (SD card support). Therefore, after inserting your SD card, you can go to your phone's camera setting and change the primary storage to the SD card. Nevertheless, burst images and photos that are taken from a third-party camera app (like Snapchat or Instagram) get stored on the phone's internal memory.
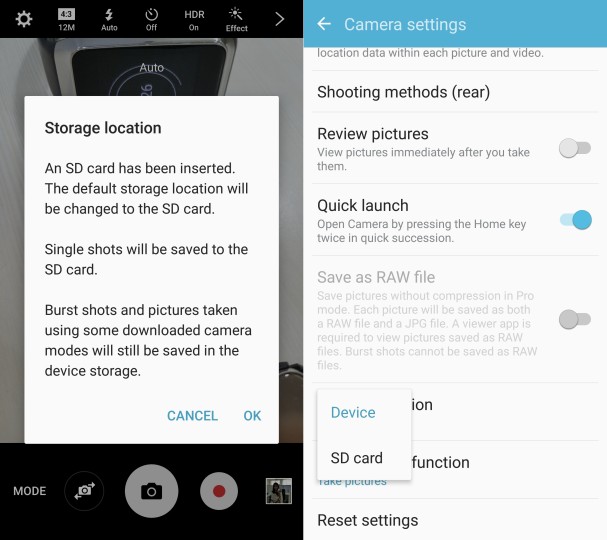
Now, you might be confused regarding the overall recovery process. The chances are that you can recover deleted photos from Galaxy S7 even after accidentally removing them from your device. After when you remove something from your device, it doesn't get deleted immediately. The space that was allocated to it still remains intact (it becomes "free" to be used by something else in the future). It is just the pointer that was linked to it in the memory register that gets reallocated. It is only after a while (when you add more information to your device) when this space is allocated to some other data. Therefore, if you act promptly, you can easily recover deleted photos from Samsung Galaxy S7. We will let you know how to do it in the next section.
Part 2: How to recover deleted photos from Samsung S7 with Dr.Fone?
Dr.Fone - Data Recovery (Android) is an extremely secure and reliable application that can help you recover deleted photos from Galaxy S7. It is the world's first data recovery software and can be used to recover deleted files from Galaxy S7. You might see plenty of other applications claiming the same. Though, unlike most of these tools, Dr.Fone's Android Data Recovery provides a foolproof way to recover deleted photos from Samsung Galaxy S7.
It is the first software to recover deleted data from Galaxy S7 and is already compatible with more than 6000 other Android phones. The application is a part of the Dr.Fone toolkit and works on both Mac as well as Windows. Additionally, it can also be used to recover data from an SD card (in case if you have saved your photos on external storage). We have provided different steps for each of these cases so that you can learn how to recover deleted photos from Samsung Galaxy S7 in no time. Just download Android Data Recovery from its official website right here and follow these steps.
Note: When recovering deleted photos, the tool supports only the Samsung S7 device earlier than Android 8.0, or it must be rooted.

Dr.Fone - Data Recovery (Android)
World's 1st Android smartphone and tablet recovery software.
- Recover Android data by scanning your Android phone & tablet directly.
- Preview and selectively recover what you want from your Android phone & tablet.
- Supports various file types, including WhatsApp,Messages & Contacts & Photos & Videos & Audio & Document.
- Supports 6000+ Android Device Models & Various Android OS, including Samsung S7.
For Windows Users
If you have a Windows PC, then you can easily get your deleted photos back from your Galaxy S7 by following these instructions.
1. After launching the Dr.Fone, you will get plenty of options to pick from. Click on "Data Recovery" in order to commence.

2. Now, using a USB cable, connect your Samsung device to your system. Beforehand, make sure that you have enabled the option of USB Debugging. To do so, firstly enable Developer Options by visiting Settings > About Phone and tapping "Build Number" seven times. Now, go to Settings > Developer Options and enable the feature of USB Debugging. You might get a pop-up message on your phone regarding the permission to perform USB Debugging. Simply agree to it to continue.

3. The interface will provide a list of all the data files that you can recover. If you wish to recover deleted photos from Galaxy S7, then select the options of "Gallery" and click on the "Next" button.

4. You would be asked to select a mode to perform the recovery operation. Go for the "Standard Mode" initially. If it won't yield desirable results, then select "Advanced Mode" and click on the "Start" button to commence the recovery process.

5. Wait for a while as the application will start retrieving data from your device. If you get a Superuser authorization prompt on your device, then simply agree to it.
6. After a while, the interface will provide a preview of all the files that it was able to recover. Simply select the files that you wish to retrieve and click on the "Recover" button to get them back.
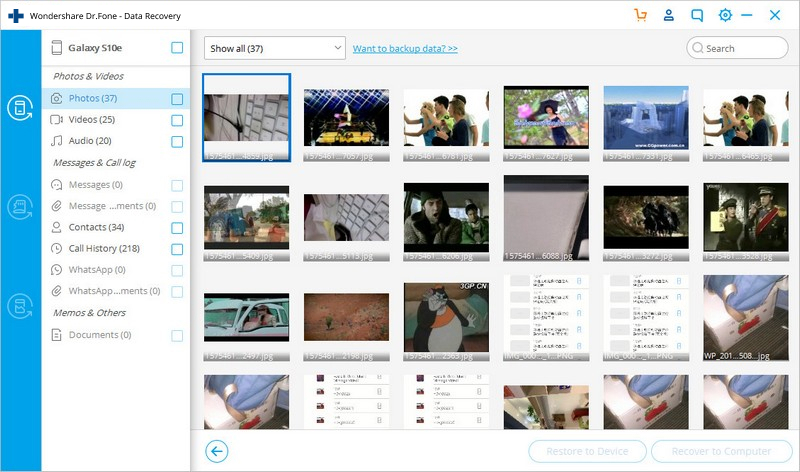
SD Card Recovery
There are times when users save their pictures on an SD card rather than the phone's internal memory. If you have done the same, then you can follow these steps to recover deleted photos from Galaxy S7 external memory.
1. Simply launch the interface and go for the "Data Recovery" option. Also, connect your SD card to the system by either using a card reader or by connecting your phone to the system. When you are done, click on the "Next" button to proceed.
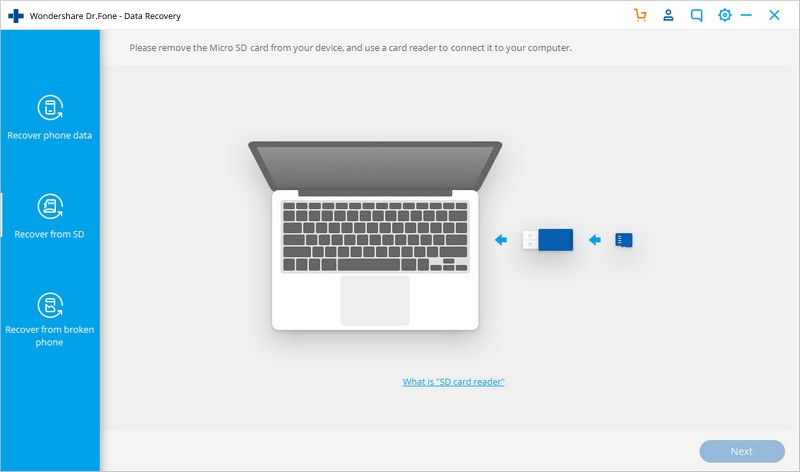
2. In a while, your SD card will be automatically detected by the interface. Just select it and click on the "Next" button again.
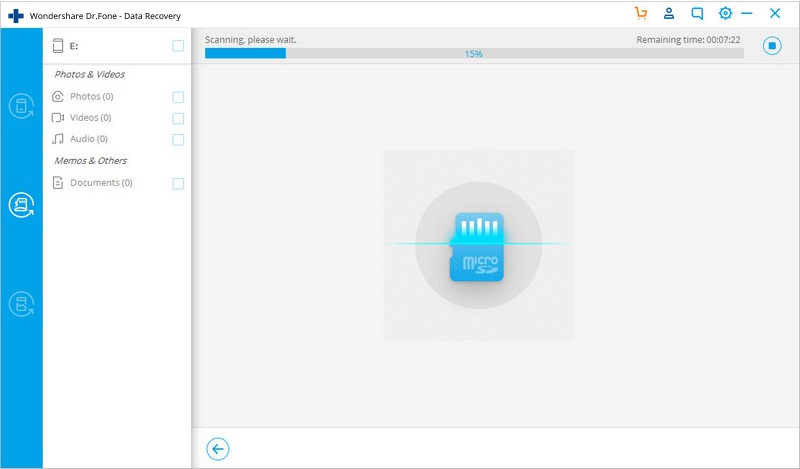
3. Now, simply select a recovery mode to commence the process. Ideally, you should go for the Standard Model and scan for the deleted files. You can scan all files as well, but it would take more time. When you are done, click on the "Next" button to initiate the recovery operation.

4. This will allow the application to scan your SD card. Give it a while and let it process. You can get to know about it from an on-screen indicator as well.

5. The interface will display all the files that it was able to recover. Simply pick the files you wish to get back and click the "Recover" button.

Part 3: Tips to increase the success rate of Samsung S7 photo recovery
Now when you know how to recover deleted photos from Samsung Galaxy S7, you can easily get your lost data back. Though, when you are performing the recovery operation, take the following suggestions in mind to improve the success rate of the entire process.
1. As stated, when you delete a photo from your device, it doesn't get removed immediately. Nevertheless, after a while, its space might be allocated to some other data. If you want to get better results, then act as fast as you can. The sooner you perform the recovery process, the better outcome you would get.
2. Before you commence the recovery operation, always make sure if your files were stored on your phone's primary memory or an SD card. You can recover deleted photos from Samsung Galaxy S7 memory as well as its SD card. Though, you should always know from where you need to recover your files beforehand.
3. There are plenty of recovery applications out there that might make a false claim to recover deleted photos from Galaxy S7. The recovery process is quite critical, and you should always go for a reliable application to get productive results.
4. Before proceeding, make sure that the application is able to recover deleted photos from Samsung Galaxy S7. Dr.Fone - Data Recovery (Android) is the first application to do it, as most of the applications out there aren't even compatible with S7.
Simply go through this comprehensive tutorial and learn how to recover deleted photos from Samsung Galaxy S7. We are sure that after getting to know so much about the entire process, you won't face any setbacks. Nevertheless, feel free to let us know if you face any trouble while performing the recovery operation.
Samsung Recovery
- 1. Samsung Photo Recovery
- Samsung Photo Recovery
- Recover Deleted Photos from Samsung Galaxy/Note
- Galaxy Core Photo Recovery
- Samsung S7 Photo Recovery
- 2. Samsung Messages/Contacts Recovery
- Samsung Phone Message Recovery
- Samsung Contacts Recovery
- Recover Messages from Samsung Galaxy
- Recover Text from Galaxy S6
- Broken Samsung Phone Recovery
- Samsung S7 SMS Recovery
- Samsung S7 WhatsApp Recovery
- 3. Samsung Data Recovery
- Samsung Phone Recovery
- Samsung Tablet Recovery
- Galaxy Data Recovery
- Samsung Password Recovery
- Samsung Recovery Mode
- Samsung SD Card Recovery
- Recover from Samsung Internal Memory
- Recover Data from Samsung Devices
- Samsung Data Recovery Software
- Samsung Recovery Solution
- Samsung Recovery Tools
- Samsung S7 Data Recovery






Alice MJ
staff Editor