How to Transfer Videos from Mac to iPhone [iPhone 12 Included]
Apr 27, 2022 • Filed to: Backup Data between Phone & PC • Proven solutions
I uploaded a video to my mac book that was taken with a camera, it shows in my iTunes library, but when I sync my iPhone, it won't transfer? Is the file too big? How can I transfer videos from Mac to my new iPhone 12?
If you have any problem with how to transfer videos from Mac to iPhone, this article is what you need. You should:
- Download iTunes alternative to help you import videos from iPhone to Mac.
- Connect your iPhone to Mac.
- Select the videos.
- Export videos from iPhone to Mac.

Part 1. Convert and Transfer Videos from Mac to iPhone without iTunes [iPhone 12 Included]
If the video you're going to transfer from Mac to iPhone is not supported by iTunes, or you're going to use another Mac to copy videos to your iPhone 12/X/8/7/6S/6 (Plus)/5S/5, you should try Dr.Fone - Phone Manager (iOS). It allows you to transfer almost any video from any Mac to iPhone with fast transferring speed. Dr.Fone enables you to convert audio or videos to an iOS supported format automatically while you transfer files from the computer to your iPhone/iPad/iPod. And it never erases any data on your iPhone. See how to use it to transfer videos from Mac to iPhone without iTunes.

Dr.Fone - Phone Manager (iOS)
Transfer Videos from Mac to iPhone/iPad/iPod without iTunes
- Transfer, manage, export/import your music, photos, videos, contacts, SMS, Apps, etc.
- Backup your music, photos, videos, contacts, SMS, Apps, etc. to computer and restore them easily.
- Transfer music, photos, videos, contacts, messages, etc. from one smartphone to another.
- Transfer media files between iOS devices and iTunes.
- Fully compatible with iOS 7 to iOS 14 and iPod.
Step 1. Download and install Dr.Fone - Phone Manager (iOS) on Mac
Click the Download button to get the installation package for Dr.Fone (Mac) - Phone Manager (iOS). After downloading, install it right away on your Mac. To transfer videos from Mac to iPhone, launch it and connect your iPhone with your Mac via a USB cable.

Step 2. Copy Videos from Mac to iPhone
You can see there is a Videos option on the top. Click it to see the video control panel. In the window, you can see the tab "+Add".

A new window will pop up, browse your videos. Click Open to transfer videos from Mac to iPhone directly. The whole process of transferring videos from Mac to iPhone with Dr.Fone (Mac) - Phone Manager(iOS) only takes a few seconds.

You can see the video on your iPhone now.
If the video you're transferring to your iPhone is not supported by your iPhone, then there is a pop up telling you to convert them first. Just click Convert. After the conversion, the video will be transferred to your iPhone instantly.
Check how to transfer videos from Mac to iPhone Camera Roll.
Part 2. How to Transfer Videos from Mac to iPhone with iTunes [iPhone 12 Included]
If the videos you're planning to sync from Mac to iPhone are in MP4, M4V, or MOV formats, then you can use iTunes to put them to your Mac. If not, you should try Dr.Fone (Mac) - Phone Manager(iOS) to transfer videos from Mac to iPhone. It will convert iPhone incompatible videos to iPhone friendly format. Below are the steps to sync videos from Mac to iPhone with iTunes.
Step 1. Add videos to iTunes Library
Launch iTunes and click the iTunes File menu, which is on the right side of the little Apple logo on the top left. Click Add to Library to browse your computer for the videos that you want to transfer from Mac to iPhone and add them to iTunes Library.
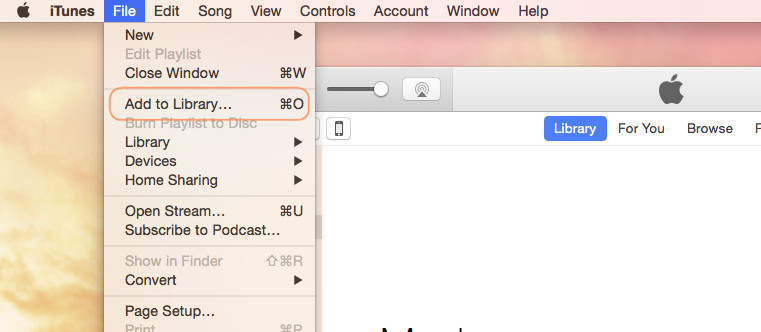
Step 2. Connect your iPhone with your Mac
Use your iPhone USB cable to connect your iPhone with your Mac. Click iTunes View menu > Show Sidebar. After that, by default, you can see your iPhone is under DEVICES in the sidebar. Click your iPhone. And then on the left side of the window, you can see the Movies tab.
Step 3. Stream Video from Mac to iPhone
Click the Movies tab on the left side of iTunes Windows. And then check the option Sync Movies. And then you can see that the videos you've added to iTunes Library beforehand appear in the Movies area. Check needed ones and click Apply to transfer videos from Mac to iPhone.
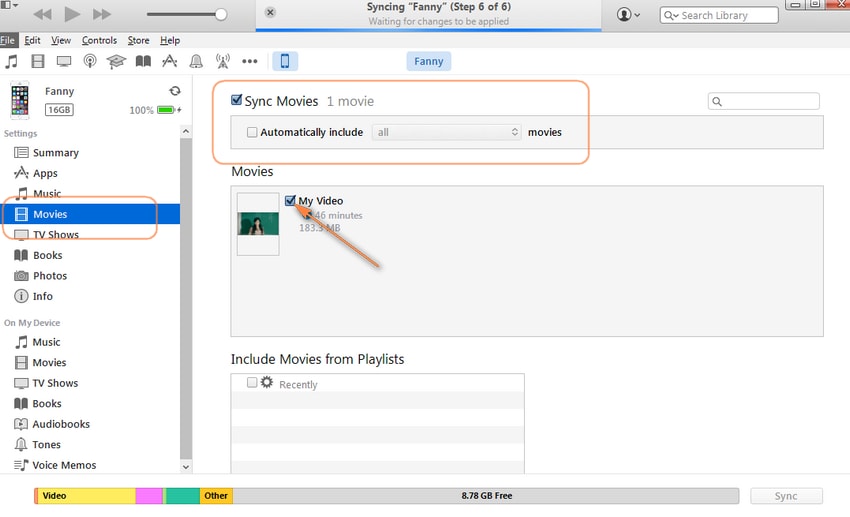
Troubleshooting: Transfer Videos from Mac to iPhone & from iPhone to Mac
Question#1: How to transfer video I shot from iPhone 12 to my Mac? I have iCloud and Photo Stream. iPhoto does not show up in any of my videos. I see some people say “email it” – I know of no ISP that would allow something the size of a video to be emailed.
Answer: If the video shot by your iPhone 12/X/8/7/6S/6 (Plus) is too big to email to Mac, you have other options, like using a third-party tool to transfer video from iPhone to Mac directly, or using Preview or Image Capture on your Mac to import videos from iPhone to Mac. To learn details for the above-mentioned ways, take a look at the following parts.

Question #2: I uploaded a video to my MacBook and want to copy the video from my Mac to my iPhone. However, it seems iTunes just refuse to work. How can I transfer video from Mac to iPhone?
Answer: If you have any problem with using iTunes to transfer videos from Mac to iPhone, you might need an extra tool to copy videos from Mac to iPhone without iTunes.
ვიდეოების Mac-დან iPhone-ზე გადატანა საკმაოდ მარტივი საქმეა Dr.Fone - Phone Manager (iOS) დახმარებით. უფრო მეტიც, მას ასევე შეუძლია მოგცეთ დიდი სიკეთე სხვა მონაცემების Mac-დან iPhone-ზე გადატანისას, როგორიცაა ფოტოები, მუსიკა, აუდიოწიგნები, iTunes U და ა.შ. ასევე დაგეხმაროთ. რატომ არ ჩამოტვირთეთ ის, გამოიყენეთ try? თუ ეს სახელმძღვანელო დაგეხმარებათ, არ დაგავიწყდეთ გაუზიაროთ იგი თქვენს მეგობრებს.
iPhone ვიდეო გადაცემა
- ჩადეთ ფილმი iPad-ზე
- გადაიტანეთ iPhone ვიდეოები PC/Mac-ით
- გადაიტანეთ iPhone-ის ვიდეოები კომპიუტერში
- გადაიტანეთ iPhone ვიდეოები Mac-ზე
- ვიდეოს გადატანა Mac-დან iPhone-ზე
- გადაიტანეთ ვიდეოები iPhone-ზე
- გადაიტანეთ ვიდეოები iPhone-ზე iTunes-ის გარეშე
- გადაიტანეთ ვიდეოები კომპიუტერიდან iPhone-ზე
- დაამატეთ ვიდეოები iPhone-ში <
- მიიღეთ ვიდეოები iPhone-დან






სელენა ლი
მთავარი რედაქტორი