Gmail Android жүйесінде жұмыс істемейді: 7 жалпы ақаулар мен түзетулер
27 сәуір, 2022 ж. • Файл жіберілді: Android мобильді ақауларын түзету • Дәлелденген шешімдер
Android енгізілгеннен бері ол Gmail арқылы жұмыс істеу үшін компьютерлердің қажеттілігін жойды. Gmail әсіресе сіз жұмыс істейтін адам болсаңыз өте маңызды. Күнделікті пошта арқылы көп жұмыс жасалады. Бірақ бүгін сенің бақытты күнің емес шығар. Мүмкін бүгін Gmail сізге қиын уақытты беріп жатқан шығар. Солай ма? Gmail поштаңыз жауап бермей ме немесе одан әрі жүруге кедергі келтіре ме? Жақсы! Енді алаңдаудың қажеті жоқ. Біз кейбір жалпы Gmail ақаулықтарын және олардың түзетулерін талқылап жатырмыз. Сонымен, егер сіздің Gmail Android жүйесінде жұмыс істемесе, сіз осы мақаланы оқып шығып, тиісті шешімді таба аласыз.
1-ақау: Gmail қолданбасы жауап бермейді немесе тоқтап қалады
Ең алдымен, адамдар жиі кездесетін жағдай - бұл Gmail істен шығуы. Немесе жай ғана, ол мүлдем жауап бермейді. Оны ашқанда, ол бірнеше секунд тұрып қалды, содан кейін оны жабу керек. Бұл шынымен де тітіркендіретін мәселе. Егер Gmail де жауап бермесе немесе бұзылса және сіз дұрыс жұмыс істей алмасаңыз, келесі шешімді орындауға болады.
Кэшті тазалау
Gmail жауап бермеу мәселесін шешу үшін бірінші жасай алатын нәрсе - Gmail кэшін тазалау. Бұл мәселені шешуге көбірек мүмкіндік береді. Мұны істеу үшін:
- «Параметрлер» бөліміне өтіп, «Қолданбалар мен хабарландырулар» тармағын табыңыз. Кейбір Android телефондарында опция әртүрлі болуы мүмкін екенін ескеріңіз, мысалы, «Қолданба» немесе «Қолданба менеджері». Сондықтан, үрейленбеңіз және опцияны мұқият іздеңіз.
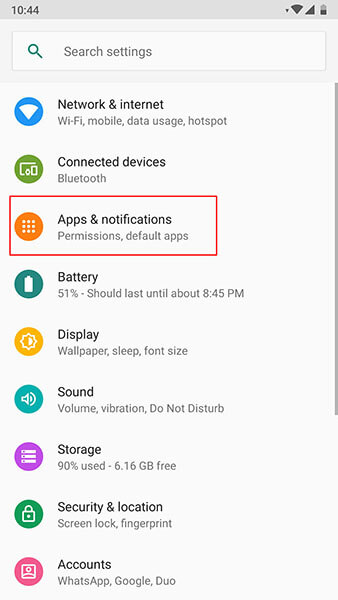
- Енді қолданбалар тізімінен «Gmail» іздеп, оны түртіңіз.
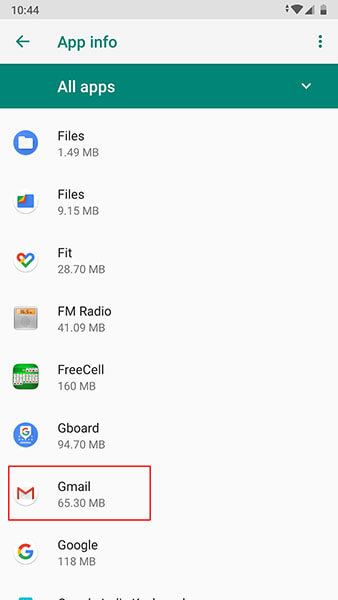
- «Сақтау» бөліміне өтіңіз, содан кейін «Кэшті тазалау».
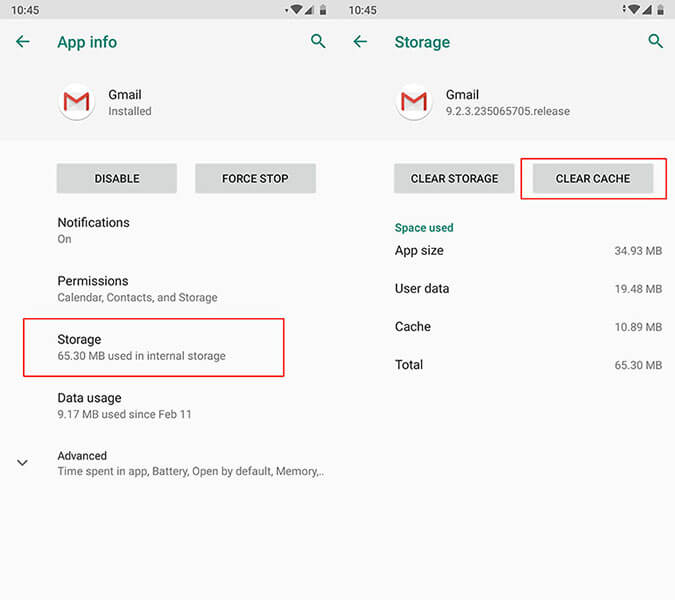
Құрылғыны қайта іске қосыңыз
Ең алдымен құрылғыны қайта іске қосу көптеген мәселелерді шешеді, сондықтан Gmail тоқтап тұрған жағдайда. Құрылғының қуат түймесін ұзақ басып, құрылғыны қайта іске қосыңыз. Мәселе жойылады немесе жойылмайды.
Құрылғыны зауыттық қалпына келтіріңіз
Қолдануға болатын келесі опция - құрылғыны қалпына келтіру. Бұл деректердің жоғалуына әкеледі, сондықтан алдымен сақтық көшірме жасауды, содан кейін осы әдісті жалғастыруды ұсынамыз.
- «Параметрлер» түймесін басып, «Сақтық көшірме жасау және қалпына келтіру» опциясын іздеңіз.
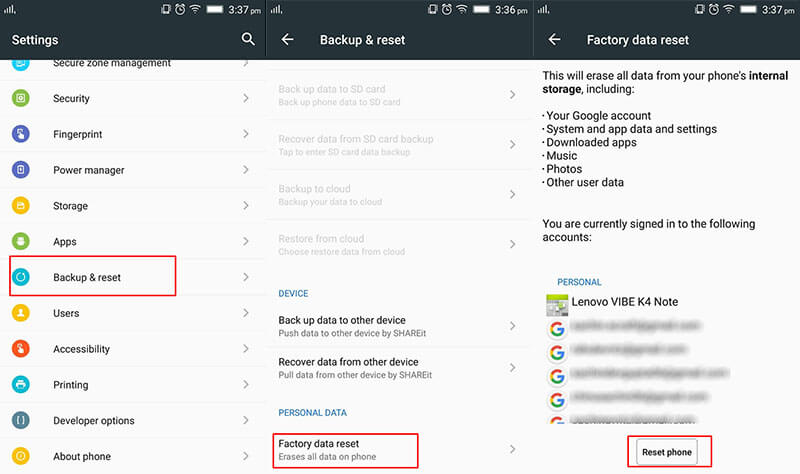
- «Қалпына келтіру» немесе «Барлық деректерді өшіру» түймесін түртіңіз (опция атауы қайтадан өзгеруі мүмкін).
Өкінішке орай, жоғарыда аталған шешімдер жұмыс істемесе, Android ROM қорын қайта жыпылықтау талап етіледі. Қалай деп ойламас бұрын, бір рет басу арқылы көмектесетін кәсіби құрал бар. Бұл Dr.Fone - Жүйені жөндеу (Android) . Құрал Android телефондарына ерекше күтім жасайды және жүйенің барлық дерлік мәселелерін оңай түзетеді. Бұл арнайы техникалық дағдыларды қажет етпейді және тиімді жұмыс істейді.
2-мәселе: Gmail барлық нүктелер арасында синхрондалмайды
Адамдар кептелетін келесі жиі кездесетін мәселе - Gmail синхрондалмаған кезде. Міне, осы нақты мәселенің шешімдері.
Телефонда бос орын жасаңыз
Gmail синхрондауды тоқтатқанда, сізді үнемдейтін нәрселердің бірі жадты тазалау болып табылады. Бұл кінәлі болуы мүмкін кеңістік, сондықтан синхрондау мүлдем жұмыс істемейді. Жадты тазалау үшін қажетсіз қолданбаларды жоюды немесе жүктеп алынған файлдарды жоюды ұсынғымыз келеді. Сондай-ақ маңызды файлдарды компьютерге тасымалдауға және бос орынды босатуға болады.
Gmail синхрондау параметрлерін тексеріңіз
Gmail жұмыс істемейді деген мәселе әлі де болса және синхрондау мүмкін болмаса, Gmal синхрондау параметрлерін тексеріңіз. Ол үшін төмендегі қадамдарды орындаңыз:
- Gmail қолданбасын іске қосыңыз және мәзір белгішесін түртіңіз (үш көлденең сызық).
- «Параметрлер» түймесін басып, есептік жазбаңызды таңдаңыз.
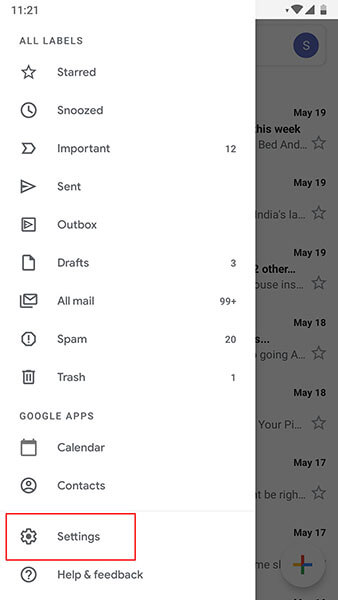
- «Gmail синхрондау» жанындағы құсбелгіні қойыңыз, егер ол белгіленбесе.
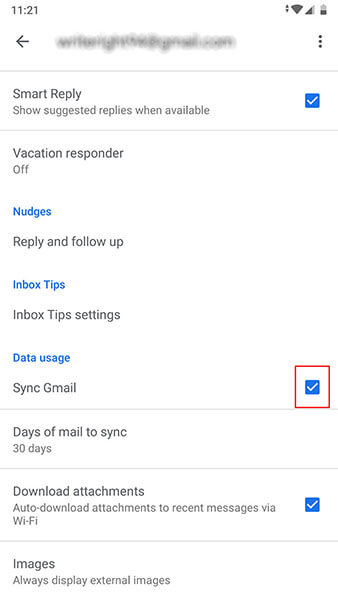
Құрылғыны қайта іске қосыңыз
Қайтадан қайта іске қосу бұл жағдайда пайдалы болуы мүмкін. Құрылғыны қайта жүктеген кезде, Gmail синхрондауға болатынын немесе болмайтынын тексеріңіз.
3-мәселе: Gmail жүктелмейді
Егер сіз Gmail поштасын веб-шолғышыңыз арқылы пайдаланып жатсаңыз және ол жүктеу кезінде шыдамдылығыңызды сынаған болса, міне, сіз үшін жемісті болуы мүмкін шешімдер. Осыларды тексеріңіз.
Gmail қолдау көрсететін шолғышты пайдалануды қамтамасыз етіңіз
Ең алдымен, сіз пайдаланып жатқан браузер Gmail-мен жұмыс істейтініне немесе жұмыс істемейтініне көз жеткізуіңіз керек. Gmail Google Chrome, Firefox, Safari, Internet Explorer және Microsoft Edge жүйелерінде қиындықсыз жұмыс істей алады. Дегенмен, браузерлер жаңартылуы керек. Сондықтан бұл браузерлердің соңғы нұсқаларында жұмыс істеп тұрғанына көз жеткізіңіз. Сонымен қатар, Chromebook қолданбасын пайдалансаңыз, Gmail-ге қолдау көрсету үшін операциялық жүйені жаңартуды ұмытпаңыз.
Веб-шолғыштың кэшін тазалаңыз
Жоғарыда аталған әдісті қолданып көрген болсаңыз, бірақ нәтиже болмаса, веб-шолғыштың кэші мен cookie файлдарын тазалап көріңіз. Бірақ осылай жасау арқылы шолғыш тарихы жойылады. Сондай-ақ, сіз бұрын пайдаланған веб-сайттардың жазбалары да жоғалады.
Браузер кеңейтімдерін немесе қондырмаларын тексеріңіз
Жоғарыда айтылғандай болмаса, осы кеңесті қолданып көріңіз. Ол браузер кеңейтімдерін тексеруге шақырады. Бұл Gmail қызметіне кедергі келтіруі мүмкін және осы қайшылыққа байланысты Gmail жүктелмейді. Сіз бұл кеңейтімдер мен қосылатын модульдерді уақытша өшіре аласыз немесе кеңейтімдер мен қосылатын модульдер сияқты нәрселер жоқ браузердің инкогнито режимін пайдалана аласыз.
4-мәселе: Gmail жіберу немесе қабылдау мүмкін емес
Сондай-ақ Gmail сізге хаттар мен хабарларды жіберу немесе алу кезінде қиындық тудырады. Мұндай мәселені шешу үшін төменде айтылған шешімдер бар.
Gmail соңғы нұсқасын тексеріңіз
Бұл мәселе Gmail қолданбасының ескірген нұсқасын пайдаланған кезде туындауы мүмкін. Сондықтан, бірінші шешім Gmail жаңартуының қолжетімділігін тексеруді айтады. Сіз Play Store дүкеніне өтіп, «Менің қолданбаларым және ойындарым» опциясынан Gmail-ді жаңарту қажет пе, жоқ па, соны көре аласыз.
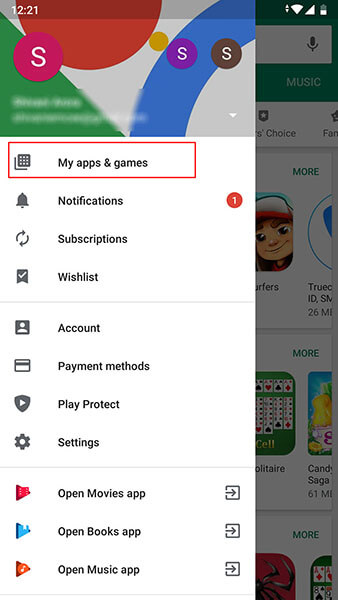
Интернет қосылымын тексеріңіз
Хаттарды жіберу немесе қабылдау кезінде салмақты көтеретін тағы бір нәрсе - бұл интернет байланысы. Құрылғы интернетке қосылмаған болса, Gmail жауап бермейтінін бәріміз білеміз. Сондықтан Wi-Fi желісін өшіріп, оны қайта қосу ұсынылады. Сондай-ақ, ұялы деректерді пайдаланып жатсаңыз, Wi-Fi желісіне ауысуды қамтамасыз етіңіз. Бұл процеске кедергі келтіруі және хаттарды қабылдау немесе жіберуді тоқтатуы мүмкін.
Тіркелгіні алып тастап, қайта қосыңыз
Егер Gmail сізді әрі қарай жалғастыруға кедергі келтірсе, одан бір рет шыққаныңызға көз жеткізіңіз. Мұны істеу үшін:
- Gmail қолданбасын ашып, «Осы құрылғыдағы есептік жазбаларды басқару» бөліміне өтіңіз.
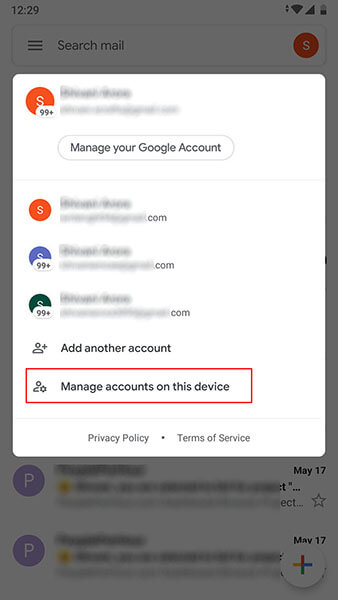
- Енді сіз жұмыс істеп жатқан есептік жазбаны түртіңіз. Одан кейін «Есептік жазбаны жою» түймесін түртіңіз. Осыдан кейін сіз жүйеге қайта кіріп, мәселенің жойылғанын немесе жойылмағанын тексере аласыз.
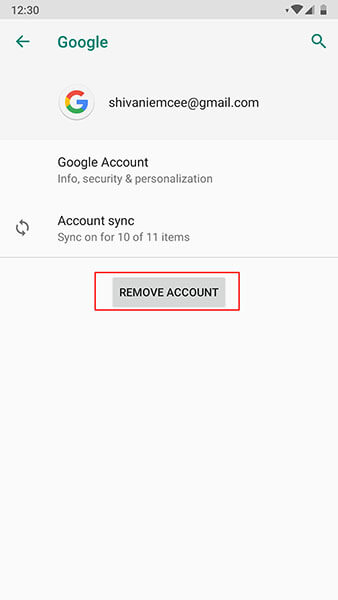
5-мәселе: жіберуде тұрып қалды
Енді Gmail-дің Android жүйесінде дұрыс жұмыс істеуіне мүмкіндік бермейтін тағы бір тітіркендіргіш мәселе. Бұл мәселе пайдаланушылар хат жіберетін, бірақ жіберу кезінде тоқтап қалатын жағдайды шешеді. Егер сізде осы мәселе туындаса, келесі шешімдер сізге көмектеседі.
Балама Gmail мекенжайын қолданып көріңіз
Біріншіден, егер Gmail жіберу мәселесі тұрып қалғандықтан жұмыс істемесе, поштаны жіберу үшін басқа Gmail мекенжайын пайдалануды ұсынамыз. Мәселе әлі де орын алса, келесі шешімге өтіңіз.
Желі қосылымын тексеріңіз
Жоғарыда айтылғандай, Gmail-мен жұмыс істеу кезінде белсенді интернет қосылымына көз жеткізіңіз. Тұрақты қосылымды пайдаланбаған кезде, бұл жіберуде тұрып қалуға, Gmail істен шығуына және басқа да көптеген мәселелерге әкелуі мүмкін. Мына үш нәрсені орындау арқылы мәселені шешуге болады:
- Ең бастысы, процесс тегіс болуын қаласаңыз, ұялы деректерді емес, тек Wi-Fi пайдаланыңыз.
- Wi-Fi желісін өшіріп, оны шамамен 5 секундтан кейін қайта қосыңыз. Маршрутизатормен де солай істеңіз. Оны ажыратып, розеткаға қосыңыз.
- Соңында, Ұшақ режимін қосыңыз және бірнеше секундтан кейін оны қайтадан өшіріңіз.
Енді хатты жіберіп көріңіз және бәрі бұрынғыдай немесе жоқ екенін көріңіз.
Қосымшаларды тексеру
Үлкен қосымшалар да бұл мәселенің себебі болуы мүмкін. Біз сізге жіберіп жатқан тіркемелерді тексеруді ұсынғымыз келеді. Егер олар соншалықты маңызды болмаса, оларды жоюға және хат жіберуге болады. Немесе поштаны тіркемесіз жіберу мүмкін болмаса, файлдарды қысу шешім болуы мүмкін.
6-мәселе: «Тіркелгі синхрондалмаған» мәселесі
Көптеген пайдаланушылар Gmail-мен жұмыс істеуге тырысқанда «Тіркелгі синхрондалмаған» деген қатені алады. Бұл біз енгізіп отырған 6- шы мәселе. Төменде келтірілген әдістер қиындықтан шығуға көмектеседі.
Телефонда бос орын жасаңыз
Gmail «Тіркелгілер синхрондалмаған» мәселесін сұрау арқылы процесті жалғастыруды тоқтатқанда, Android құрылғыңызда біраз жады бар екеніне көз жеткізіңіз. Олай болмаса, оны бірден жасаңыз. Жоғарыда айтылған шешімдердің бірінде айтқанымыздай, телефонда бос орын қалдыру үшін қажет емес файлдарды жоюға немесе маңызды файлдарды компьютерге тасымалдауға болады. Осы кеңеспен бірге жүріңіз және оның жұмыс істейтінін көріңіз.
Gmail синхрондау параметрлерін тексеріңіз
Басқа шешім ретінде мәселені шешу үшін Gmail синхрондау параметрлерін тексеріңіз.
- Жай ғана Gmail ашыңыз және жоғарғы жағында үш көлденең сызық болатын мәзір белгішесін басыңыз.
- «Параметрлер» бөліміне өтіп, тіркелгіңізді таңдаңыз.
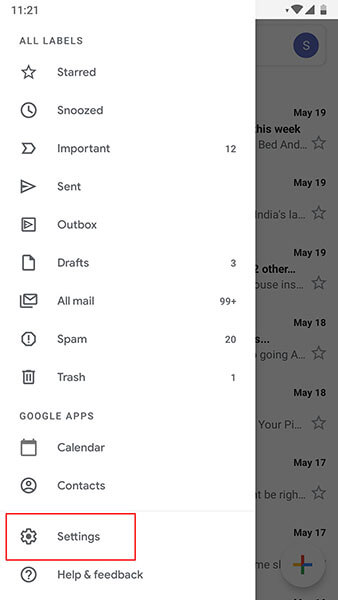
- «Gmail синхрондау» жанындағы кішкентай жолақты қараңыз және егер жоқ болса, оны тексеріңіз.
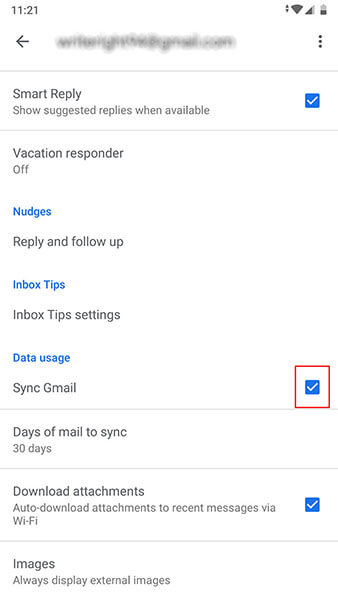
Құрылғыны қайта іске қосыңыз
Жоғарыдағы әдіс нәтиже бермесе, құрылғыны қайта іске қосыңыз. Құрылғыдағы қуат түймесінің көмегіне жүгініңіз. Оны ұзақ басып, опциялардан қайта іске қосыңыз. Бұл сіз үшін жұмыс істейді деп үміттенеміз.
7-мәселе: Gmail қолданбасы баяу жұмыс істейді
Сіз тап болуы мүмкін соңғы мәселе - баяу жұмыс істейтін Gmail қолданбасы. Қарапайым сөзбен айтқанда, сіз Gmail қолданбасының өте баяу жұмыс істейтінін байқай аласыз. Мұны түзету үшін келесі шешімдер сізге көмектеседі.
Телефонды қайта іске қосыңыз
Бұл Android жүйесіндегі шағын мәселелерді шешудің әмбебап әдісі. Мұнда да Gmail баяу әрекетке байланысты жауап бермей жатқанын байқасаңыз, бірінші кезекте Android телефоныңызды қайта іске қосқаныңызды қалаймыз.
Құрылғының жадын тазалау
Әдетте құрылғыда жеткілікті орын болмаған кезде барлық қолданбалар баяу жұмыс істей бастайды. Қолданбаларға жылдам және дұрыс жұмыс істеу үшін бос орын қажет болғандықтан, құрылғының жадтың аз болуы Gmail үшін сәтсіздікке әкелуі мүмкін. Сондықтан, құрылғыңызда қажет емес элементтерді өшіріп, Gmail жақсы жауап беруі және енді баяу жұмыс істемеуі үшін біраз бөлме жасаңыз.
Gmail қолданбасын жаңартыңыз
Сізге шынымен көмектесетін соңғы кеңес ретінде Gmail қолданбасын жаңарту. Қолданбаны қажет болғанда жаңартқанша, Gmail жұмысыңызды тоқтата береді және сіз міндетті түрде көңілсіз қаласыз. Сондықтан Play Store дүкеніне өтіп, Gmail жаңартуын іздеңіз. Егер ол қолжетімді болса, оны күлімсіреп қарсы алыңыз және Gmail-дің баяу жұмыс істеу мәселесімен қоштасыңыз.
Осы 3 кеңесті орындағаннан кейін мәселеңіз әлі шешілмесе ше? Жақсы! Егер солай болса, Android ROM қорын жыпылықтау үшін бір рет басу арқылы сарапшы құралын пайдалануды ұсынамыз.
Dr.Fone - Жүйені жөндеу (Android) сізге мақсатқа жетуге көмектеседі. Бұл қуатты құрал үлкен табысқа ие және оның қарапайымдылығы мен қауіпсіздігі үшін оған сенуге болады. Ол Android жүйесіне қатысты көптеген мәселелермен жұмыс істеуге арналған. Сонымен, Gmail үзілмей немесе тоқтап тұрса да, онда бәрінің шешімі бар.
Dr.Fone - System Repair
Fix all Gmail issues caused by Android system:
- Gmail app corruption or not opening
- Gmail app crashing or stopping
- Gmail app not responding
Android тоқтап тұр
- Google қызметтерінің бұзылуы
- Google Play қызметтері тоқтатылды
- Google Play қызметтері жаңартылмайды
- Play Store жүктеп алу кезінде тұрып қалды
- Android қызметтері сәтсіз аяқталды
- TouchWiz Home жұмысын тоқтатты
- Wi-Fi жұмыс істемейді
- Bluetooth жұмыс істемейді
- Бейне ойнатылмайды
- Камера жұмыс істемейді
- Контактілер жауап бермейді
- Басты түймесі жауап бермейді
- Мәтіндерді қабылдау мүмкін емес
- SIM картасы қамтамасыз етілмеген
- Параметрлер тоқтатылады
- Қолданбалар тоқтап тұрады




Алиса М.Дж
штаттық редактор
Жалпы баға 4,5 ( 105 қатысты)