Spotify Android жүйесінде бұзылып жатыр ма? Оны шегелеуге арналған 8 жылдам түзету
27 сәуір, 2022 ж. • Файл жіберілді: Android мобильді ақауларын түзету • Дәлелденген шешімдер
Spotify әлемдегі ең танымал музыкалық ағынды қолданбалардың бірі болып табылады және оны миллиондаған адамдар күн сайын пайдаланады. Он миллиондаған әндер мен қол жетімді баға жоспарлары бар, егер сіз музыка фанаты болсаңыз, бұл платформаны пайдалану мүмкіндігіңіз бар.
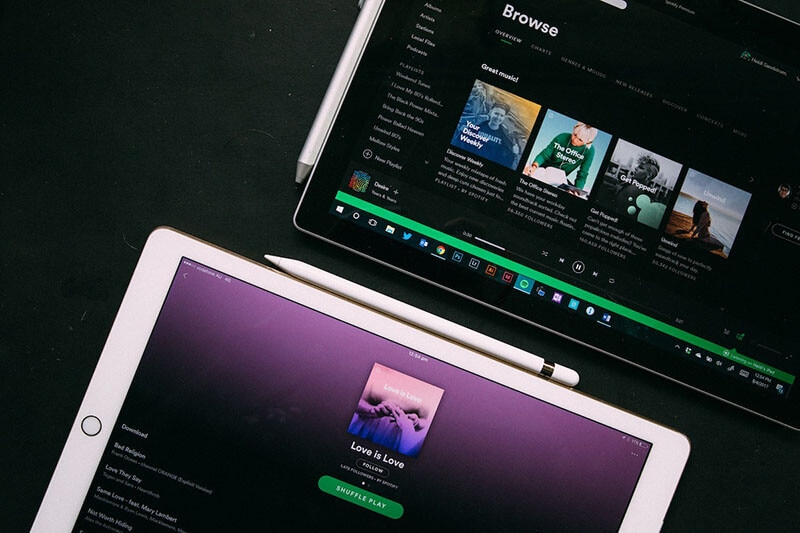
Дегенмен, қолданбаны Android құрылғыңызда пайдаланған кезде, жұмыста, үйде немесе спортзалда сүйікті ойнату тізіміңізді тыңдауға тырыссаңыз, Spotify істен шығуы мүмкін, бұл өте тітіркендіргіш болуы мүмкін. Бақытымызға орай, оны қайтадан жұмыс істеуге көмектесетін кейбір шешімдер бар.
Бүгін біз сіздермен Android жүйесінде Spotify істен шығу мәселесін шешуге және сүйікті тректеріңізді тыңдауға қайтаруға келгенде білуіңіз керек барлық нәрсені егжей-тегжейлі сипаттайтын нақты нұсқаулықпен бөлісеміз.
- Spotify қолданбасының бұзылуының белгілері
- 1-бөлім. Spotify қолданбасының кэшін тазалаңыз
- 2-бөлім. Spotify қолданбасын қайта орнатыңыз
- 3-бөлім. Басқа кіру әдісін қолданып көріңіз
- 4-бөлім. SD картасының немесе жергілікті жадтың толғанын тексеріңіз
- 5-бөлім. Интернетті өшіріп, содан кейін қосып көріңіз
- 6-бөлім. Жүйенің бүлінуін түзету (ұсынылады)
- 7-бөлім. Зауыттық параметрлерді қалпына келтіріңіз
- 8-бөлім. Spotify баламасын пайдаланыңыз
Spotify қолданбасының бұзылуының белгілері
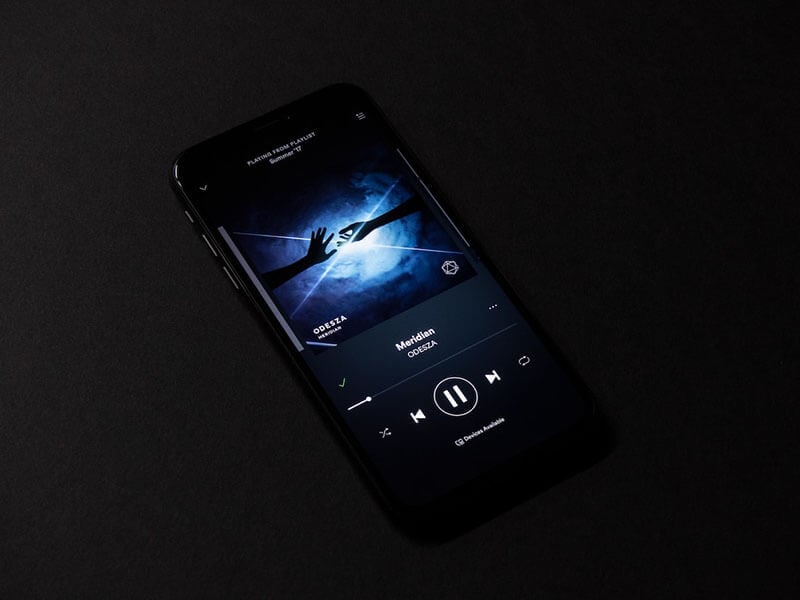
Көптеген белгілер бұзылған Spotify қолданбасымен бірге болуы мүмкін. Ең айқыны - сізді осында әкелген болуы мүмкін, ол экранда Spotify жауап беруді тоқтатқаны туралы хабарландыру пайда болады. Бұл әдетте қолданбаның істен шығуымен және негізгі экранға оралуымен жалғасады.
Дегенмен, бұл жалғыз мәселе емес. Қолданба ешбір ескертусіз негізгі мәзірге қайта оралуы мүмкін. Кейбір жағдайларда қолданба қатып қалуы мүмкін немесе Spotify мүлдем жауап беруді тоқтатады және сізде қатып қалған экран қалады.
Әрине, симптом мәселенің сипатына байланысты болады және телефоныңыздың кодтау немесе қате журналдарына кіре алмасаңыз немесе оның нені білдіретінін түсінбесеңіз, нақты мәселенің не екенін түсіну қиын.
Дегенмен, төменде біз Android құрылғыңызда болуы мүмкін микробағдарлама ақауларын түзететін сегіз шешімді зерттейміз, бұл Spotify қолданбасының сізге ұнайтындай жұмыс істеуін қамтамасыз етеді.
1-бөлім. Spotify қолданбасының кэшін тазалаңыз
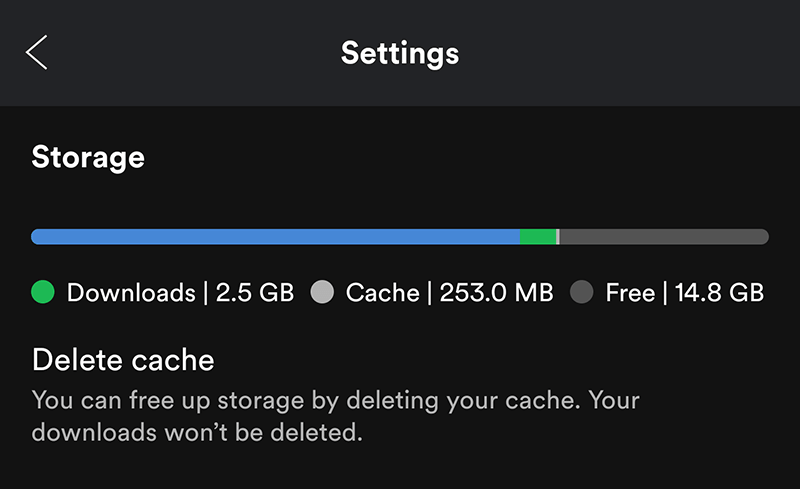
Ең жиі кездесетін мәселелердің бірі - Spotify телефоныңызды толық кэшпен бітеп тастайды. Бұл жерде жартылай жүктеп алынған аудио тректер, соның ішінде ән мәтіні мен альбом мұқабасы туралы ақпарат орналасады. Кэшті тазалау арқылы қолданбаның біркелкі жұмыс істеуін қамтамасыз ету үшін құрылғыңызда біраз орынды босатуға болады.
- Spotify қолданбасын ашып, жоғарғы оң жақтағы Параметрлер белгішесін басыңыз
- Сақтау опциясына төмен жылжыңыз
- Кэшті жою түймесін басыңыз
2-бөлім. Spotify қолданбасын қайта орнатыңыз
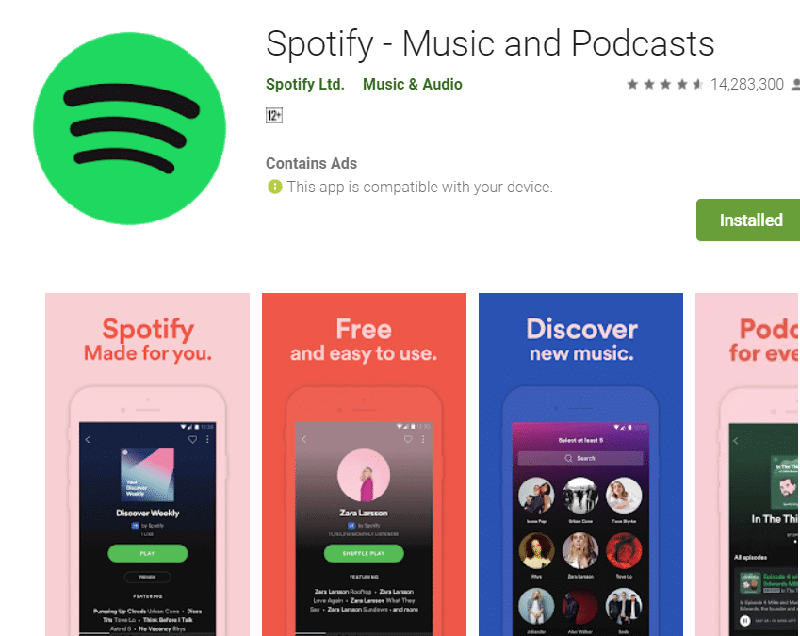
Spotify қолданбасын пайдаланған сайын, оны неғұрлым көп пайдалансаңыз, соғұрлым көп деректер мен файлдар құрылғыңызда болады. Уақыт өте келе телефон мен қолданба жаңартулары арқылы істер біраз ретсіз болып, сілтемелер үзілуі мүмкін және файлдар жоғалып кетуі мүмкін, бұл Spotify жауап бермеу қатесін тудырады.
Өзіңізді таза бастау үшін қолданбаны Google Play дүкенінен қайта орнатуға болады, бұл сізге кез келген ықтимал қателерді жою кезінде қайта бастау үшін жаңа орнатуды береді.
- Смартфонның негізгі мәзіріндегі Spotify белгішесін басып тұрыңыз
- «x» түймесін басу арқылы қолданбаны жойыңыз
- Google Play дүкеніне өтіп, "Spotify" деп іздеңіз.
- Қолданбаны жүктеп алыңыз және ол автоматты түрде орнатылады
- Қолданбаны ашыңыз, есептік жазбаңызға кіріп, қолданбаны қайтадан пайдалана бастаңыз!
3-бөлім. Басқа кіру әдісін қолданып көріңіз
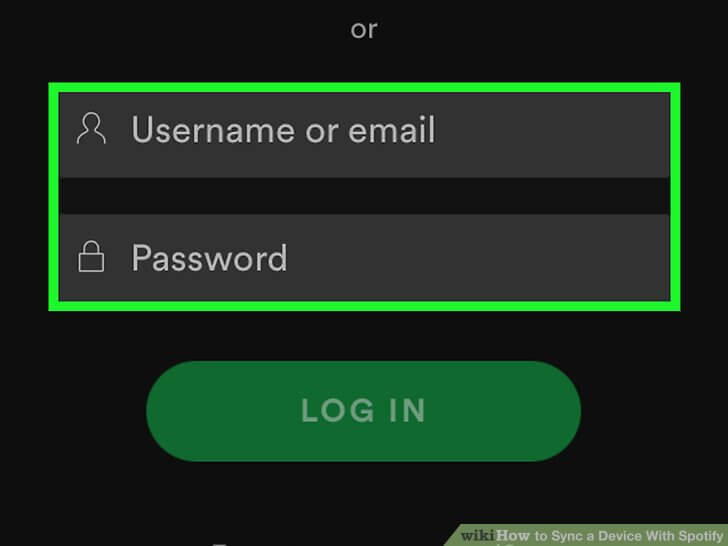
Жүйеге кіруге көмектесу үшін әлеуметтік медиа тіркелгіңізді Spotify тіркелгіңізге байланыстырсаңыз, бұл Spotify істен шығу қатесінің себебі болуы мүмкін. Бұл әдетте Spotify немесе сіз жүйеге кіруге тырысып жатқан есептік жазба платформасы саясаттарын өзгерткенде орын алады.
Мұны түзетудің жылдам жолы - басқа кіру әдісін пайдаланып жүйеге кіріп көру. Міне, осылай.
- Spotify профиліне кіріп, профиль параметрлеріне өтіңіз
- Тіркелгі параметрлері астында электрондық пошта мекенжайын немесе басқа әлеуметтік медиа платформасын қосыңыз
- Электрондық пошта мен құпия сөзді пайдаланып тіркелгі әдісіне кіріңіз
- Қолданбадан шығып, жаңа кіру әдісін пайдаланып жүйеге кіріңіз
4-бөлім. SD картасының немесе жергілікті жадтың толғанын тексеріңіз
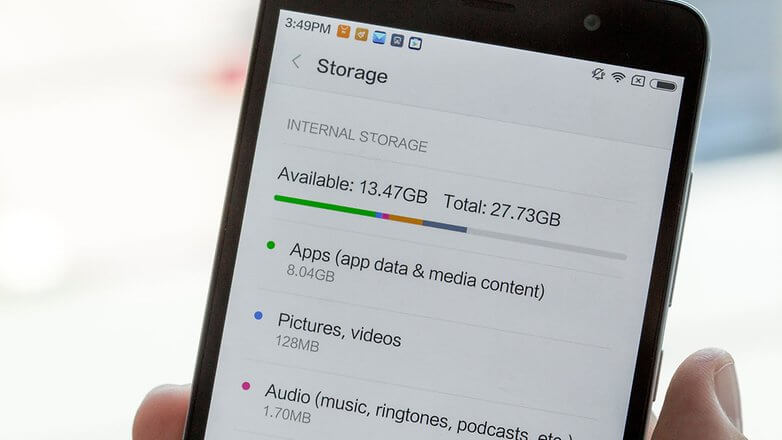
Spotify Android қолданбасын іске қосу үшін құрылғыңызда бос орын қажет. Себебі музыка мен трек деректері Spotify кэшіне сақталуы керек және қолданбаның дұрыс жұмыс істеуі үшін құрылғыдағы жедел жады қажет. Құрылғыңызда жад қалмаса, бұл мүмкін емес.
Бұл мәселені шешу үшін телефон деректерін қарап шығып, қажет болса, біраз орынды босатуыңыз керек. Android жүйесінде Spotify істен шығу мәселесін шешуге қалай көмектесуге болады.
- Телефон құлпын ашыңыз және «Параметрлер» опциясын басыңыз
- Сақтау опциясын төмен айналдырыңыз
- Құрылғыда жеткілікті орын бар-жоғын тексеріңіз
- Егер сізде бос орын болса, бұл мәселе болмайды
- Бос орын болмаса, телефонды қарап шығып, қажет емес телефондарды, хабарларды және қолданбаларды жоюыңыз керек немесе орынды ұлғайту үшін жаңа SD картасын салуыңыз керек.
5-бөлім. Интернетті өшіріп, содан кейін қосып көріңіз
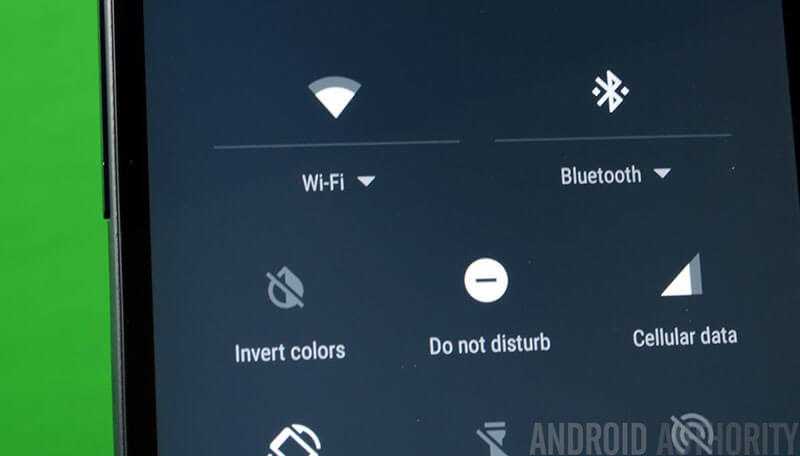
Spotify Android қолданбасының жұмысын тоқтататын тағы бір жалпы мәселе - тұрақсыз интернет қосылымы. Музыканы ағынмен жіберу үшін Spotify интернет байланысын қажет етеді, ал егер ол болмаса, бұл қолданбаның істен шығуына әкелетін қатені тудыруы мүмкін.
Бұл мәселенің бар-жоғын тексерудің оңай жолы – қосылған интернет көзінен ажырату және қосылымды жаңарту үшін қайта қосылу. Сондай-ақ, кірістірілген Офлайн режимін пайдаланып қолданбаны алдап көруге болады, мысалы;
- Spotify жүйесіне интернет қосулы күйде кіріңіз
- Жүйеге кіру кезеңі аяқталғаннан кейін Wi-Fi және оператордың деректер желілерін өшіріңіз
- Spotify тіркелгіңізді офлайн режимінде 30 секунд пайдаланыңыз
- Телефоныңыздың интернетін қайта қосып, қолданбадағы қосылымды жаңартыңыз
6-бөлім. Жүйенің бүлінуін түзетіңіз
Жоғарыдағы әдістер жұмыс істемесе, сізде Android құрылғысының микробағдарламасы мен операциялық жүйесінде мәселе болуы мүмкін. Мұны түзету үшін операциялық жүйені үшінші тарап бағдарламалық құралын пайдаланып жөндеу керек болады.
Бұл жұмыс үшін оңай ең жақсы бағдарламалық құрал - Dr.Fone - Жүйені жөндеу (Android). Бұл қуатты қолданба Android құрылғысына техникалық қызмет көрсету мен жөндеуді толық басқаруға арналған және сізге жұмысты қайта қалпына келтіруге көмектесетін көптеген мүмкіндіктер мен функцияларды қамтамасыз ете алады.
Бағдарламалық құралды пайдалану кезінде сіз пайдалана алатын кейбір артықшылықтар мыналарды қамтиды;

Dr.Fone - Жүйені жөндеу (Android)
Android жүйесінде Spotify бұзылуын түзететін Android жөндеу құралы
- 1000-нан астам Android құрылғылары мен оператор желілерін қолдау
- Дүние жүзіндегі 50 миллионнан астам тұтынушылар сенім артады
- Телефонды басқару индустриясындағы ең ыңғайлы қолданбалардың бірі
- Барлық микробағдарлама мәселелерін, соның ішінде деректердің жоғалуын және вирустық инфекцияларды түзете алады
- Барлық Windows операциялық жүйелерімен үйлесімді
Төменде біз ең жақсы тәжірибе үшін Dr.Fone - Жүйені жөндеу (Android) мүмкіндігін барынша пайдалану үшін білуіңіз керек барлық нәрсені егжей-тегжейлі қарастырамыз.
Бірінші қадам Компьютерге Dr.Fone - Жүйені жөндеу (Android) қолданбасын жүктеп алыңыз және орнатыңыз. Дайын болғаннан кейін бағдарламалық құралды ашыңыз, сонда сіз негізгі мәзірде боласыз. Android құрылғысын компьютерге USB кабелі арқылы қосып, Жүйені жөндеу опциясын басыңыз.

Екінші қадам Құрылғыны жөндеуді бастау үшін «Бастау» түймесін басыңыз.

Үшінші қадам Барлық телефон үлгісі, құрылғысы және оператор туралы ақпарат дұрыс екеніне көз жеткізу үшін опциялар тізімін қарап шығыңыз және ашылмалы мәзір жолақтарын пайдаланыңыз. Келесі түймесін басыңыз.

Төртінші қадам Телефонды Жүктеу режиміне қою үшін экрандағы нұсқауларды орындаңыз. Бұл процесс құрылғыңызда үй түймесі бар-жоғына байланысты әр түрлі болады, сондықтан дұрыс түймені орындағаныңызға көз жеткізіңіз.

Бесінші қадам «Бастау» түймесін басқаннан кейін бағдарламалық құрал операциялық жүйенің жаңа нұсқасын жүктеп алып, оны құрылғыға орнату арқылы автоматты түрде жөндеу процесін бастайды.

Бұл процесс кезінде телефонның компьютерге қосылғанын және компьютер қосулы болып, тұрақты қуат көзіне қосылғанын тексеру маңызды. Аяқтағаннан кейін сіз процестің аяқталғаны туралы хабарландыру аласыз және енді құрылғыңызды қайта пайдалана аласыз!

7-бөлім. Зауыттық параметрлерді қалпына келтіріңіз

Құрылғының бастапқы параметрлерін қалпына келтірудің тағы бір жолы - зауыттық параметрлерді қалпына келтіру. Құрылғыны пайдаланған кезде файлдар жоғалып кетуі немесе сілтемелер үзілуі мүмкін, бұл Spotify жауап бермеуі сияқты қателерді тудыруы мүмкін.
Зауыттық параметрлерді қалпына келтіру телефонды сіз енгізген бастапқы параметрлеріне қайтарады. Содан кейін Spotify қолданбасын жаңа құрылғыңызға қайта орнатуға болады және ол қалыпты жұмыс істеуі керек. Мұны орындамас бұрын құрылғының сақтық көшірмесін жасағаныңызға көз жеткізіңіз, себебі ол жеке файлдарыңызды жояды.
- Құрылғының және барлық жеке файлдардың сақтық көшірмесін компьютерге немесе бұлттық платформаға жасаңыз
- Құрылғыда Параметрлер > Сақтық көшірме жасау және қалпына келтіру түймесін басыңыз
- «Телефонды қалпына келтіру» опциясына тізімді төмен айналдырып, оны түртіңіз
- Телефонды қалпына келтіргіңіз келетінін растаңыз және процестің аяқталуын күтіңіз. Бұған бірнеше минут кетуі мүмкін
- Аяқтағаннан кейін экрандағы нұсқауларды орындау арқылы құрылғыны реттеңіз және қолданбаларды, соның ішінде Spotify қолданбасын қайта орнатыңыз
- Spotify қолданбасына кіріп, оны пайдалануды бастаңыз
8-бөлім. Spotify баламасын пайдаланыңыз
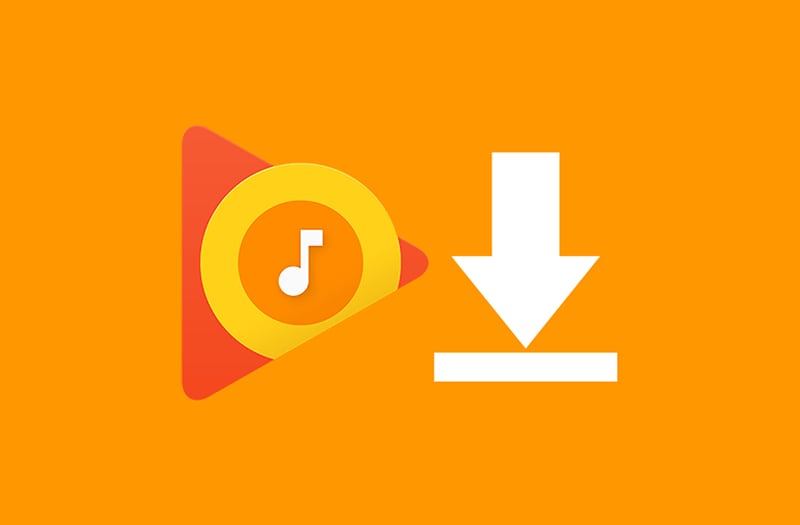
Жоғарыдағы барлық әдістерді қолданып көрген болсаңыз, бірақ әлі де Spotify жұмыс істей алмасаңыз, Spotify балама нұсқасын пайдалану қажет болуы мүмкін. Сіз телефонды жаңартпайынша, өндіруші жаңартуды шығармайынша немесе Spotify өз қолданбасын түзетпейінше, мәселені шеше алмайсыз.
Бақытымызға орай, таңдауға болатын көптеген баламалар бар; бәрі сізге сәйкес келетінін табу туралы.
- Құрылғыдағы Spotify қолданбасының белгішесін басып тұрыңыз және қолданбаны құрылғыдан жойыңыз
- Google-ге кіріп, Apple Music, Amazon Music, YouTube Music, Shazam және т.б. қамтуы мүмкін ұқсас музыкалық ағындық қызметтерді іздеңіз.
- Сәйкес қолданбаны Android құрылғыңызға жүктеп алып, сүйікті музыка мен ойнату тізімдеріңізді тыңдай бастаңыз!
Android тоқтап тұр
- Google қызметтерінің бұзылуы
- Google Play қызметтері тоқтатылды
- Google Play қызметтері жаңартылмайды
- Play Store жүктеп алу кезінде тұрып қалды
- Android қызметтері сәтсіз аяқталды
- TouchWiz Home жұмысын тоқтатты
- Wi-Fi жұмыс істемейді
- Bluetooth жұмыс істемейді
- Бейне ойнатылмайды
- Камера жұмыс істемейді
- Контактілер жауап бермейді
- Басты түймесі жауап бермейді
- Мәтіндерді қабылдау мүмкін емес
- SIM картасы қамтамасыз етілмеген
- Параметрлер тоқтатылады
- Қолданбалар тоқтап тұрады






Алиса М.Дж
штаттық редактор
Жалпы баға 4,5 ( 105 қатысты)