Outlook құпия сөзін ұмыттыңыз ба? Оны қалпына келтіруге арналған 3 кеңес
27 сәуір, 2022 ж. • Құпия сөз шешімдері • Дәлелденген шешімдер
Осы цифрлық дәуірде көптеген құпия сөздерге ие болу әдеттегідей және кейде біздің барлық электрондық пошта құпия сөздерін қадағалау өте қиын болуы мүмкін. Көбінесе әртүрлі құрылғыларға ауысқан кезде маңызды тіркелгі деректерін ұмытып кету мүмкін.
Бұдан былай мұндағы мақала әдістердің, бағдарламалық жасақтаманың, құралдардың және т.б. қысқаша қысқаша мазмұндауға тырысады. Сондықтан, бұдан әрі іздемеңіз, өйткені ең жақсы шешімдер сізді күтуде! Төмендегі нұсқаулықта біз парольді қалпына келтірудің ең жақсы әдістерін және бүгінгі нарықтағы құпия сөзді басқарушыларды қарастырамыз.
- 1-әдіс: Outlook электрондық пошта құпия сөзін қалпына келтірудің ең оңай жолы – Dr. Fone Password Manager (iOS)
- 2-әдіс: Microsoft тіркелгісін қалпына келтіру бетін пайдаланып Outlook құпия сөзін қалпына келтіріңіз
- 3-әдіс: Outlook бағдарламасының ұмытылған құпия сөз опциясын пайдаланып Outlook құпия сөзін қалпына келтіріңіз
1-әдіс: Outlook электрондық пошта құпия сөзін қалпына келтірудің ең оңай жолы – Dr. Fone Password Manager (iOS)
Әдіс сияқты, тақырып бәрін айтады! Дұрыс таптың. Бұл құпия сөзді қалпына келтірудің ең оңай және мүмкін жолы. Dr.Fone- Password Manager көмегімен, ол сіздің Apple ID немесе Microsoft тіркелгісі немесе тіпті Gmail тіркелгісі болсын , бұл құрал құпия сөзді сәтті қалпына келтіруді қамтамасыз етеді. Dr.Fone- Құпиясөз реттеушісі оңай, тиімді және қауіпсіз, өйткені ол сіздің iOS құрылғыларыңызда құпия сөзіңізді ешқандай деректер ағып кетпестен сақтайды. Бұл құпия сөзді басқарудың ең заманауи құралы, ол өзінің ыңғайлылығы тұрғысынан өте қарапайым. Төменде біз Microsoft Outlook бағдарламасының құпия сөзді қалпына келтіру әдісін қолданып көру туралы нұсқауларды қосамыз.
1-қадам – Біріншіден, Dr.Fone жүктеп алыңыз – Password Manager және оны іске қосыңыз. Негізгі экраннан «Пароль менеджерін» таңдаңыз.

2-қадам – Енді iOS құрылғысын компьютерге қосыңыз. Құрылғыда «Осы компьютерге сену» ескертуін көрсеңіз, «Сенім» түймесін басыңыз.

3-қадам - Экранда пайда болатын «Сканерлеуді бастау» көк түймешігін басыңыз, ол енді iOS құрылғыңызда тіркелгі құпия сөзін анықтайды.

4-қадам - Енді алынған тізімнен құпия сөздерді тексеріңіз. Қажетті құпия сөздерді «Доктор. Fone – Құпиясөз реттеушісі.»

5-қадам – Енді «Экспорттау» түймесін басып, құпия сөздерді CSV ретінде экспорттаңыз.

6-қадам - Соңында, экспорттағыңыз келетін «CSV пішімін таңдаңыз». Енді сіз iPhone немесе iPad құпия сөздерін қажет кез келген пішімге экспорттай аласыз және оларды iPassword, LastPass, Keeper және т.б. басқа құралдарға импорттай аласыз.

Жоғарыда көрсетілген әдіс электрондық поштаның құпия сөзін қалпына келтіруге арналған тізімде бірінші орында, өйткені оны пайдалану өте қарапайым, бірақ оның жұмысында өте күшті.
2-әдіс: Microsoft тіркелгісін қалпына келтіру бетін пайдаланып Outlook құпия сөзін қалпына келтіріңіз
gБұл әдістеме веб-шолғышта Microsoft корпорациясының «Тіркелгіні қалпына келтіру» бетін пайдаланып Microsoft Outlook тіркелгісінің құпия сөзін қалпына келтіру жолын сипаттайды. Сіз Microsoft тіркелгісі оның барлық қызметтерінің ата-анасы сияқты екенін білуіңіз керек. Басқаша айтқанда, егер сіз Microsoft тіркелгісін жасасаңыз, сол жалғыз тіркелгіні Microsoft ұсынатын әртүрлі қызметтерге қол жеткізу үшін пайдалануға болады. Мысалы, Microsoft дүкеніне, Skype, Microsoft 365, Outlook.com, Windows 8, 10 және тіпті 11 жүйесіне кіруге болады.
Осылайша, осы әдісті орындаған кезде тіркелгі құпия сөзін қалпына келтіресіз және құпия сөзді өзгерту сіз бірдей Microsoft тіркелгісін пайдаланатын барлық қызметтер мен сайттарға қолданылады. Бұл Outlook құпия сөзін қалпына келтірудің дәстүрлі әдісі . Мұны құпия сөзді ұмыту функциясын таңдау арқылы орындауға болады. Сонымен, көп ұзамай, проблемаңызды тезірек шешу үшін төмендегі қадамдық нұсқауларды орындаңыз.
1-қадам - Біріншіден, веб-шолғыштан Есептік жазбаңызды қалпына келтіру бетіне кіріңіз. Сіз компьютерді немесе мобильді құрылғыны пайдалана аласыз.
2-қадам - Екіншіден, осы Outlook тіркелгісімен байланыстырылған Microsoft электрондық пошта мекенжайын енгізу керек. Сондай-ақ телефон нөмірін немесе тіпті осы тіркелгімен байланыстырылған Skype атауын енгізуге болады. Аяқтағаннан кейін «Келесі» түймесін басыңыз.
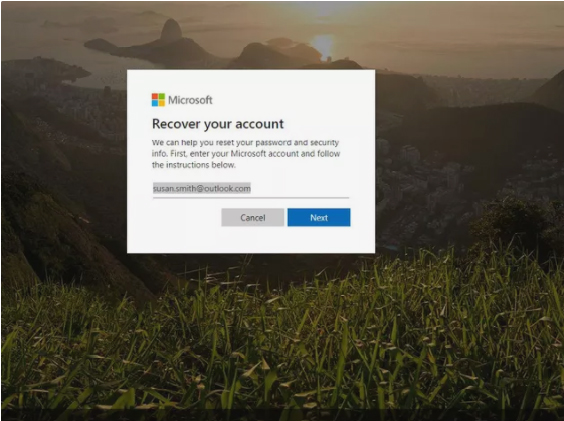
3-қадам - Енді код жасалады және оны аутентификация қолданбасынан немесе балама электрондық пошта мекенжайынан табуға болады. Қажет болса, «Басқа растау опциясын пайдалану» сілтемесін де басуға болады.
Ескертпе: Бұл үшін сізде аутентификация қолданбасы болуы керек. Егер сізде жоқ болса, оны орнатыңыз.
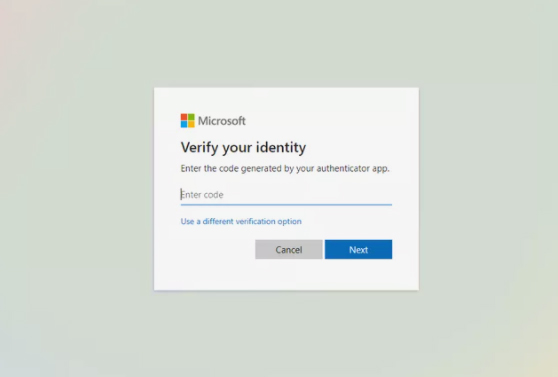
4-қадам – Енді жеке басыңызды растауыңыз керек. Бұл процесті тексеру үшін тіркелген нөміріңіздің соңғы төрт санын енгізу керек. Кейде сізге толық электрондық пошта мекенжайын енгізу қажет болуы мүмкін, содан кейін мәтін арқылы растау кодын алуыңыз мүмкін. Диалогтық терезеде көрсетілген ақпаратты толтырыңыз, содан кейін «Кодты алу» пәрменін таңдаңыз.
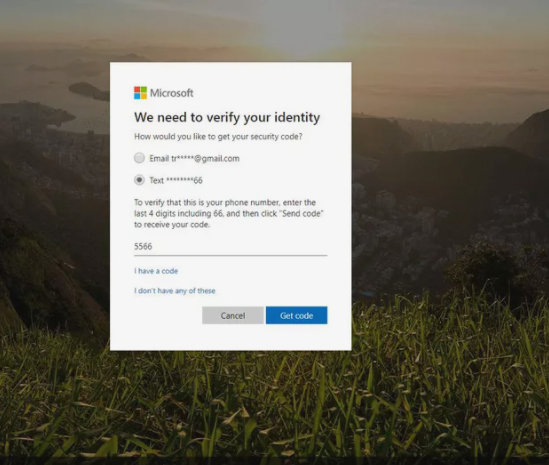
5-қадам - Енді келесі диалогтық терезеде сіз алған растау кодын енгізіңіз және «Келесі» түймесін басыңыз.
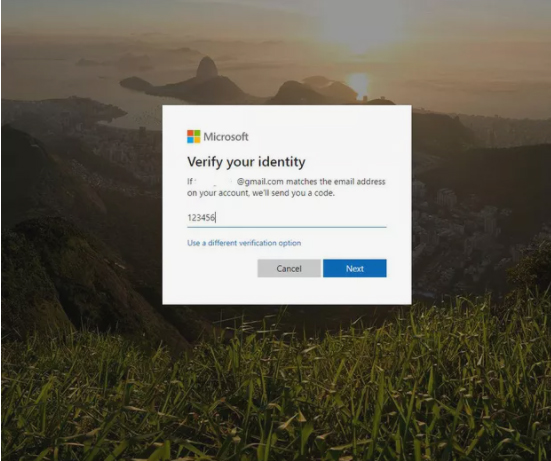
Енді, егер «екі сатылы растау» мүмкіндігі қосылған болса, сізге осы тексеру процесін әрі қарай аяқтау сұралуы мүмкін.
Мысалы - ұялы телефоныңыздан мәтіндік хабарлама арқылы алған код енгізілгеннен кейін, сізге аутентификация қолданбасы арқылы түпнұсқалығын растау қажет болуы мүмкін.
6-қадам - Енді жаңа құпия сөзді таңдағаныңызды енгізіңіз. Ол кемінде сегіз таңбадан тұруы және құпия сөзге сезімтал болуы керек. Есте сақтайтын күшті құпия сөзді таңдап көріңіз. Содан кейін құпия сөзді қайта енгізіп, «Келесі» түймесін басыңыз.
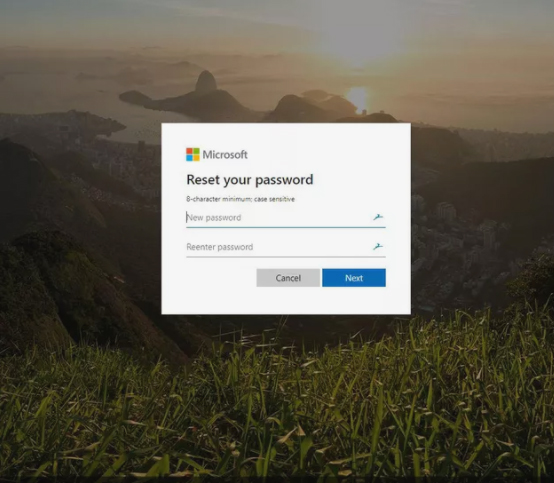
7-қадам - «Құпия сөзіңіз өзгертілді» деп аталатын хабарландыру пайда болғанша күтіңіз. Жаңадан жасалған құпия сөзді пайдаланып Microsoft тіркелгісіне кіру үшін «Кіру» пәрменін таңдаңыз.
3-әдіс: Outlook бағдарламасының ұмытылған құпия сөз опциясын пайдаланып Outlook құпия сөзін қалпына келтіріңіз
Міне, Outlook құпия сөзін ұмытып қалсаңыз, тағы бір әдіс. Қадамдарға көшейік:
1-қадам – Алдымен Outlook.com сайтына кіріп, «Кіру» опциясын таңдаңыз. Outlook электрондық поштаңызды енгізіңіз, содан кейін «Келесі» таңдаңыз.
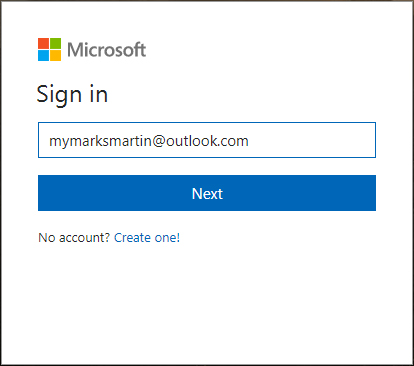
2-қадам – Келесі бетте сіз «Құпия сөзді ұмыттыңыз ба?» дегенді байқайсыз. сілтеме. Жалғастыру үшін оны басыңыз.
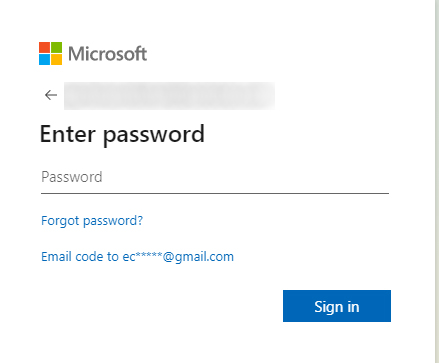
3-қадам – Енді сіз «Неге жүйеге кіре алмайсыз?» Деген 3 опцияны аласыз. экран. Біріншісін таңдаңыз, ол «Мен құпия сөзімді ұмытып қалдым».
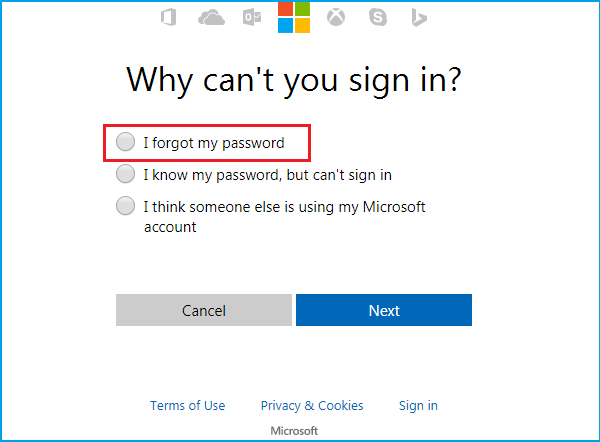
4-қадам – Осыдан кейін сіз көре алатын таңбаларды енгізуіңіз керек және «Келесі» түймесін басыңыз.
5-қадам – Енді жеке басын растайтын уақыт келді. Кодты алу үшін экранда көрсетілген балама электрондық пошта мекенжайын таңдау керек. Егер ол сізде жоқ болса, «Менде бұлардың ешқайсысы жоқ» түймесін, одан кейін «Келесі» түймесін басыңыз. Сіз басқа электрондық пошта мекенжайын енгізуге және растау үшін таңбаларды енгізуге болатын бетке бағытталасыз.
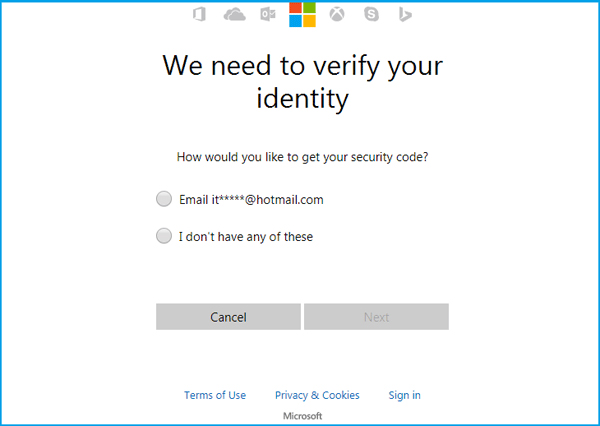
6-қадам – Біраз уақыттан кейін енгізілген электрондық пошта тіркелгісінде кодты аласыз. Содан кейін сіз құпия сөзді қалпына келтіру бетіне қайта бағытталасыз. Мұнда кодты енгізіп, оны растау керек. Outlook құпия сөзі қалпына келтіріледі.
Қорытынды
Мұндай көптеген қолайсыздықтар кейде құпия сөзді ұмытып кету, маңызды қорғалған файлды жою немесе зақымдалған портативті электрондық құрылғылардан туындайды. Бұл құпия сөзді қалпына келтіру құралдарының әртүрлі түрлерінің интернетте тегін немесе ортақ бағдарламалық құрал ретінде қолжетімді болуының жалғыз себебі. Қорытындылай келе, бұл парольді қалпына келтірудің сынақтан өткен әдістері, мұнда біз осы әдістерді толық айналдыру арқылы талдап, әзірледік. Мұндағы мақсатымыз сенімді және ең бастысы деректеріңізді қауіпсіз сақтауға көмектесетін электрондық пошта құпия сөзін қалпына келтірудің сенімді әдісін табу болды. Біз тағы бірнеше әдістерді сынап көруге және тізімді қысқаша толықтыруға және сізді ағартуға қуаныштымыз!

Алиса М.Дж
штаттық редактор
Жалпы баға 4,5 ( 105 қатысты)