iPhone құрылғысында сақталған немесе жоғалған құпия сөздерге қол жеткізгіңіз келе ме? Осы шешімдерді қолданып көріңіз
27 сәуір, 2022 ж. • Құпия сөз шешімдері • Дәлелденген шешімдер
Егер сіз iPhone телефонын біраз уақыттан бері пайдаланып жүрсеңіз, оның кірістірілген Apple құпия сөз реттеушісін пайдалану қаншалықты оңай екенін білуіңіз мүмкін . Дегенмен, көптеген жаңа пайдаланушылар iPhone-да сақталған құпиясөздерге қол жеткізу немесе оларды қажеттіліктеріне қарай өңдеу қиынға соғады. Сондықтан, жұмысыңызды жеңілдету үшін мен сізге iPhone құрылғысындағы құпия сөздерге оның кірістірілген және үшінші тарап шешімдерін пайдаланып кіру және басқару жолын көрсетемін.
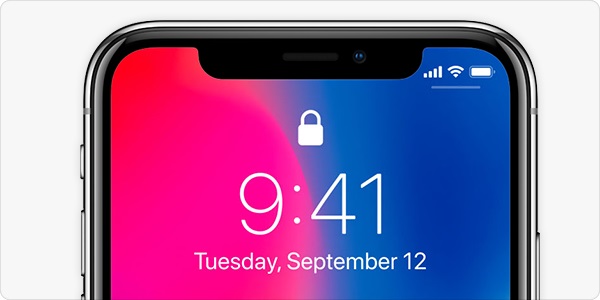
1-бөлім: iPhone-да сақталған құпия сөздерге қалай қол жеткізуге болады?
IOS құрылғыларындағы ең жақсы нәрселердің бірі - олар кірістірілген Apple құпия сөз реттеушісімен бірге келеді. Сондықтан барлық қосылған қолданбалардың, веб-сайтқа кірулердің және т.б. Apple құпия сөзін сақтау, жою және өзгерту үшін кірістірілген мүмкіндікті пайдалануға болады.
iOS құрылғыңыздағы осы кірістірілген мүмкіндікке қол жеткізу үшін оның құлпын ашып, оның Параметрлері > Құпия сөздер және тіркелгілер > Веб-сайт және қолданба құпия сөздері тармағына өтуіңізге болады. Мұнда сіз құрылғыңызда сақталған барлық тіркелгі логиндерінің толық тізімін ала аласыз.
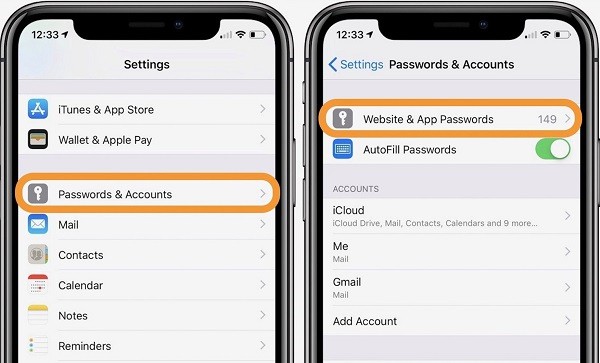
ICloud тіркелгіңізден басқа, сіз Facebook, Instagram, Spotify, Twitter және т.б. сияқты үшінші тарап веб-сайты/қолданба құпия сөздерінің барлық түрлеріне қол жеткізе аласыз. Кез келген веб-сайтқа кіру мүмкіндігін қолмен іздеуге немесе іздеу опциясында кілт сөздерді енгізуге болады.
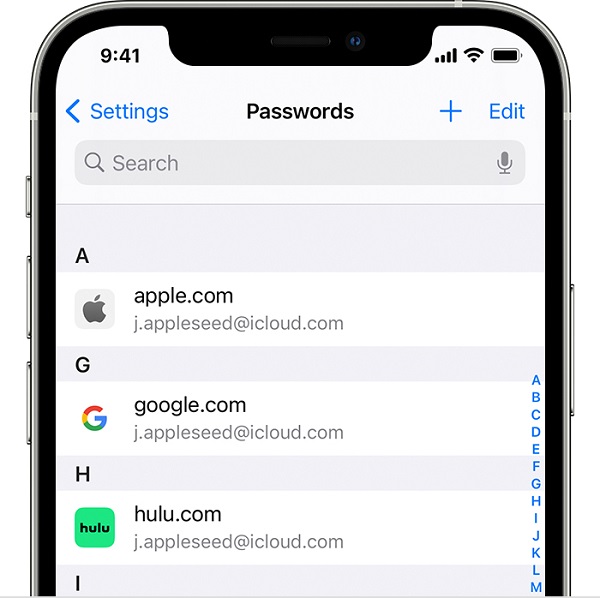
Енді iPhone-да сақталған құпия сөздерді тексеру үшін осы жерден тиісті жазбаны түртуге болады. Таңдауыңызды растау үшін құрылғының бастапқы рұқсат кодын енгізу немесе оның биометриялық сканерлеуін айналып өту жеткілікті. Мұнда таңдалған тіркелгінің құпия сөзін тексеріп, Apple құпия сөзін өзгерту үшін жоғарғы жақтағы «Өңдеу» опциясын түртуге болады.
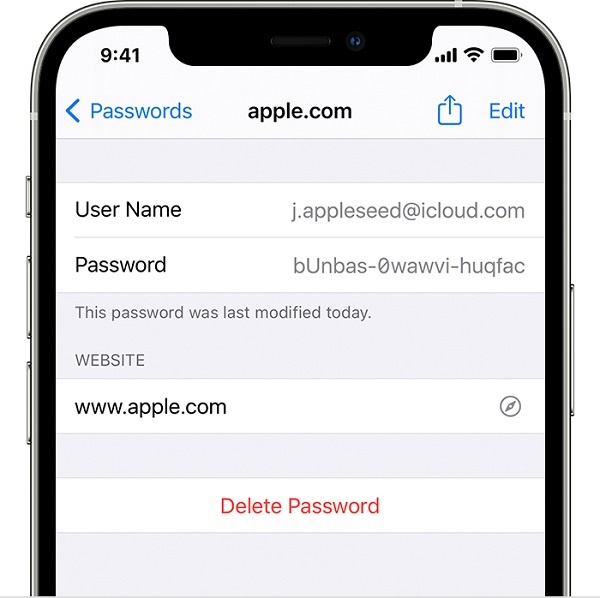
Қаласаңыз, iOS құрылғыңыздан сақталған құпия сөзді жай ғана жою үшін төменгі жақтағы «Жою» түймесін түртуге болады.
2-бөлім: iPhone-да жоғалған немесе ұмытылған сақталған құпия сөздерді қалпына келтіру
Кейде жоғарыда аталған әдістер Apple есептік жазбасын қалпына келтіруге көмектеспеуі мүмкін . Бұл жағдайда сіз пайдалануды қарастыра аласыз Dr.Fone - Құпиясөз реттеушісі , ол iOS құрылғыңыздан жоғалған, сақталған немесе қол жетімсіз құпия сөздердің барлық түрлерін алу үшін кәсіби және 100% сенімді шешім болып табылады.
- Сіз жай ғана құрылғыңызды жүйеге қосып, iPhone құрылғысында сақталған құпия сөздердің барлық түрлерін шығарып алу үшін қарапайым процесті орындай аласыз.
- Қолданба iPhone құрылғысында сақталған әртүрлі веб-сайттар мен қолданбалардың құпия сөздерінің барлық түрлерін шығарып алуға көмектеседі.
- Бұдан басқа, сіз оның байланыстырылған Apple идентификаторы мен құпия сөзі, экран уақыты құпия сөзі, WiFi логиндері және т.б. туралы мәліметтерді ала аласыз.
- Құпия сөздерге қол жеткізу кезінде құрал құрылғыңызға ешқандай зиян келтірмейді. Сондай-ақ, тіркелгіңіздің мәліметтері қауіпсіз сақталады (өйткені олар Dr.Fone арқылы сақталмайды немесе жіберілмейді).
Сондай-ақ Dr.Fone - Password Manager көмегімен iPhone-да сақталған құпия сөздерге қол жеткізгіңіз келсе , келесі қадамдарды орындаңыз:
1-қадам: Жүйеде Dr.Fone - Password Manager бағдарламасын орнатыңыз және іске қосыңыз
Жүйеде Dr.Fone - Password Manager бағдарламасын орнату және Apple тіркелгісін қалпына келтіруді орындау қажет болған кезде оны іске қосу арқылы бастауға болады . Оның сәлемдесу экранынан «Құпия сөз реттеушісі» мүмкіндігін ашуға болады.

Кейіннен, сіз жүйеге iPhone қосу және Dr.Fone ретінде біраз күте аласыз - Password Manager қосылған құрылғыны анықтау еді.

2-қадам: Dr.Fone арқылы құпия сөзді қалпына келтіру процесін бастаңыз
Сіздің iPhone анықталған еді, оның мәліметтері Dr.Fone интерфейсінде көрсетіледі еді. Енді құпия сөздерді қалпына келтіру процесін бастау үшін «Сканерлеуді бастау» түймесін басуға болады.

Енді жай ғана отыруға және біраз күтуге болады, өйткені құпия сөздеріңіз қосылған iOS құрылғысынан шығарылады. Арасында қолданбаны жаппау және Apple құпия сөз реттеушісі оны өңдеуді аяқтауын күту ұсынылады.

3-қадам: iPhone телефонында сақталған құпия сөздерді қараңыз және сақтаңыз
Apple тіркелгісін қалпына келтіру процесі аяқталғаннан кейін интерфейсте алынған мәліметтерді тексеруге болады. Мысалы, Apple ID идентификаторына немесе бүйірден веб-сайт/қолданба құпия сөздері санатына кіріп, олардың мәліметтерін бүйірден тексеруге болады.

Барлық алынған құпия сөздердің толық тізімін алатындықтан, оларды көру үшін көз белгішесін басуға болады. Қаласаңыз, құпия сөздерді үйлесімді CSV пішімінде сақтау үшін төменгі панельдегі «Экспорттау» түймесін басуға болады.

Міне бітті! Осы қарапайым тәсілді орындағаннан кейін сіз iPhone құрылғысынан тіркелгі ақпаратына, Apple ID мәліметтеріне, WiFi кірулеріне және т.б. қол жеткізе аласыз.
Сізді қызықтыруы мүмкін:
Экран уақытының рұқсат кодын қалпына келтірудің 4 бекітілген жолы
3-бөлім: iPhone веб-шолғыштарында сақталған құпия сөздерді қалай тексеруге болады?
Кірістірілген Apple құпиясөз менеджерінен басқа, iPhone пайдаланушылары тіркелгі мәліметтерін сақтау үшін шолу қолданбасының көмегін де пайдаланады. Сондықтан, Apple тіркелгісін қалпына келтіру үшін қандай да бір қатаң шараларды қолданбас бұрын, веб-шолғышыңыздың параметрлерін тексергеніңізге көз жеткізіңіз. Қалпына келтіргіңіз келетін iPhone-дағы барлық құпия сөздердің барлығы сол жерде сақталуы мүмкін.
Safari үшін
Көптеген iPhone пайдаланушылары Интернетті шолу үшін Safari көмегін пайдаланады, себебі бұл құрылғыдағы әдепкі веб-шолғыш. Safari құпия сөздеріңізді оңай сақтай алатындықтан, оларды шығарып алу үшін оның параметрлеріне өтуіңізге болады.
Ол үшін тісті доңғалақ белгішесін түрту арқылы iOS құрылғысының параметрлерін іске қосуға болады. Енді сіз оның Safari параметрлерін шолып, Құпиясөздер мүмкіндігін түртіңіз. Мұнда құрылғының рұқсат кодын енгізгеннен немесе кірістірілген биометриялық қауіпсіздіктің аутентификациясынан кейін Safari жүйесінде сақталған барлық құпия сөздерге қол жеткізуге болады.
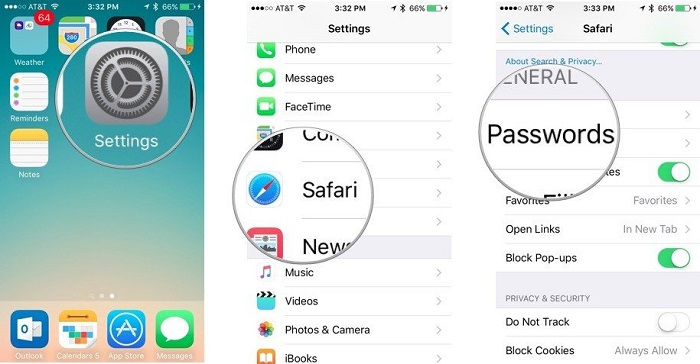
Google Chrome үшін
Көптеген iPhone пайдаланушылары интернетке жолда кіру үшін Google Chrome қолданбасының көмегіне жүгінеді. Google Chrome сонымен қатар кірістірілген құпия сөз реттеушісімен бірге келетіндіктен, iPhone құрылғысында сақталған құпия сөздерге кіру үшін осы мүмкіндікті жай ғана пайдалана аласыз .
Мұны тексеру үшін сіз жай ғана Google Chrome қолданбасын іске қосып, оның Параметрлеріне өту үшін жоғарғы жақтағы үш нүктелі белгішені түртіңіз. Енді барлық сақталған тіркелгі мәліметтерін көру үшін оның Параметрлері > Құпиясөздер тармағына өтуіңізге болады. Телефонның рұқсат кодын енгізу (немесе саусақ ізі идентификаторын пайдалану) арқылы аутентификацияны тексеруді айналып өткеннен кейін Chrome арқылы iPhone құрылғысында сақталған барлық құпия сөздерге оңай қол жеткізе аласыз.
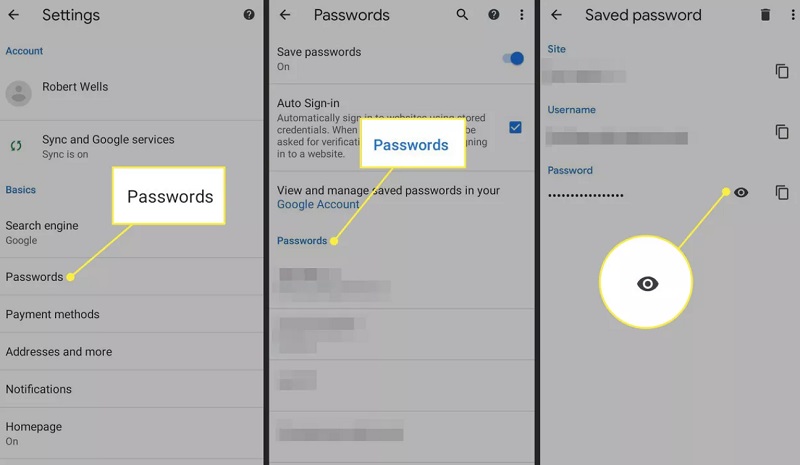
Mozilla Firefox үшін
Жоғары деңгейлі қауіпсіздік мүмкіндіктеріне байланысты көптеген iPhone пайдаланушылары әдепкі веб-шолғыш ретінде Mozilla Firefox-ты таңдайды. Firefox-тың ең жақсысы - бұл iPhone және жүйе (немесе кез келген басқа құрылғы) арасында құпия сөздерді синхрондауға мүмкіндік береді.
IPhone-да Mozilla Firefox қолданбасын іске қосқаннан кейін оның параметрлеріне кіру үшін гамбургер белгішесін түртуге болады. Енді iPhone телефонындағы барлық сақталған құпия сөздерді тексеру үшін оның Параметрлері > Параметрлер және Құпиялылық > Сақталған кірулер тармағына өтуіңізге болады . Түпнұсқалық тексеруден өткеннен кейін Firefox-та сақталған құпия сөздерді көшіруге, өңдеуге немесе көруге болады.
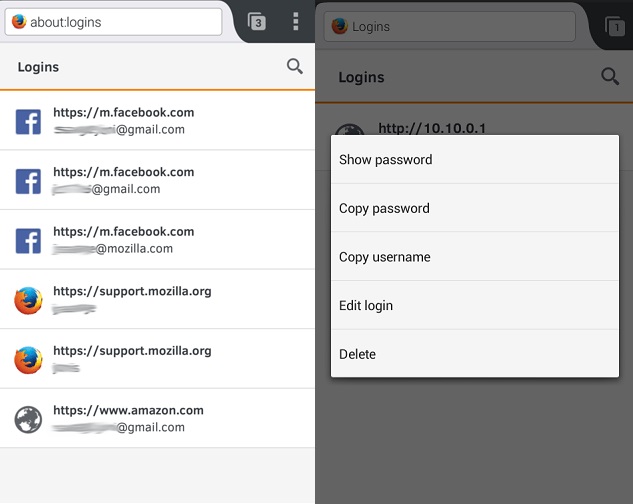
Жиі қойылатын сұрақтар
- iPhone құпия сөздерімді iCloud-та қалай сақтауға болады?
Құпия сөздерді бірнеше құрылғылар арасында синхрондау үшін iCloud көмегін алуға болады. Ол үшін iPhone телефонындағы iCloud параметрлеріне өтіп, Keychain рұқсатын қосуға болады. Кейінірек кілтсөздер арқылы iCloud жүйесінде құпия сөздердің қалай сақталатынын және байланыстырылатынын реттей аласыз.
- Safari қолданбасында iPhone құпия сөздерін сақтау дұрыс па?
Safari құпия сөздері құрылғыңыздың әдепкі қауіпсіздік мүмкіндігімен қорғалғандықтан, олар қауіпсіз болып саналады. Дегенмен, егер біреу сіздің iPhone-ның рұқсат кодын білсе, құпия сөздеріңізге қол жеткізу үшін оның қауіпсіздік тексеруін оңай айналып өте алады.
- Қандай жақсы iPhone құпия сөзін басқару қолданбалары бар?
IPhone-да пайдалануға болатын ең танымал және қауіпсіз құпия сөз реттеушісі қолданбаларының кейбірі 1Password, LastPass, Keeper, Dashlane, Roboform және Enpass сияқты брендтерден.
Қорытынды
Енді iPhone телефонында құпия сөздерге қалай қол жеткізуге болатынын білгенде, талаптарыңызды оңай қанағаттандыра аласыз. Егер сіз жай ғана iPhone-да сақталған құпия сөздерге қол жеткізгіңіз келсе, оның параметрлеріне өтуіңізге немесе пайдаланып жатқан браузердің сақталған кіру мүмкіндігін шолуға болады. Бұған қоса, жоғалған немесе қол жетімсіз құпия сөздерді Apple тіркелгісін қалпына келтіргіңіз келсе, сіз жай ғана Dr.Fone - Password Manager көмегін ала аласыз. Жұмыс үстелі қолданбасы iPhone құрылғысынан тіркелгі мәліметтерінің барлық түрлерін қайтаруға көмектеседі, сонымен қатар ондағы деректердің жоғалуына әкелмейді.

Селена Ли
бас редакторы
Жалпы баға 4,5 ( 105 қатысты)