Рұқсат кодынсыз экран уақытын қалай өшіруге болады?
27 сәуір, 2022 ж. • Құпия сөз шешімдері • Дәлелденген шешімдер
Экран уақыты - iPhone, iPad және Mac құрылғыларына арналған тамаша мүмкіндік. Бұл мүмкіндіктің көмегімен әдеттеріңізді тексеруге, пайдалану шектеулерін қоюға, бірнеше қолданбалар мен тәуелді қызметтерді шектеуге және т.б. болады.
Және, әрине, Экран уақыты мүмкіндігіне кез келген өзгертулерді қорғау үшін сізден Экран уақыты рұқсат коды сұралады.
Экран уақыты рұқсат кодын құрылғының рұқсат коды сияқты жиі енгізбейтіндіктен, оны ұмытып кетуіңіз мүмкін.
Дегенмен, iOS 13 және iPadOS 13 көмегімен рұқсат кодын алу бұрынғы нұсқалармен салыстырғанда оңайырақ болды.
Сонымен, экран уақыты рұқсат кодтарының құлпын ашудың осы әдістерін мына жерден білейік:
1-бөлім: рұқсат коды арқылы экран уақытын өшіріңіз, ол жұмыс істей ме?

iOS құрылғыңызда (iPhone немесе iPad) Экран уақыты мүмкіндігін қосқан кезде оның параметрлерін қорғау үшін 4 саннан тұратын рұқсат кодын жасайсыз. Осылайша, мүмкіндікке өзгертулер енгізгіңіз келген сайын рұқсат кодын енгізуіңіз керек.
Ал егер рұқсат кодын ұмытып қалсаңыз немесе iDevice құрылғыңызда экран уақытымен рұқсат кодын пайдалануды жалғастырғыңыз келмесе, экран уақыты рұқсат кодын өшіруді таңдауыңызға болады. Ол үшін келесі қадамдарды орындаңыз:
1-қадам: Бастау үшін алдымен құрылғыңыздағы операциялық жүйе iOS 13.4 немесе iPadOS 13.4 немесе одан кейінгі нұсқасына жаңартылғанын тексеруіңіз керек.
2-қадам: Құрылғыда «Параметрлерді», одан кейін «Экран уақыты» ашыңыз.
3-қадам: «Экран уақыты» мәзірінде «Экран уақытының рұқсат кодын өзгерту» тармағын таңдаңыз. Опцияның атауы рұқсат кодын өзгертуді ұсынса да, ол бір уақытта рұқсат кодын өшіруге мүмкіндік береді.
4-қадам: Ағымдағы рұқсат кодын осында теріңіз және рұқсат коды iOS құрылғыңызда өшіріледі.
2-бөлім: iCloud есептік жазбасынан шығу арқылы экран уақытын өшіріңіз

Мұнда сіз экран уақытының рұқсат кодын ұмытып кеткен жағдайға тап болдыңыз. 1-бөлімде талқылағанымыздай, Экран уақыты рұқсат кодын өшіру үшін iOS құрылғысында ағымдағы рұқсат кодын енгізу керек.
Бұл жағдайдан қалай шығуға болатынын көрейік.
Ең алдымен, экран уақытын бастапқы рұқсат кодынсыз өшіру үшін iCloud тіркелгіңізден шығуыңыз керек. Содан кейін Apple идентификаторымен жүйеге қайта кіріп, оны пайдалануды жалғастырғыңыз келсе, экран уақытын қайта қосуға болады.
1-қадам: Параметрлер мәзіріне өтіп, экрандағы атыңызды басыңыз.
2-қадам: Төмен жылжып, «Шығу» опциясын басыңыз.
3-қадам: Мұнда Apple ID құпия сөзін теріп, «Өшіру» түймесін басу керек.
4-қадам: Құрылғыда көшірмесін сақтағыңыз келетін деректерді қосуыңыз керек.
5-қадам: «Шығу» түймесін басыңыз.
6-қадам: Тағы бір рет iCloud жүйесінен шыққыңыз келетінін растау үшін «Шығу» түймесін басыңыз.
7-қадам: Құрылғыдағы Параметрлерге өтіңіз.
8-қадам: «Экран уақыты» түймесін басыңыз.
9-қадам: «Экран уақытын өшіру» түймесін басыңыз.
3-бөлім: Apple идентификаторын қалпына келтіріңіз
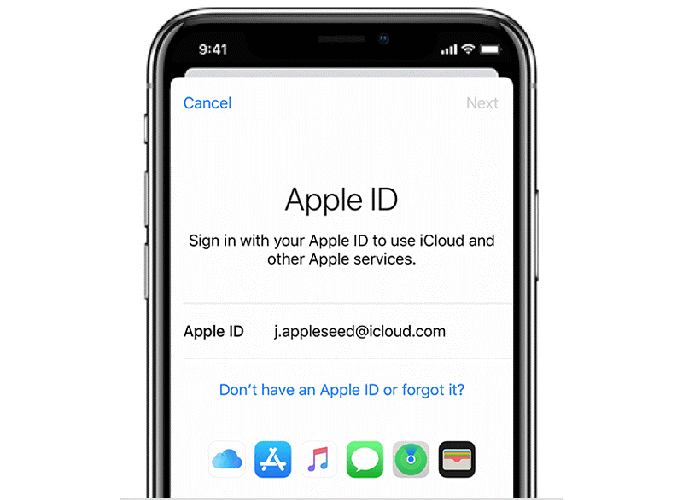
Сонымен, ол қалай жұмыс істейді? Экран уақыты үшін рұқсат кодын орнату кезінде құрылғы Apple ID және құпия сөзіңізді сұрайды. Экран уақыты рұқсат кодын есте сақтамасаңыз, оны қалпына келтіру немесе өшіру үшін Apple идентификаторы мен құпия сөзді енгізуге болады. «Экран уақыты» мүмкіндігін рұқсат кодынсыз өшіру, егер сіз Apple ID арқылы рұқсат кодын қалпына келтіру мүмкіндігін бұрын қосқан болсаңыз ғана мүмкін болатынын есте сақтаңыз.
Сонымен, Apple ID идентификаторын қамтамасыз ететін экран уақытын орнатқан болсаңыз, оны рұқсат кодын пайдаланбай-ақ өшіруге болады. Төмендегі қадамдарды орындаңыз:
1-қадам: «Параметрлер» мәзіріне өтіңіз.
2-қадам: «Экран уақыты» таңдаңыз, содан кейін. Экран уақытының рұқсат кодын өзгерту» немесе «Экран уақытын өшіру».
3-қадам: Құрылғы сізге «Экран уақытының рұқсат кодын» енгізуді ұсынады.
4-қадам: Мұнда сіз «Рұқсат кодын ұмыттыңыз ба?» тармағын таңдауыңыз керек. опция.
5-қадам: Мұнда Apple идентификаторы мен құпия сөзді теріңіз. Ал экран уақыты өшірілді.
Басқа жақтан.
Экран уақыты мүмкіндігін орнату кезінде Apple идентификаторын көрсетпеген болсаңыз, iDevice құрылғысында толық қалпына келтіруді орындау ғана қалады. Келесі қадамдарды орындаңыз:
1-қадам: «Параметрлер» мәзіріне өтіңіз.
2-қадам: Енді «Жалпы» таңдаңыз, содан кейін «Қалпына келтіру» таңдаңыз.
3-қадам: «Барлық мазмұнды және параметрлерді өшіру» опциясын басыңыз.
4-қадам: Apple ID ақпаратын теріңіз және жалғастыру үшін құрылғыны қалпына келтіруді растаңыз.
5-қадам: Процестің аяқталуын бірнеше минут күтіңіз.
Ескертпе: iDevice құрылғысын қалпына келтіру барлық мазмұнды және оның параметрін жояды.
4-бөлім: рұқсат кодын іздеу құралы арқылы экран уақытының рұқсат кодын табыңыз және өшіріңіз
Біздің өміріміздің белгілі бір кезеңінде біз iPhone/iPad құлыптау экранының құпия сөзін ұмытып қалған немесе бірнеше рет қате құпия сөздерді енгізу арқылы құрылғыны құлыптаған жағдайға тап болған шығармыз? Егер сіз қайтадан ұқсас жағдайға тап болсаңыз, уайымдамаңыз, өйткені Dr.Fone - Password Manager (iOS) экран құлпын ашу әдісі бар.
4.1: рұқсат кодын іздеу қолданбасын қолданып көріңіз
Dr.Fone – Password Manager (iOS) — құпия сөзді қалпына келтіруге арналған қолданба. Ол iOS құпиясөздерін, соның ішінде экран уақытының рұқсат кодын, бет идентификаторын, Wi-Fi құпия сөзін, қолданба құпия сөзін және т.б. табуға көмектеседі. Бұл қауіпсіз және пайдалану оңай.
Dr.Fone – Password Manager (iOS) көмегімен iOS үшін құпия сөзді қалай қалпына келтіруге болатынын қарастырайық:
1-қадам: Ең алдымен, Dr.Fone жүктеп алыңыз және құпия сөз менеджерін таңдаңыз

2-қадам: найзағай кабелін пайдалану арқылы iOS құрылғысын компьютерге қосыңыз.

3-қадам: Енді «Сканерлеуді бастау» түймесін басыңыз. Бұл әрекетті орындау арқылы, Dr.Fone дереу iOS құрылғысында тіркелгі құпия сөзін анықтайды.

4-қадам: Құпия сөзіңізді тексеріңіз

Оны орау үшін:
Қазіргі әлемде экран уақытын азайту сіздің психикалық және физикалық өміріңіз үшін өте маңызды. Өйткені телефонға немесе ноутбукке үнемі жабысып отырып, айналаңызда болып жатқан қызықтарды жиі сағынасыз. Бұл өзіңізге қатал болып көрінгенімен, экрандағы және одан тыс уақытты ұйымдастыру - уақыт талабы.
Бірақ кейде мұндай пайдалы құралдар деректеріңізбен бірге уақытыңызды да жоғалтуы мүмкін. Сондықтан рұқсат кодтарымен абай болу бірдей маңызды, өйткені бағдарламалық жасақтаманы әзірлеушілер мұндай мүмкіндіктерді құру кезінде шабуылдаушыларды есте сақтайды.
Осылайша, бұл мақала рұқсат кодтарыңызды қалпына келтіруге немесе күніңізді үнемдеудің жолын табуға көмектесті деп үміттенеміз. Қажет болса, Dr.Fone – Password Manager (iOS) сіз үшін тамаша таңдау!

Дейзи Рейнз
штаттық редактор
Жалпы баға 4,5 ( 105 қатысты)