Экран уақытының рұқсат кодын қалпына келтірудің 4 бекітілген жолы
27 сәуір, 2022 ж. • Құпия сөз шешімдері • Дәлелденген шешімдер
2018 жылдың ортасында Apple iOS 12 жүйесіне экран уақытының рұқсат кодын енгізді, бұл тұтынушыларға қолданбалар мен веб-сайттардағы уақыттарын түсінуге және бақылауға көмектеседі. Бұл ата-аналар үшін жақсы болды, өйткені iPhone-ның ата-ана бақылауы мүмкіндігі енгізілгеннен кейін 10 жылдан кейін Экран уақытының рұқсат коды деп аталатын бұл жаңа құрал оларға баласының құрылғысын басқаруға және олардың өмірінде сау тепе-теңдік орнатуға көмектеседі.
Бұл уақыт талабы болды, өйткені бүгінгі әлеуметтік желілер әдейі тәуелділік үшін жасалған. Міне, сондықтан да өз қолдануыңызда тәртіпті болу қажет.
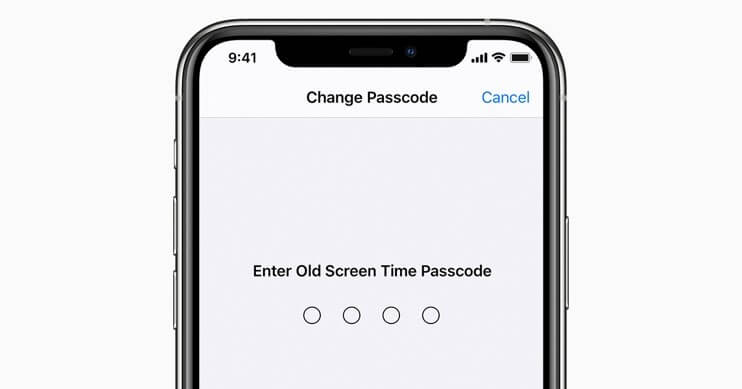
Бірақ бұдан басқа, мұндай мүмкіндіктерді басқару кейде өте қиын. Әсіресе, біз өзімізге орнатқан құпия сөздерді ұмытып қалсақ, сіз өзіңіз салған тұзаққа түскендей боласыз. Содан кейін одан шығу үшін сіз Интернетте экран уақытының рұқсат кодын қалпына келтіру жолдарын іздейсіз.
Ұзақ уақыт бойы экран уақыты құпия сөзін қалпына келтіру тым қиын болды, өйткені бұл барлық деректеріңізді жоғалтады дегенді білдіреді. Дегенмен, Apple экран уақыты құпия сөзін қалпына келтіруге мүмкіндік беру үшін жұмыс істеді, сонымен қатар Dr.Fone сияқты Құпиясөз менеджерлері сізді құтқару үшін партияға қосылды.
Бұл мақалада біз ұмытылған экран уақытының рұқсат кодтарын қалпына келтіру жолдарын талқылаймыз.
1-әдіс: Экран уақыты рұқсат кодын қалпына келтіріңіз
iPhone және iPad үшін:
Экран уақытының рұқсат кодын қалпына келтіру үшін iDevice микробағдарлама нұсқасы 13.4 немесе одан кейінгі нұсқасы екенін тексеріңіз.

1-қадам: Ең алдымен, iPhone/iPad құрылғысындағы Параметрлер қолданбасына өтіңіз.
2-қадам: Әрі қарай, «Экран уақыты» опциясын түртіңіз.
3-қадам: Енді «Экран уақытының рұқсат кодын өзгерту» таңдаңыз.
4-қадам: «Экран уақытының рұқсат кодын өзгерту» түймесін тағы бір рет басу керек.
5-қадам: Мұнда «Рұқсат кодын ұмыттыңыз ба?» түймесін түртіңіз. опция.
6-қадам: Осы бөлімде Apple ID тіркелгі деректерін теру қажет болады.
7-қадам: Алға жылжу үшін сізге жаңа экран уақыты рұқсат кодын жасау керек.
8-қадам: Тексеру мақсатында жаңа экран уақытының рұқсат кодын қайта енгізіңіз.
Mac үшін:
Бастапқыда Mac компьютеріңіздің операциялық бағдарламалық құралының macOS Catalina 10.15.4 немесе одан кейінгі нұсқасы екенін тексеріңіз. Жаңартылған жағдайда ғана жалғастырыңыз.
1-қадам: Mac компьютеріңіздің мәзір жолағында жоғарғы сол жақ бұрыштағы Apple белгісін түртіңіз, содан кейін «Жүйе теңшелімдері» (немесе доктан таңдаңыз) опциясын басыңыз.
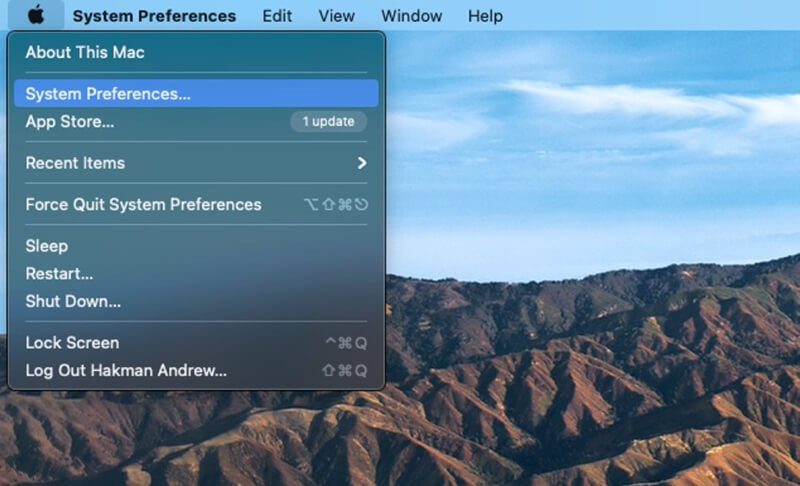
2-қадам: Әрі қарай, «Экран уақыты» опциясын таңдаңыз
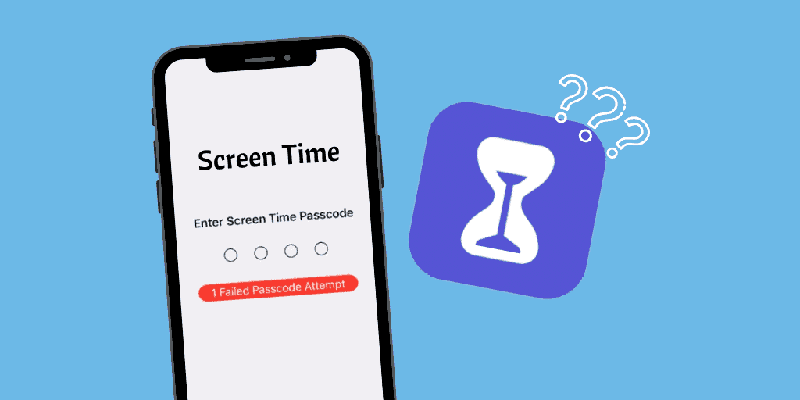
3-қадам: Енді бүйірлік тақтаның төменгі сол жақ бұрышындағы «Параметрлер» мәзірін (үш тік нүктемен) басыңыз
4-қадам: Мұнда «Рұқсат кодын өзгерту» опциясын нұқыңыз, содан кейін «Құпия кодты ұмыттыңыз» опциясын таңдаңыз.

5-қадам: Apple ID тіркелгі деректерін теріңіз және экран уақыты жаңа рұқсат кодын жасаңыз және растауды беріңіз.
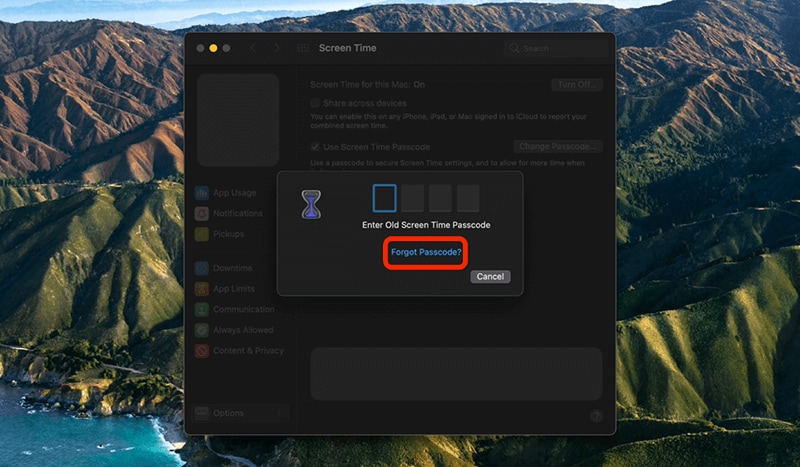
Дегенмен, экран уақыты рұқсат кодын қалпына келтіруге қатысты кез келген мәселе әлі де болса, Apple қолдау көрсету тобына хабарласуға болады.
2-әдіс: Экран уақытының рұқсат кодын қалпына келтіру қолданбасын қолданып көріңіз
Жалпы, экран уақытының рұқсат кодын жоюға болады, бірақ ол iDevice құрылғысындағы барлық деректер мен параметрлерді жояды. Бір қызығы, ескі сақтық көшірмелерді пайдалану мүмкіндігіңіз жоқ, өйткені оларда рұқсат коды да болады.
Қате рұқсат кодын қайта-қайта енгізуге әрекеттенетін болсаңыз, экран 6- шы әрекеттен кейін бір минутқа автоматты түрде құлыпталады . Сонымен қатар, 7- ші қате әрекет үшін экранды 5 минутқа, 8-ші қате әрекет үшін 15 минутқа және 9- шы рет бір сағатқа құлыптауыңыз мүмкін .
Және бұл бәрі емес...
Егер сіз шешім қабылдап, бас тартпасаңыз, 10- шы қате әрекет үшін экранның құлыпталуымен бірге барлық деректеріңізді жоғалтуыңыз мүмкін.
Сонымен, мәміле қандай?
Менің ойымша, жақсы нұсқа - Dr.Fone - Password Manager (iOS) арқылы құпия сөзді табуға тырысу . Бұл бағдарламалық құрал құпия сөздерді жылдам табуға көмектеседі.
- Сіз хаттарды сканерлеп, көре аласыз.
- Сондай-ақ қолданбаға кіру құпия сөзін және сақталған веб-сайттарды қалпына келтіруге болады.
- Ол сонымен қатар сақталған WiFi құпия сөздерін табуға көмектеседі
- Экран уақытының рұқсат кодтарын шығарып алыңыз және қалпына келтіріңіз
Төменде оның көмегімен құпия сөзді қалпына келтіру жолы берілген:
1-қадам: Сіз өзіңіздің iPhone/iPad-қа Dr.Fone қолданбасын жүктеп алуыңыз керек, содан кейін «Пароль менеджері» опциясын іздеп, оны басыңыз.

2-қадам: Әрі қарай, найзағай кабелін пайдаланып, iOS құрылғыңызды ноутбукпен/ДК арқылы қосыңыз. Қосылғаннан кейін экранда «Осы компьютерге сену» ескертуі көрсетіледі. Жалғастыру үшін «Сенім» опциясын таңдаңыз.

3-қадам: «Сканерлеуді бастау» түймесін түрту арқылы сканерлеу процесін жалғастыру керек.

Енді Dr.Fone өз міндетін орындағанша артқа отырыңыз және демалыңыз, бұл бірнеше минутты алуы мүмкін.

4-қадам: Dr.Fone - Password Manager (iOS) көмегімен сканерлеу процесі аяқталғаннан кейін құпия сөздерді қалпына келтіруге болады.

3-әдіс: iTunes арқылы қалпына келтіруге тырысыңыз
Ескі сақтық көшірмені iTunes арқылы қалпына келтіру опциясы арқылы экран уақытының рұқсат кодын оңай қалпына келтіруге болады. Дегенмен, бұл процесс iDevice құрылғысын зауыттық параметрлерге қайтаруы мүмкін, сондықтан алға жылжу алдында деректердің сақтық көшірмесін жасаған жөн.
1-қадам: Бастау үшін «Параметрлер» мәзіріне өтіп, «iCloud тіркелгісінде» «Мені табу» тармағын, содан кейін қосу керек «Айфонымды табу» опциясын таңдаңыз.
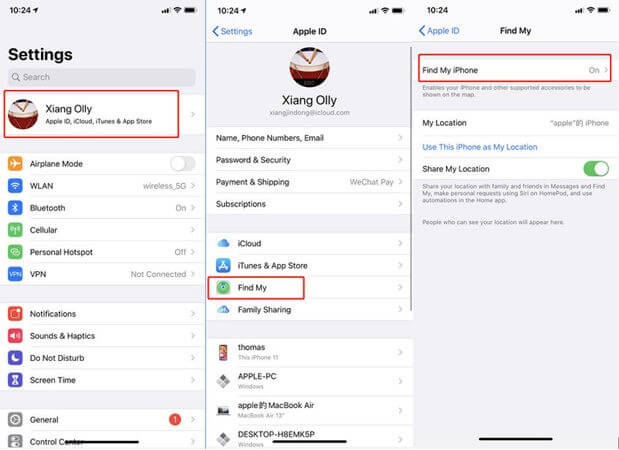
2-қадам: Одан кейін iDevice құрылғысын ноутбукке/ДК-ге USB кабелі арқылы қосыңыз. iTunes іске қосыңыз, содан кейін «iPhone қалпына келтіру» опциясын таңдаңыз.
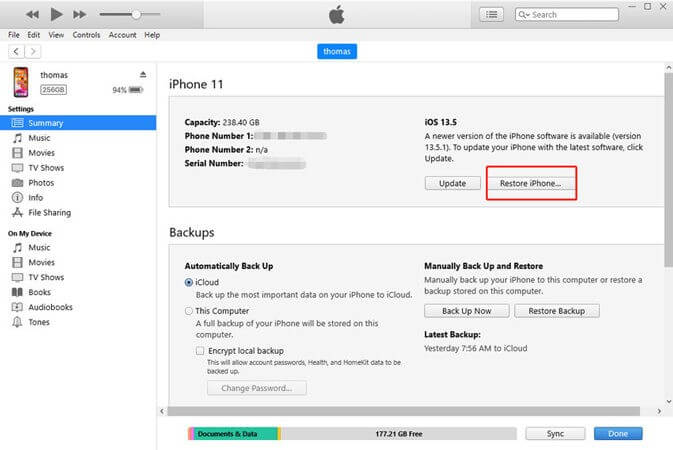
3-қадам: Құрылғыны қалпына келтіру процесі аяқталғаннан кейін iTunes сізге сақтық көшірмені қалпына келтіру керек пе, жоқ па опциясын ұсынады, мұны сіз анық орындағыңыз келеді.
4-қадам: Енді, құрылғыңыз қайта жүктелгенде және экран уақыты рұқсат коды жойылғандықтан, жеңіл дем алыңыз.
4-әдіс: Барлық телефон деректерін өшіріңіз
Осы уақытқа дейін рұқсат кодын орнату кезінде Apple ID арқылы рұқсат кодын қалпына келтіру мүмкіндігін қосқан жағдайда ғана экран уақыты мүмкіндігін рұқсат кодынсыз өшіру және деректеріңізді қорғау мүмкін екенін бәріміз білеміз.
Ал, егер сіз басқа жолмен жүрсеңіз және орнату кезінде Apple идентификаторыңызды көрсетпесеңіз, сізде қалған жалғыз мүмкіндік - iDevice құрылғысында толық қалпына келтіруді іске қосу. Келесі қадамдарды орындаңыз:
1-қадам: iDevice құрылғысындағы «Параметрлер» мәзіріне өтіңіз.
2-қадам: Енді «Жалпы» таңдаңыз, содан кейін «Қалпына келтіру» опциясын таңдаңыз.
3-қадам: Әрі қарай, «Барлық мазмұнды және параметрлерді өшіру» опциясын басыңыз.
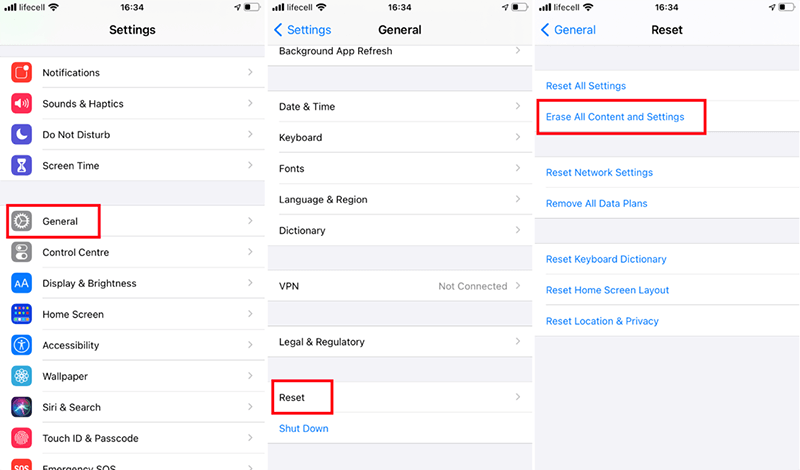
4-қадам: Apple идентификаторы туралы ақпаратты осында теріңіз және жалғастыру үшін құрылғыны қалпына келтіруді растаңыз.
5-қадам: Процестің аяқталуын бірнеше минут күтіңіз.
Ескертпе: iDevice құрылғысын қалпына келтіру процесі барлық мазмұнды және оның параметрін жоятынын есте сақтаңыз.
Қорытынды
Қарапайым тілмен айтқанда, экран уақытының рұқсат кодтары қолданбаларды және әлеуметтік медианы күнделікті пайдалануды өзін-өзі басқаруға арналған таңғажайып мүмкіндік береді, егер сіз оларды пайдалану кезінде уақытты қадағалай алмайтын болсаңыз. Ал интернет - бұл әр сәт сайын алаңдататын нәрселер орын алатын орын.
Бұл ата-аналарға балаларының әртүрлі қолданбалардың әсерін шектеуге және оларды бақылауға арналған тамаша құрал.
Дегенмен, барлық артықшылықтармен бірге экран уақытының рұқсат кодтарын ұмыту да бірдей тітіркендіргіш болуы мүмкін. Әсіресе, сіз маңызды нәрсенің ортасында болсаңыз.
Бұл мақала сізге қандай да бір жолмен қайғыдан құтылуға көмектесті деп үміттенеміз.
Сондай-ақ, рұқсат кодын қалпына келтіруге көмектесетін әдістердің кез келгенін өткізіп алдым деп ойласаңыз, оларды төмендегі түсініктеме бөлімінде атап өтіңіз.
Соңғысы, бірақ кем дегенде, құпия сөздерді есте сақтау өте маңызды әлемге кірген кезде, оларды кез келген уақытта қауіпсіз және қауіпсіз барлық деректеріңізбен қалпына келтіру үшін Dr.Fone - Құпиясөз реттеушісі (iOS) пайдалануды бастаңыз.

Дейзи Рейнз
штаттық редактор
Жалпы баға 4,5 ( 105 қатысты)