Құлыпталған iPhone XS/X/8/7/SE/6s/6 құрылғысында деректердің сақтық көшірмесін жасау жолы
27 сәуір, 2022 ж. • Өтініш беруші: телефон мен компьютер арасындағы деректердің сақтық көшірмесін жасау • Дәлелденген шешімдер
iPhone X экран құлпы құпия сөзін ұмытып қалдым!
Мен iPhone X телефонымның құпия сөзін ұмытып қалдым. Енді құлыптау түймесі сынған және iTunes оны танымайды. Бұл iPhone X ұзақ уақыт бойы қолданылған. Дегенмен, менде бұл туралы көптеген деректер бар және олардың көпшілігі өте маңызды. Құлыпталған iPhone XX құрылғысында деректердің сақтық көшірмесін жасаудың қандай да бір жолы бар ма? Жақсы кеңестеріңіз болса хабарлаңыздар. Алдын-ала рақмет!!
Мұны естігенім өкінішті. Жақсы жаңалық - құлыпталған iPhone-да деректердің сақтық көшірмесін жасауға мүмкіндігіңіз бар. Бұл мақалада біз сізге құлыпталған iPhone деректерінің сақтық көшірмесін таңдаудың 3 әдісін көрсетеміз.
- 1-бөлім: iTunes арқылы құлыпталған iPhone-ның сақтық көшірмесін қалай жасауға болады
- 2-бөлім: iCloud сақтық көшірмесінен құлыпталған iPhone деректерін шығарып алыңыз
- 3-бөлім: Dr.Fone көмегімен құлыпталған iPhone деректерінің сақтық көшірмесін жасау - телефонның сақтық көшірмесін жасау (iOS)
1-бөлім: iTunes арқылы құлыпталған iPhone-ның сақтық көшірмесін қалай жасауға болады
Егер сіз бұрын iPhone-ды iTunes-пен синхрондасаңыз және iTunes-ті соңғы рет қосқаннан кейін iPhone-ды қайта іске қоспасаңыз, iTunes құпия сөзді есте сақтайды. Сондықтан iTunes сізден iPhone-ға қосылған кезде оның құлпын ашуды сұрамайды. Осылайша, сіз iTunes арқылы құлыпталған iPhone-ның сақтық көшірмесін жасай аласыз.
1-қадам: iTunes іске қосыңыз және iPhone-ды компьютерге қосыңыз.
2-қадам: Терезенің сол жағындағы «Қорытынды» түймесін басып, сақтық көшірме жасау процесін бастау үшін «Қазір сақтық көшірме жасау» түймесін түртіңіз.
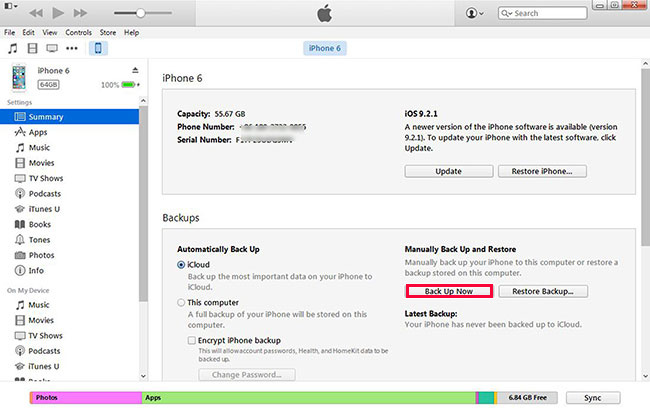
3-қадам: Сақтық көшірме жасау процесі аяқталса, сіз iPhone сақтық көшірме орнын табуға және сақтық көшірме файлдарын тексеруге болады.
4-қадам: iPhone деректерінің сақтық көшірмесін жасағандықтан, iPhone құлыптау экранының құлпын ашу үшін iTunes көмегімен iPhone-ды қалпына келтіру режиміне қоюға болады. Негізгі түймені және қуат түймесін бір уақытта басуға болады, Apple логотипі пайда болады. Содан кейін сіз iPhone қалпына келтіру режимінде екендігі туралы iTunes ескертуін алғанша Қуат түймесін босатып, Басты түймесін басып тұруыңыз керек. Сіз iPhone-да көрсетілген экранды көресіз, яғни iPhone құпия сөзін өшіресіз.

Ескертпе: Бірақ көптеген пайдаланушылар iPhone-ды iTunes-пен синхрондамаған немесе олар iTunes-пен соңғы қосылымнан кейін iPhone-ды қайта іске қосқан болса, iTunes-тің құлыпталған iPhone-да деректердің сақтық көшірмесін жасауы мүмкін емес. Сонда не істеуіміз керек? Келесі бөлімді тексерейік.
2-бөлім: iCloud сақтық көшірмесінен құлыпталған iPhone деректерін шығарып алыңыз
Бұрын iCloud сақтық көшірмесін орнатқан болсаңыз, Wi-Fi желісіне қосылған кезде iCloud автоматты түрде iPhone деректерінің сақтық көшірмесін жасайды. Бұл жағдайда, сіз Dr.Fone пайдалануға болады - Деректерді қалпына келтіру (iOS) сіздің компьютерге iCloud сақтық көшірмеден құлыпталған iPhone деректерін шығарып алу үшін. Бұл бағдарламалық құрал iCloud сақтық көшірмесінен және iTunes сақтық көшірмесінен iPhone деректерін алдын ала қарауға және таңдаулы түрде қалпына келтіруге мүмкіндік беретін қуатты деректерді қалпына келтіру құралы болып табылады.

Dr.Fone - деректерді қалпына келтіру (iOS)
iPhone XS/XR/X/8/7/6s(Plus)/6 (Plus)/5S/5C/5 құрылғысынан құлыпталған iPhone деректерін қалпына келтірудің үш әдісін ұсынады.
- Деректерді тікелей iPhone, iTunes сақтық көшірмесі және iCloud сақтық көшірмесінен алыңыз.
- Деректерді алу үшін iCloud сақтық көшірмесін және iTunes сақтық көшірмесін жүктеп алыңыз және шығарып алыңыз.
- Барлық iOS құрылғыларында жұмыс істейді. Соңғы iOS 13 нұсқасымен үйлесімді.

- Деректерді бастапқы сапада алдын ала қарау және таңдаулы түрде қалпына келтіру.
- Тек оқуға арналған және тәуекелсіз.
2-қадам: бағдарламалық құралды іске қосыңыз және бақылау тақтасында «Деректерді қалпына келтіру» тармағын таңдаңыз. «iCloud сақтық көшірме файлынан қалпына келтіру» опциясын таңдап, iCloud жүйесіне кіріңіз.

3-қадам: iCloud жүйесіне кірген кезде бағдарлама интерфейсте iCloud сақтық көшірмелерін тізімдейді. Сіз өзіңіз қалаған кез келген адамды таңдай аласыз және iCloud сақтық көшірмесін алу үшін «Жүктеу» түймесін басыңыз.

4-қадам: Жүктеп алу процесі аяқталғанда, оларды компьютерге экспорттау үшін элементтерді алдын ала қарап, белгілей аласыз.

3-бөлім: Dr.Fone көмегімен құлыпталған iPhone деректерінің сақтық көшірмесін жасау - телефонның сақтық көшірмесін жасау (iOS)
Жоғарыдағы кіріспеден біз құлыпталған iPhone деректерінің сақтық көшірмесін жасамас бұрын iTunes синхрондауды немесе iCloud сақтық көшірмесін орнату керек екенін білуге болады. Бірақ мен бұрын осы екеуін де жасамаған болсам ше? Бұл бөлімде біз сізге қуатты құралды көрсетеміз, Dr.Fone - Телефонның сақтық көшірмесін жасау (iOS) құлыпталған iPhone деректерінің сақтық көшірмесін тікелей жасау үшін. Бұл бағдарлама iPhone-ға қол жеткізуге, iPhone бейнелерін алдын ала қарауға, сақтық көшірме жасауға және экспорттауға, қоңыраулар журналына, жазбаларға, хабарларға, контактілерге, фотосуреттерге, iMessages, Facebook хабарларына және iTunes-ті қолданбай көптеген басқа деректерге көмектесе алады. Бағдарлама қазіргі уақытта iOS 9 жүйесімен тамаша жұмыс істейді және iPhone 6s (Plus), iPhone 6 (Plus), 5s, iPhone 5c, iPhone 5, iPhone 4s, iPhone 4 және iPhone 3GS құрылғыларын қолдайды. Және Dr.Fone туралы толығырақ ақпарат алу үшін төмендегі құсбелгіні қойыңыз.
Ескертпе: iPhone телефонын сенімді компьютерге қосқаныңызға көз жеткізіңіз. Dr.Fone құлыпталған телефонды iPhone бұрын осы компьютерге сенген кезде ғана анықтай алады.
Dr.Fone - телефонның сақтық көшірмесін жасау (iOS)
Құлыпталған iPhone сақтық көшірмесін жасау және қалпына келтіру икемді және оңай болады!
- 3 минут ішінде құлыпталған iPhone деректерінің сақтық көшірмесін таңдап алыңыз және қалпына келтіріңіз!.
- Сақтық көшірмеден қалағаныңызды компьютерге немесе Mac жүйесіне экспорттаңыз.
- Қалпына келтіру кезінде құрылғыларда деректер жоғалмайды.
- Әдемі жобаланған пайдаланушы интерфейсі.
- Windows 10, Mac 10.15 және iOS 13 жүйелерімен толық үйлесімді.
Құлыпталған iPhone телефонының сақтық көшірмесін жасау және қалпына келтіру қадамдары
Әрі қарай, iTunes-ті қолданбай құлыпталған iPhone-да деректердің сақтық көшірмесін қалай жасауға болатынын егжей-тегжейлі тексерейік. Бұл нұсқаулық Dr.Fone бағдарламасының Windows нұсқасына негізделген. Егер сіз Mac пайдаланушысы болсаңыз, Mac нұсқасын жүктеп алыңыз. Операция ұқсас.
Қадам 1. iPhone-ды компьютерге қосыңыз
Құлыпталған iPhone телефонының сақтық көшірмесін жасау үшін оны орнатқаннан кейін бағдарламаны іске қосыңыз және iPhone құрылғысын компьютерге қосыңыз. Құрылғыны бағдарлама анықтағанда, төмендегідей терезені көресіз.

2-қадам. «Телефонның сақтық көшірмесін жасау» опциясын таңдаңыз .
«Телефонның сақтық көшірмесін» таңдағаннан кейін «Сақтық көшірме жасау» түймесін басыңыз. Содан кейін сақтық көшірме жасау және сақтық көшірме жасау процесін бастау үшін деректер түрін таңдау керек.

Қадам 3. Құлыпталған iPhone деректерінің сақтық көшірмесін жасаңыз
Енді Dr.Fone сіздің iPhone деректерінің сақтық көшірмесін жасап жатыр, құрылғыңызды ажыратпаңыз.

Қадам 4. Экспорттау немесе құлыпталған iPhone қалпына келтіру
Сақтық көшірме жасау аяқталғаннан кейін компьютердегі барлық сақтық көшірме файлдарын көру үшін «Сақтық көшірме жасау тарихын қарау» түймесін басыңыз. Сақтық көшірме файлын таңдап, «Көру» түймесін басыңыз, сақтық көшірме файлының барлық мазмұнын санаттар бойынша тексеруге болады. Экспорттау немесе қалпына келтіру үшін олардың кез келгенін тексеріңіз, терезенің төменгі оң жақ бұрышындағы «Құрылғыға қалпына келтіру» немесе «ДК-ге экспорттау» түймесін басу жеткілікті.

Ескертпе: Dr.Fone әлі де құпия сөзді енгізуді сұраса, ашуланбаңыз. Сіз Dr.Fone құпия сөзді өшіруді қоса алғанда, iPhone-да ештеңені өзгерте алмайтынын білуіңіз керек. Демек, бұл құпия сөзді өшіруге көмектеспейді. Құрылғыңызды жақында iTunes бағдарламасымен синхрондасаңыз және iTunes құпия сөзді есте сақтайды. Осылайша, Dr.Fone оны пайдалану арқылы құрылғыға кіре алады. Әрине, Dr.Fone қолданбасын пайдаланған кезде iTunes-ті компьютерде іске қосудың қажеті жоқ. Телефонды компьютерге қосқан кезде телефонның компьютерге сенуіне мүмкіндік беріңіз.
Құлыпталған iPhone деректерінің сақтық көшірмесін жасау және қалпына келтіру туралы бейне
iPhone сақтық көшірмесін жасау және қалпына келтіру
- iPhone деректерінің сақтық көшірмесін жасаңыз
- iPhone контактілерінің сақтық көшірмесін жасаңыз
- iPhone мәтіндік хабарларының сақтық көшірмесін жасаңыз
- iPhone фотосуреттерінің сақтық көшірмесін жасаңыз
- iPhone қолданбаларының сақтық көшірмесін жасаңыз
- iPhone құпия сөзінің сақтық көшірмесін жасаңыз
- Jailbreak iPhone қолданбаларының сақтық көшірмесін жасаңыз
- iPhone сақтық көшірме шешімдері
- Ең жақсы iPhone сақтық көшірме жасау бағдарламасы
- iPhone-ның сақтық көшірмесін iTunes-ке жасаңыз
- Құлыпталған iPhone деректерінің сақтық көшірмесін жасаңыз
- Mac жүйесіне iPhone сақтық көшірмесін жасаңыз
- iPhone орналасқан жерінің сақтық көшірмесін жасаңыз
- iPhone сақтық көшірмесін қалай жасауға болады
- Компьютерге iPhone сақтық көшірмесін жасаңыз
- iPhone сақтық көшірмесін жасау бойынша кеңестер






Алиса М.Дж
штаттық редактор