IPhone-дағы қолданбалар мен қолданба деректерінің сақтық көшірмесін қалай жасауға болады
07 наурыз, 2022 ж. • Өткізілген: телефон мен компьютер арасындағы деректердің сақтық көшірмесін жасау • дәлелденген шешімдер
iPhone қолданбаларының сақтық көшірмесін жасау контактілердің, хабарлардың, бейнелердің және музыка файлдарының сақтық көшірмесін жасау сияқты қарапайым. Қарапайым болғанымен, iPhone телефонындағы қолданбалардың сақтық көшірмесін жасау процедурасы iPhone-ға қатысты басқа файлдардың сақтық көшірмесін жасаумен салыстырғанда сәл өзгеше болуы мүмкін.
Менімен бірге iPhone-да қолданбалардың сақтық көшірмесін жасаудың екі әдісі бар. Бұл екі әдіс те тегін, сондықтан қосымша доллар төлеуге алаңдамау керек. Дегенмен, біздің компьютерде немесе Mac жүйесінде қолданбалардың сақтық көшірмесін тиімді жасауға мүмкіндік беретін сыртқы бағдарлама болуы керек.
- 1-бөлім: iPhone қолданбаларының сақтық көшірмесін қалай тегін жасауға болады
- 2-бөлім: ДК немесе Mac үшін iPhone қолданбасының деректерінің сақтық көшірмесін қалай жасауға болады
- 3-бөлім: iTunes сақтық көшірмесін және Dr.Fone сақтық көшірмесін салыстыру
1-бөлім: iPhone қолданбаларының сақтық көшірмесін қалай тегін жасауға болады
Бірінші әдісімізде iPhone қолданбаларының сақтық көшірмесін жасау үшін iTunes қолданбасын қолданамыз. Белсенді iTunes тіркелгісі болғаны жөн.
1-қадам: iTunes тіркелгісін іске қосыңыз
Қолданбалардың сақтық көшірмесін жасау үшін сізде белсенді iTunes тіркелгісі болуы керек. Тіркелгіңізге кіріп, iPhone құрылғысын қосыңыз. ITunes тіркелгіңізді қалай реттегеніңізге байланысты сіз төмендегі скриншотқа ұқсайтын нәрсені аласыз.
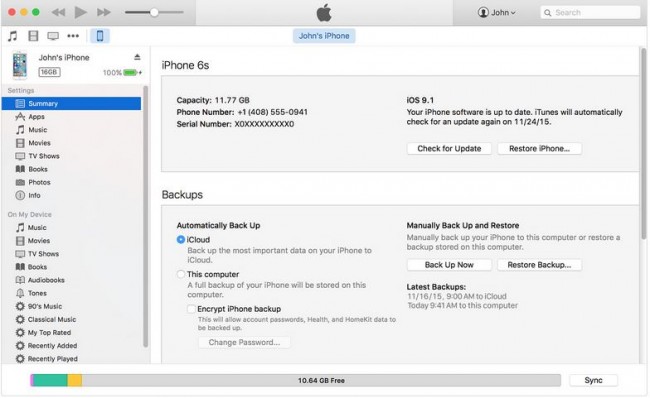
2-қадам: iPhone қолданбаларын ашыңыз
iTunes интерфейсінде «Қорытынды» белгішесінің астындағы «Қолданбалар» белгішесін табыңыз. Төмендегі скриншотта көрсетілгендей телефоныңызда бар барлық қолданбалар тізімін ашу үшін оны басыңыз. Белгішенің орналасуы әр нұсқада басқаша болуы мүмкін екенін есте сақтаңыз. Интерфейстің жоғарғы жағындағы «Файл» қойындысын басыңыз. Бұл әрекет ашылмалы тізімді көрсетеді. Осы тізімнен «Құрылғылар» қойындысын нұқыңыз және әртүрлі бағыттар бар басқа ашылмалы тізім ашылады. «Сатып алуды аудару» қойындысын басыңыз.
3-қадам: iPhone қолданбаларын растаңыз
Төменде көрсетілгендей интерфейсіңізде барлық қолданбалар тізімі көрсетіледі.
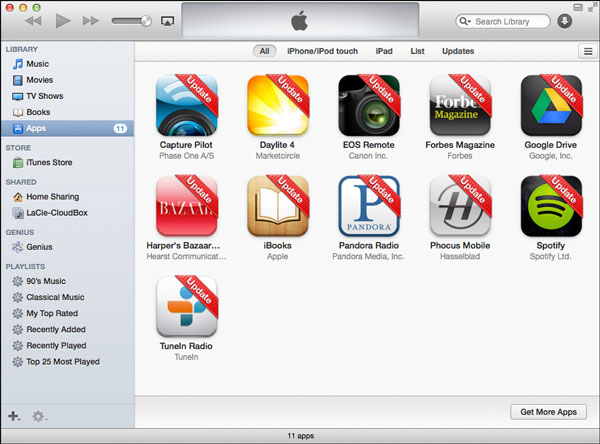
4-қадам: iPhone қолданбасын жылжытыңыз
Қолданбалар тізімінде «Capture Pilot» қолданбасын тауып, оны тінтуірдің оң жақ түймешігімен басыңыз. Дегенмен, алдымен сақтық көшірмесін жасағыңыз келетін кез келген басқа қолданбаны таңдауға болады. Нұсқаулардың жаңа пәрмені көрсетіледі. Төменде суреттелгендей «Finder бағдарламасында көрсету» қойындысын басыңыз.
5-қадам: Сақтық көшірме жоспарын жасаңыз
Бұл әрекет қолданбаны сақтайтын құрылғыда жаңа сақтық көшірме қалтасын жасауды талап ететін жаңа интерфейсті ашады. Құрылғының кез келген жерінде сақтық көшірме қалтасын жасауға болады. Таңдау бәрі сіздікі. Әрбір қолданбаға бірдей процедураны қайталаңыз. Біздің мысалда «Capture Pilot» қолданбасы «Мобильдік қолданбалар» қалтасының астында екенін көруге болады. Дәл осылай, сізде қолданбалардың сақтық көшірмесі жақсы жасалған.
2-бөлім: ДК немесе Mac үшін iPhone қолданбасының деректерінің сақтық көшірмесін қалай жасауға болады
Dr.Fone - Телефонның сақтық көшірмесін жасау (iOS) - бұл Wondershare ұсынған тамаша бағдарлама, ол сізге iPhone қолданбаларының сақтық көшірмесін жасау мүмкіндігін береді. Бұл бағдарлама бірнеше мүмкіндіктермен бірге келгендіктен, iOS деректерінің сақтық көшірмесін жасау және қалпына келтіру мүмкіндігі iPhone қолданбаларының және қолданба деректерінің сақтық көшірмесін жасау жолына қатысты біздің басты мәселеміз болып табылады. Ол WhatsApp, Kik, Viber және көптеген басқа қолданбалардың фотосуреттері, бейнелері мен құжаттарының сақтық көшірмесін таңдауға және экспорттауға мүмкіндік береді.
1-қадам: Dr.Fone іске қосыңыз
Компьютерде Dr.Fone жүктеп алыңыз, орнатыңыз және іске қосыңыз. Іске қосылғаннан кейін интерфейстегі «Телефонның сақтық көшірмесін жасау» түймесін басыңыз.

2-қадам: iPhone-ды компьютерге қосыңыз
Жаңа интерфейс ашылғаннан кейін iPhone-ды USB кабелі арқылы компьютерге қосыңыз.
3-қадам: Деректердің сақтық көшірмесін жасауды растаңыз
Сақтық көшірме жасау процесін бастау үшін «iOS деректерінің сақтық көшірмесін жасау және қалпына келтіру» опциясын таңдаңыз. Барлық файлдарыңыздың тізімі бар жаңа интерфейс шығады. «Хабарлар мен тіркемелер», «WhatsApp және тіркемелер», «Қолданба фотосуреттері», «Қолданба бейнелері», «Қолданба құжаттары» және «Фотосуреттер» жанындағы құсбелгіні қойыңыз. Көргеніңізге қанағаттанғаннан кейін сақтық көшірме жасау процесін бастау үшін «Сақтық көшірме жасау» белгішесін басыңыз.

4-қадам: Сақтық көшірме жасау барысын бақылаңыз
Сақтық көшірме жасау процесін аяқтау үшін қажетті уақыт тек телефоныңыздағы деректер көлеміне байланысты. Dr.Fone сонымен қатар оның интерфейсі арқылы сақтық көшірме жасау процесін бақылауға мүмкіндік береді.

5-қадам: Сақтық көшірме нүктесін растаңыз
Сақтық көшірме жасау процесі аяқталғаннан кейін сақтық көшірме жасау керек әрбір файлды таңдап, оны аяқтағаннан кейін экранымыздың астында орналасқан «Компьютерге экспорттау» белгішесін басамыз.

3-бөлім: iTunes сақтық көшірмесін және Dr.Fone сақтық көшірмесін салыстыру
Бұл екі әдістің екеуі де iPhone телефонының сақтық көшірмесін жасау кезінде өте жақсы болғанымен, айырмашылық анық көрінеді.
Біздің бірінші әдісімізде сақтық көшірме жоспарын жасау үшін белсенді iTunes тіркелгісі болуы керек. Бұл әдіс барлық iTunes және Apple пайдаланушылары үшін тегін болғанымен, кейбір пайдаланушылар үшін бұл біраз қиындық тудыруы мүмкін, сақтық көшірме жасау жоспарын жасау жалықтыруы мүмкін. Екінші әдісімізде сақтық көшірме жасау үшін тек сыртқы бағдарлама болуы керек. Бұл әдіс бірінші әдіспен салыстырғанда қарапайым.
Біздің екінші әдіспен салыстырғанда бірінші әдісте деректеріңіздің қауіпсіздігіне кепілдік берілмейді. Біз бұны Apple пайдаланушыларының жақсы санына әсер ететін бұзу оқиғалары туралы естігенімізбен байланыстыра аламыз. Мұндай жағдайларда кейбір пайдаланушылар әдетте хакерлерге құнды деректерін жоғалтады.
Біздің бірінші әдісімізде барлық қолданбалар бірден жылжытылатын екінші әдіспен салыстырғанда бір қолданбаны бір уақытта жылжытуымыз керек.
Ақпараттың кез келген түрінің сақтық көшірмесін жасау смартфонды, дәлірек айтқанда, iPhone-ды басқаратын әрбір адам үшін міндетті болып табылады. Сақтық көшірме жоспарын жасай алмаған адамдар сақтық көшірме жоспарларын жасайтындармен салыстырғанда әрқашан құнды ақпаратты жоғалтады.
Бұл мақалада біз iPhone қолданбалары мен деректерінің сақтық көшірмесін жасаудың маңыздылығын және әдістерін анық көрдік. iPhone қолданбаларының сақтық көшірмесін жасаудың жоғарыда аталған екі әдісінен процедураларды орындау үшін технологиялық данышпанның кез келген түрін қажет етпейтіні анық. Сіз осы мақаладан iPhone қолданбаларының сақтық көшірмесін жасау туралы жеткілікті трюктерді, кеңестерді және әдістерді білдіңіз деп үміттенемін.
iPhone сақтық көшірмесін жасау және қалпына келтіру
- iPhone деректерінің сақтық көшірмесін жасаңыз
- iPhone контактілерінің сақтық көшірмесін жасаңыз
- iPhone мәтіндік хабарларының сақтық көшірмесін жасаңыз
- iPhone фотосуреттерінің сақтық көшірмесін жасаңыз
- iPhone қолданбаларының сақтық көшірмесін жасаңыз
- iPhone құпия сөзінің сақтық көшірмесін жасаңыз
- Jailbreak iPhone қолданбаларының сақтық көшірмесін жасаңыз
- iPhone сақтық көшірме шешімдері
- Ең жақсы iPhone сақтық көшірме жасау бағдарламасы
- iPhone-ның сақтық көшірмесін iTunes-ке жасаңыз
- Құлыпталған iPhone деректерінің сақтық көшірмесін жасаңыз
- Mac жүйесіне iPhone сақтық көшірмесін жасаңыз
- iPhone орналасқан жерінің сақтық көшірмесін жасаңыз
- iPhone сақтық көшірмесін қалай жасауға болады
- Компьютерге iPhone сақтық көшірмесін жасаңыз
- iPhone сақтық көшірмесін жасау бойынша кеңестер






Алиса М.Дж
штаттық редактор