Windows 10/8 жүйесінде iPhone сақтық көшірмесін алудың 2 жолы
07 наурыз, 2022 ж. • Өткізілген: телефон мен компьютер арасындағы деректердің сақтық көшірмесін жасау • дәлелденген шешімдер
iPhone пайдаланушысы ретінде сіз құрылғыңызды компьютердегі iTunes бағдарламасымен синхрондаған сайын iTunes оның сақтық көшірме файлын автоматты түрде жасайтынын білуіңіз керек. Сіз iPhone телефонындағы деректерді кездейсоқ жойған кезде, iPhone -ды бір рет басу арқылы сақтық көшірмеден қалпына келтіруге болады. Бұл Apple компаниясының біз үшін жасаған керемет ісі.
Сонымен қатар, сіз білуіңіз керек тағы бір нәрсе бар. Сіз iPhone сақтық көшірмесін шығарып, оларды құрылғыңызға қалпына келтіргенде, iPhone құрылғыңыздағы барлық шыққан деректер жойылады және толығымен сақтық көшірме деректерімен ауыстырылады. Сонымен қатар, сақтық көшірме файлын iPhone-ға қалпына келтірмейінше оқуға немесе оған кіруге рұқсат етілмейді. Мұны Apple жақсартуы қажет болуы мүмкін.
Деректерімді iPhone-да шынымен сақтау керек болса, сондай-ақ деректердің сақтық көшірмесін жасау керек болса және мен компьютерімде Windows 8 жүйесін пайдаланып жатсам ше?
Осындай мәселелерді шешу үшін біз шынымен iPhone сақтық көшірмесін алудың 2 әдісімен бөлісеміз. Оқыңыз және алыңыз.
- 1-бөлім: iTunes сақтық көшірмесін деректеріңізді өшірмей шығарып алыңыз
- 2-бөлім: Деректерді жоғалтпай iCloud-та iPhone сақтық көшірмесін таңдап алыңыз
1-бөлім: iTunes сақтық көшірмесін деректеріңізді өшірмей шығарып алыңыз
Біріншіден, сіз Windows 10/8 жүйесінде өте жақсы жұмыс істейтін iPhone сақтық көшірме экстракторын алуыңыз керек: Dr.Fone - Деректерді қалпына келтіру (iOS) . Бұл iPhone сақтық көшірме шығарушы файл түрлерін таңдауға және Windows 10/8 компьютерінде қалағаныңызды шығаруға мүмкіндік береді. Ең бастысы, ол процесс барысында сіздің iPhone деректеріңізге зақым келтірмейді.

Dr.Fone - деректерді қалпына келтіру (iOS)
iPhone сақтық көшірмесін 3 қадаммен оңай шығарып алыңыз!
- iPhone деректерін тікелей iTunes сақтық көшірмесінен және iCloud сақтық көшірмесінен алдын ала қарап шығыңыз және таңдап алыңыз.
- iPhone телефонындағы бастапқы деректерді қайта жазбайды.
- iOS 13/12/11/10/9.3/8/7/6/5/4 жұмыс істейтін iPhone 11-4s телефондарына қолдау көрсетіледі.
- Windows 10 немесе Mac 10.15 жүйесімен толық үйлесімді.
iPhone сақтық көшірмесін алу қадамдары
Қадам 1. Windows 10/8 жүйесінде сақтық көшірме файлын шығару үшін сканерлеңіз
Windows 10/8 компьютеріңізге Dr. Fone қолданбасын жүктеп алып, орнатқаннан кейін оны іске қосыңыз және жоғарғы жағындағы «iTunes сақтық көшірме файлынан қалпына келтіру» опциясына ауысыңыз. Сіз терезені келесідей аласыз. Мұнда iOS құрылғыларына арналған барлық iTunes сақтық көшірме файлдары автоматты түрде тізімделеді. iPhone үшін біреуін таңдап, сақтық көшірме файлын шығару үшін «Сканерлеуді бастау» түймесін басыңыз.
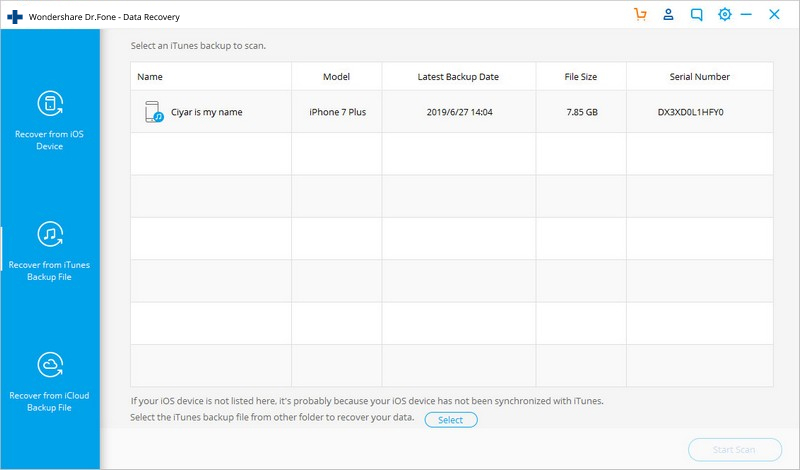
Қадам 2. Windows 10/8 жүйесінде iPhone сақтық көшірме деректерін алдын ала қарау және қалпына келтіру
Шығарғаннан кейін сақтық көшірмедегі барлық деректер Камера орамы, Фото ағыны, Контактілер, Хабарлар және т.б. сияқты ұйымдастырылған санаттарда көрсетіледі. Егжей-тегжейлі мазмұнды алдын ала қарау үшін олардың кез келгенін нұқуға болады. Содан кейін компьютерде сақтағыңыз келетіндерді белгілеп, «Құрылғыға қалпына келтіру» немесе «Компьютерге қалпына келтіру» түймесін басыңыз. Бар болғаны. iTunes сақтық көшірме файлы сәтті шығарылды.

Бейне нұсқаулық: iPhone сақтық көшірмесін қалай шығаруға болады
2-бөлім: Деректерді жоғалтпай iCloud-та iPhone сақтық көшірмесін таңдап алыңыз
1-қадам «iCloud сақтық көшірме файлдарынан қалпына келтіру» таңдаңыз.
Деректерді қалпына келтіруді іске қосыңыз және «iCloud сақтық көшірме файлдарынан қалпына келтіру» таңдаңыз. iCloud жүйесіне кіру үшін Apple тіркелгісін және құпия сөзді теріңіз.

2-қадам Жүктеп алыңыз және файлдарды шығарып алыңыз
Содан кейін, Dr.Fone барлық iCloud сақтық көшірме файлдарын сканерлейді және сіз жүктеп алу үшін iCloud сақтық көшірме файл түрін таңдай аласыз. Сіз iPhone сақтық көшірмесінен контактілерді шығаруды немесе iPhone сақтық көшірмесінен фотосуреттерді шығаруды таңдай аласыз, ол икемді және сіз өзіңіз анықтайды.

Төмендегі терезеден жүктеп алу үшін iCloud сақтық көшірме файлының түрін таңдаңыз. Жүктеп алу үшін қажет емес файлдарды тексерудің қажеті жоқ, бұл сізге көбірек уақытты жоғалтады.

3-қадам: iCloud-тан iPhone сақтық көшірмесін алдын ала қараңыз және таңдап алыңыз
Сіздің iCloud сақтық көшірме деректері жүктеп алынған кезде және төмендегі терезеде тізімдеңіз. Шығарылатын фотосуреттерді, хабарларды, бейнелерді, контактілерді немесе басқа да көптеген файлдарды таңдауға болады. Бұл өте қарапайым және ыңғайлы.

From the above introduction, it is easy, convenient and fast for us to extract iPhone backup with Dr.Fone - Data Recovery (iOS). For example, you can extract contacts from iPhone backup or extract photos from iPhone backup if you want. Dr.Fone also allows you to preview and selectively restore these iPhone backup files to your device and no need to worry about wiping or covering your original data on your iPhone. We hope this method could be useful for you when you need to extract iPhone backup in Windows 10/8.
iPhone Backup & Restore
- Backup iPhone Data
- Backup iPhone Contacts
- iPhone мәтіндік хабарларының сақтық көшірмесін жасаңыз
- iPhone фотосуреттерінің сақтық көшірмесін жасаңыз
- iPhone қолданбаларының сақтық көшірмесін жасаңыз
- iPhone құпия сөзінің сақтық көшірмесін жасаңыз
- Jailbreak iPhone қолданбаларының сақтық көшірмесін жасаңыз
- iPhone сақтық көшірме шешімдері
- Ең жақсы iPhone сақтық көшірме жасау бағдарламасы
- iPhone-ның сақтық көшірмесін iTunes-ке жасаңыз
- Құлыпталған iPhone деректерінің сақтық көшірмесін жасаңыз
- Mac жүйесіне iPhone сақтық көшірмесін жасаңыз
- iPhone орналасқан жерінің сақтық көшірмесін жасаңыз
- iPhone сақтық көшірмесін қалай жасауға болады
- Компьютерге iPhone сақтық көшірмесін жасаңыз
- iPhone сақтық көшірмесін жасау бойынша кеңестер






Alice MJ
staff Editor