iCloud құпия сөзін қалпына келтірудің 3 жолы
07 наурыз, 2022 ж. • Құйылған: Құрылғы деректерін басқару • Дәлелденген шешімдер
"Мен барлық маңызды файлдарымды, суреттерімді және хабарларымды iCloud-та сақтадым, бірақ iCloud құпия сөзім есімде жоқ. Біреу маған iCloud құпия сөзін қалпына келтіру әдісі бар-жоғын айтып бере алады ма?"
Сіз жоғарыда келтірілген сценарийге сәйкессіз бе? Бұл өте қарапайым нәрсе. Бұл күндері бізден әртүрлі тіркелгілер мен әртүрлі орындар үшін құпия сөздер мен пайдаланушы аттары сұралады, сондықтан сол пайдаланушы аттары мен құпия сөздердің бірін ұмытып кету оңай. Егер сіз iCloud құпия сөзін жоғалтсаңыз, бұл әсіресе апатты болуы мүмкін, өйткені біз барлық маңызды ақпаратты сақтау үшін iCloud-қа сенеміз. Бірақ уайымдамаңыз, егер сіз iCloud құпия сөзін қалпына келтіргіңіз келсе, қолданып көру үшін бізде көптеген шешімдер бар.
Немесе, құпия сөздерді үнемі ұмытып кететініңізді байқасаңыз, маңызды деректерді iCloud-та сақтамаңыз. Оның орнына iTunes-те немесе Dr.Fone деп аталатын үшінші тарап бағдарламалық құралы арқылы деректердің сақтық көшірмесін жасай аласыз - Телефонның сақтық көшірмесі (iOS) , бұл әдістер құпия сөзді сақтауды талап етпейді. Бірақ бұл туралы кейінірек.
Сондай-ақ, әрбір iCloud тіркелгісі үшін біз тек 5 ГБ тегін жад аламыз. Көбірек iCloud жадына ие болу немесе iPhone/iPad құрылғыңызда iCloud жады толы екенін түзету үшін осы 14 қарапайым кеңесті тексеруге болады .
ICloud құпия сөзін қалай қалпына келтіру керектігін білу үшін оқыңыз.
- 1-бөлім: iPhone және iPad құрылғыларында iCloud құпия сөзін қалай қалпына келтіруге болады
- 2-бөлім: Қауіпсіздік сұрағын білмей, iCloud құпия сөзін қалай айналып өтуге болады?
- 3-бөлім: iCloud құпия сөзін «Менің Apple ID-ім» арқылы қалай қалпына келтіруге болады
- 4-бөлім: екі факторлы аутентификацияны пайдаланып iCloud құпия сөзін қалай қалпына келтіруге болады
- Кеңестер: iPhone деректерінің сақтық көшірмесін қалай таңдауға болады
1-бөлім: iPhone және iPad құрылғыларында iCloud құпия сөзін қалай қалпына келтіруге болады
- Параметрлер > iCloud тармағына өтіңіз.
- Электрондық пошта мекенжайыңызды енгізіп, «Apple ID немесе құпия сөзді ұмыттыңыз ба?» опциясын түртіңіз.
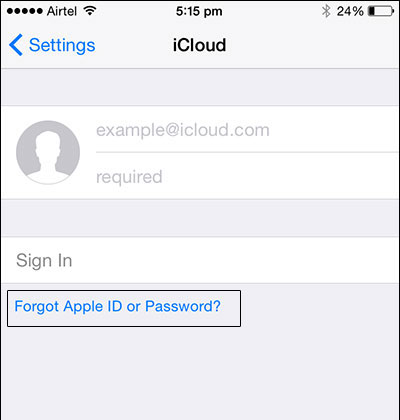
- Енді сіз екі нәрсенің бірін жасай аласыз:
Құпия сөзді ұмытып қалсаңыз, Apple идентификаторыңызды енгізіп, «Келесі» түймесін басыңыз.
Идентификаторды да, парольді де ұмытып қалсаңыз, Apple идентификаторын алу үшін «Apple ID идентификаторын ұмыттыңыз» түймесін басып, электрондық пошта мекенжайы мен атыңызды енгізіңіз. Егер сізде Apple идентификаторы болмаса, iPhone құрылғысын Apple ID идентификаторынсыз қалпына келтіруге тырысуға болады .
- Сіз орнатқан қауіпсіздік сұрақтары сұралады. Оларға жауап беріңіз.
- Енді құпия сөзді қалпына келтіруге болады.
2-бөлім: Қауіпсіздік сұрағын білмей, iCloud құпия сөзін қалай айналып өтуге болады?
Егер сіз iCloud құлпын айналып өтуді білгіңіз келсе, онда сіз Dr.Fone - Screen Unlock (iOS) көмегін ала аласыз. Қарапайым шерту процесін орындау арқылы ол қауіпсіздік сұрағын білмесеңіз де, iCloud тіркелгісін айналып өтуге мүмкіндік береді. Дегенмен, процесс құрылғыңыздағы бар деректерді өшіретінін білуіңіз керек. Сондай-ақ, сіз телефонның рұқсат кодын білуіңіз керек, өйткені процесс барысында оның құлпын ашу үшін қажет. Dr.Fone - Экран құлпын ашу (iOS) арқылы iCloud құлпын айналып өту жолын білу үшін мына қадамдарды орындаңыз:
- Жай ғана жүйеге iPhone қосыңыз және ондағы Dr.Fone құралдар жинағын іске қосыңыз. Оның сәлемдесу бетінен «Экран құлпын ашу» бөлімін таңдауға болады.
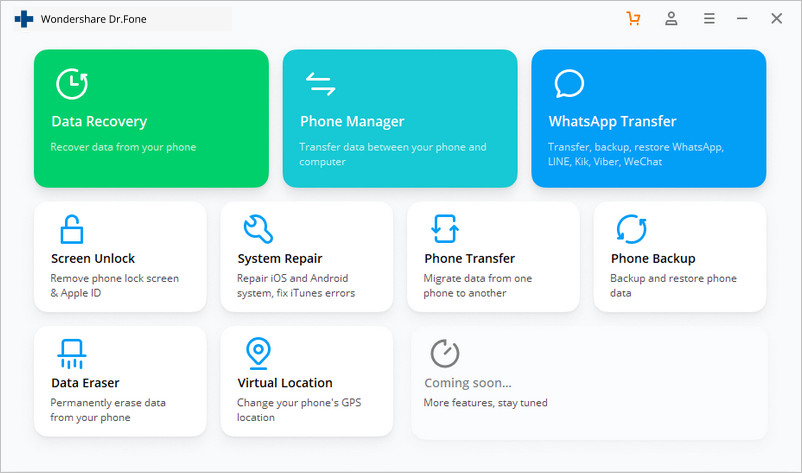
- Бұл iPhone құлпын ашудың әртүрлі опцияларын қамтамасыз етеді. Жалғастыру үшін жай ғана «Apple ID құлпын ашу» мүмкіндігін таңдаңыз.

- Егер сіз iPhone-ды бірінші рет қосып жатсаңыз, «Осы компьютерге сену» нұсқаулығын алған кезде оның құлпын ашып, «Сенім» түймесін түртуіңіз керек.
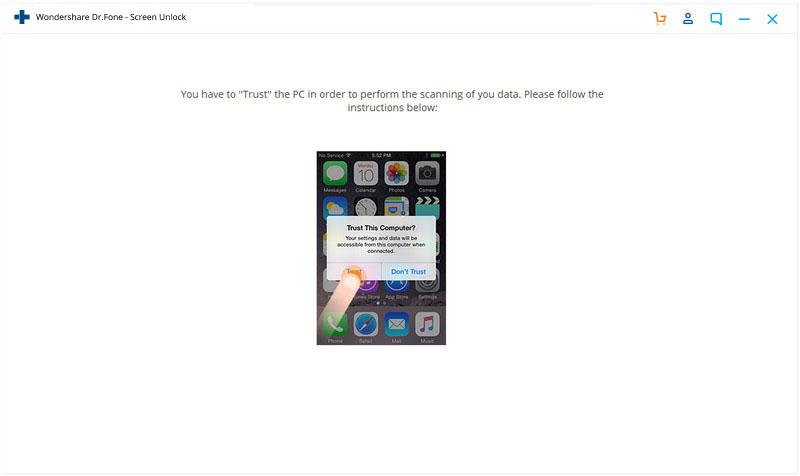
- Операция сіздің iPhone құрылғыңыздағы бар деректерді өшіретіндіктен, сіз келесі нұсқауды аласыз. Таңдауыңызды растау үшін көрсетілген кодты (000000) енгізіңіз.
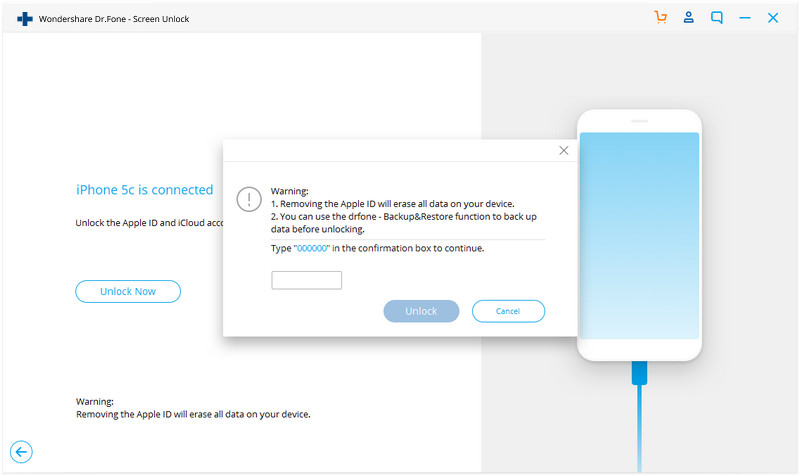
- Енді оның параметрлерін қалпына келтіру және құрылғыны қайта іске қосу үшін телефонның Параметрлер > Жалпы > Қалпына келтіру > Барлық параметрлерді қалпына келтіру тармағына өту керек.
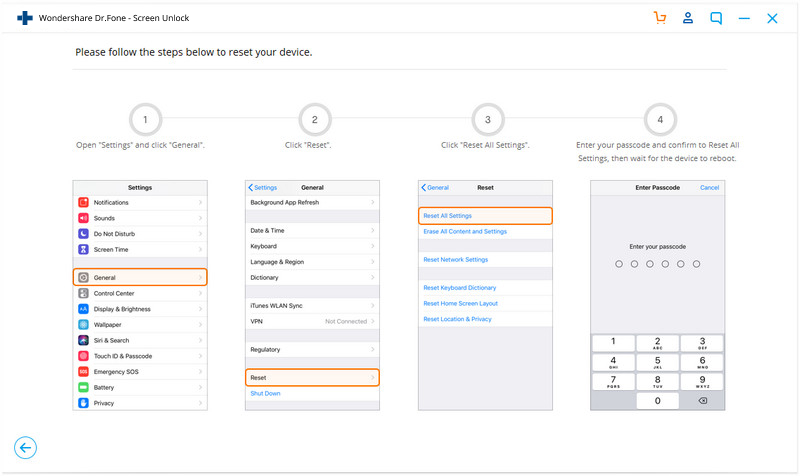
- Құрылғы қайта іске қосылғаннан кейін қолданба iOS құрылғысының құлпын ашу үшін қажетті қадамдарды орындайды. Қолданбаны өңдеуге рұқсат етіңіз және сіздің iPhone жүйеге қосылғанына көз жеткізіңіз.

- Міне бітті! Соңында сізге құрылғының құлпы ашылғаны туралы хабарланады және оны өзіңізге ұнайтындай пайдалану үшін оны ажыратуға болады.
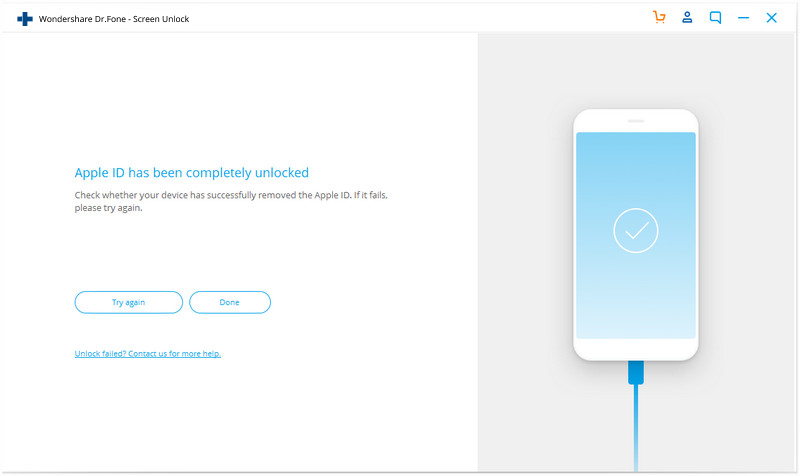
Ескертпе: Бұл мүмкіндік тек iOS 11.4 немесе алдыңғы нұсқасында жұмыс істейтін құрылғыларда жұмыс істейтінін ескеріңіз.
3-бөлім: iCloud құпия сөзін «Менің Apple ID-ім» арқылы қалай қалпына келтіруге болады
Қолдануға болатын iCloud құпия сөзін қалпына келтірудің тағы бір әдісі - iCloud құпия сөзін қалпына келтіру үшін Apple компаниясының «Менің Apple ID» бетіне кіру.
- appleid.apple.com сайтына өтіңіз .
- «Идентификаторды немесе құпия сөзді ұмыттыңыз ба?» түймесін басыңыз.
- Apple ID енгізіп, «Келесі» түймесін басыңыз.
- Енді сіз қауіпсіздік сұрақтарыңызға жауап беруіңіз керек немесе Apple ID идентификаторыңызды электрондық пошта арқылы алуға болады.
Егер сіз «Электрондық поштаның аутентификациясын» таңдасаңыз, Apple сіздің сақтық көшірме электрондық пошта мекенжайыңызға электрондық хат жібереді. Сәйкес электрондық пошта тіркелгілерін тексергеннен кейін сіз электрондық поштадан «Apple ID құпия сөзін қалай қалпына келтіруге болады» деп аталатын хабарды табасыз. Сілтеме мен нұсқауларды орындаңыз.
«Қауіпсіздік сұрақтарына жауап беру» опциясын таңдасаңыз, өзіңіз үшін орнатылған қауіпсіздік сұрақтарымен бірге туған күніңізді енгізуіңіз керек. «Келесі» түймесін басыңыз.
- Жаңа құпия сөзді екі өріске де енгізіңіз. «Құпия сөзді қалпына келтіру» түймесін басыңыз.
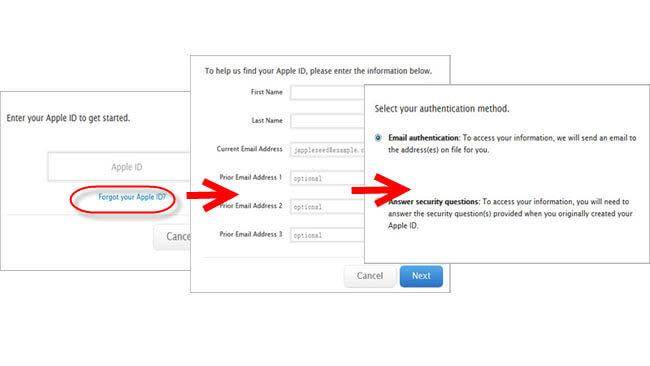
4-бөлім: екі факторлы аутентификацияны пайдаланып iCloud құпия сөзін қалай қалпына келтіруге болады
Бұл процесс тіркелгіңізде екі факторлы аутентификация қосылған жағдайда ғана жұмыс істейді . Бұл жағдайда құпия сөзді ұмытып қалсаңыз да, iCloud құпия сөзін кез келген басқа сенімді құрылғылардың бірінен қалпына келтіруге болады. Тек мына қадамдарды орындаңыз:
- iforgot.apple.com сайтына өтіңіз . .
- Apple идентификаторыңызды енгізіңіз.
- Енді iCloud құпия сөзін екі әдістің бірін пайдаланып, сенімді құрылғы арқылы немесе телефон нөміріңізді пайдаланып қалпына келтіруге болады.
«Сенімді телефон нөмірін пайдалану» опциясын таңдасаңыз, телефон нөміріңізде хабарландыру аласыз. Бұл құпия сөзді қалпына келтіру үшін орындауға болатын қадамдарды қамтиды.
«Басқа құрылғыдан қалпына келтіру» опциясын таңдасаңыз, сенімді iOS құрылғысынан Параметрлер > iCloud тармағына өтуіңіз керек. Құпия сөз және қауіпсіздік > Құпия сөзді өзгерту опциясын түртіңіз. Енді сіз жаңа құпия сөзді енгізе аласыз.
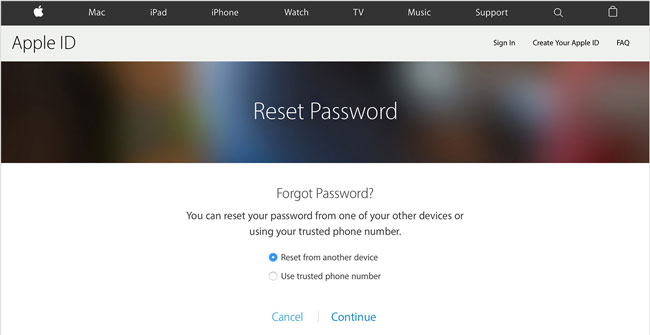
Осыдан кейін сіз міндетті түрде iCloud құпия сөзін қалпына келтіре аласыз. Дегенмен, iPhone құпия сөзін жоғалтып алсаңыз, iPhone құпия сөзін қалпына келтіру үшін осы жазбаны орындауға болады.
Кеңестер: iPhone деректерінің сақтық көшірмесін қалай таңдауға болады
Сіз iCloud-тан толығымен құлыпталып қалуыңыз мүмкін деп шынымен алаңдадыңыз делік. Немесе қауіпсіздік сұрақтарыңызды және электрондық поштаның сақтық көшірмесін есте сақтай алмаймын деп қорқатын болсаңыз, бұл жағдайда Dr.Fone көмегімен файлдардың сақтық көшірмесін жасау керек - Телефонның сақтық көшірмесін жасау (iOS) .
Бұл құрал iPhone телефонының сақтық көшірмесін құпия сөзсіз жасауға өте ыңғайлы, себебі ол сіздің барлық сақтық көшірмеңізді қауіпсіз сақтайды және оған кез келген уақытта ыңғайлы түрде қол жеткізе аласыз.
Сонымен қатар, бұл құрал сақтық көшірме жасауды қалайтын нәрсені таңдауға және шешуге болатын қосымша артықшылық береді. Деректерді қалпына келтіру қажет болса да, барлығын бірге жүктеп алудың қажеті жоқ, деректерге қол жеткізуге және таңдаулы түрде қалпына келтіруге болады.
IPhone-ның сақтық көшірмесін қалай таңдаулы түрде жасауға болады?
Қадам 1. Dr.Fone бағдарламалық құралын іске қосқаннан кейін «Телефонның сақтық көшірмесін жасау» опциясын таңдаңыз. Құрылғыны кабель арқылы компьютерге қосыңыз. «Сақтық көшірме жасау» түймесін басыңыз.

2- қадам . Құрылғыда қолжетімді файлдардың әртүрлі түрлерінің толық каталогын аласыз. Сақтық көшірме жасауды қалайтындарды таңдап, «Сақтық көшірме жасау» түймесін басыңыз. Бүкіл процесс бірнеше минутты алады.

3-қадам. Құрылғының сақтық көшірмесі жасалғаннан кейін жергілікті жадтан сақтық көшірмені көру үшін «Сақтық көшірме орнын ашу» түймесін немесе барлық сақтық көшірме файлдарының тізімін көру үшін «Сақтық көшірме жасау тарихын қарау» түймесін басуға болады.
Енді сіз ұмытып қалсаңыз, iCloud құпия сөзін қалай қалпына келтіру керектігін білесіз. Мұны iPhone немесе iPad арқылы, «Менің Apple ID» арқылы немесе екі сатылы аутентификация арқылы орындаудың үш түрлі жолы бар. Дегенмен, егер сіз құпия сөзді, идентификаторды және қауіпсіздік сұрақтарын ұмытып кетуден қорқатын болсаңыз, онда сіз Dr.Fone - Телефонның сақтық көшірмесін жасау (iOS) жүйесінде деректердің сақтық көшірмесін жасауды бастауға болады, себебі ол құпия сөзді қажет етпейді.
Егер сізде бұдан былай iCloud тіркелгісі болмаса және iPhone құрылғысын құлыптаудан бас тартсаңыз, iPhone құрылғыңызда iCloud белсендіруін айналып өту үшін iCloud жою құралдарын қолданып көруге болады .
Бұл мақала сізге пайдалы болды ма, жоқ па, түсініктемелерде бізге хабарлаңыз. Сізден естігіміз келеді.
iCloud
- iCloud құлпын ашу
- 1. iCloud айналып өту құралдары
- 2. iPhone үшін iCloud Lock қолданбасын айналып өтіңіз
- 3. iCloud құпия сөзін қалпына келтіріңіз
- 4. iCloud белсендіруін айналып өтіңіз
- 5. iCloud құпия сөзін ұмыттыңыз
- 6. iCloud тіркелгісінің құлпын ашыңыз
- 7. iCloud құлпын ашыңыз
- 8. iCloud белсендіру құлпын ашыңыз
- 9. iCloud белсендіру құлпын алып тастаңыз
- 10. iCloud құлпын түзетіңіз
- 11. iCloud IMEI құлпын ашу
- 12. iCloud Lock қолданбасынан құтылыңыз
- 13. iCloud құлыпталған iPhone құлпын ашыңыз
- 14. Jailbreak iCloud құлыпталған iPhone
- 15. iCloud Unlocker жүктеп алу
- 16. iCloud тіркелгісін құпия сөзсіз жою
- 17. Алдыңғы иесіз белсендіру құлпын алып тастаңыз
- 18. Sim картасынсыз белсендіру құлпын айналып өту
- 19. Jailbreak MDM-ді жояды ма?
- 20. iCloud белсендіруді айналып өту құралының 1.4 нұсқасы
- 21. Іске қосу серверіне байланысты iPhone-ды қосу мүмкін емес
- 22. Белсендіру құлыпында тұрып қалған iPas ақауын түзетіңіз
- 23. iOS 14 жүйесінде iCloud белсендіру құлпын айналып өтіңіз
- iCloud кеңестері
- 1. iPhone сақтық көшірмесін жасау жолдары
- 2. iCloud сақтық көшірме хабарламалары
- 3. iCloud WhatsApp сақтық көшірмесі
- 4. iCloud сақтық көшірме мазмұнына қол жеткізіңіз
- 5. iCloud фотосуреттеріне қол жеткізіңіз
- 6. Қалпына келтірусіз сақтық көшірмеден iCloud қалпына келтіріңіз
- 7. WhatsApp-ты iCloud-тан қалпына келтіріңіз
- 8. Тегін iCloud Backup Extractor
- Apple тіркелгісінің құлпын ашыңыз
- 1. iPhone телефондарының байланысын ажыратыңыз
- 2. Қауіпсіздік сұрақтарынсыз Apple ID құлпын ашыңыз
- 3. Өшірілген Apple тіркелгісін түзетіңіз
- 4. Apple ID идентификаторын iPhone құрылғысынан құпия сөзсіз алып тастаңыз
- 5. Apple тіркелгісінің құлыпталғанын түзетіңіз
- 6. Apple идентификаторынсыз iPad-ты өшіріңіз
- 7. iPhone-ды iCloud-тан қалай ажыратуға болады
- 8. Өшірілген iTunes тіркелгісін түзетіңіз
- 9. Find My iPhone белсендіру құлпын алып тастаңыз
- 10. Apple ID өшірілген белсендіру құлпын ашыңыз
- 11. Apple идентификаторын қалай жоюға болады
- 12. Apple Watch iCloud құлпын ашыңыз
- 13. Құрылғыны iCloud жүйесінен жою
- 14. Apple екі факторлы аутентификацияны өшіріңіз






Джеймс Дэвис
штаттық редактор