iCloud қалпына келтіруде тұрып қалған ақауларды түзетудің 4 жолы
07 наурыз, 2022 ж. • Құйылған: Құрылғы деректерін басқару • Дәлелденген шешімдер
«... менің iPhone телефоным «iCloud сақтық көшірмесінен қалпына келтіру» деп айтуды жалғастыруда. Осы уақытқа дейін екі күн болды, және iCloud сақтық көшірмесі тұрып қалған сияқты ...»
Көптеген Apple пайдаланушылары iCloud-қа және одан мобильді құрылғыларының сақтық көшірмесін жасауға және қалпына келтіруге қуанышты. Бұл оңай нәрсе және сақтық көшірмені кез келген уақытта, кез келген жерде жасай аласыз. Ол мобильді құрылғыны жұмыс үстелі компьютеріне USB кабелі арқылы қосу, содан кейін iTunes-ті іске қосу мәселесіне бару қажеттілігін жояды. Дегенмен, iCloud сақтық көшірмесі жоғарыда тілшіміз сипаттағандай қалып қойғаны туралы хабарламалар бар.
Тіпті қалыпты жағдайларда, iPhone сыйымдылығына және деректер қосылымының жылдамдығына байланысты iCloud жүйесінен әдеттегі қалпына келтіру бір-екі сағатта аяқталуы мүмкін, бірақ ол толық күнге созылуы мүмкін. Егер одан да көп уақыт кетсе, процесті тоқтату туралы ойлану керек. Құрылғыңызды жай ғана өшіріп қоймаңыз. Олай етсеңіз, бұл шешу қиын мәселелер тудыруы мүмкін. Кептеліп қалған iCloud сақтық көшірмесін қалпына келтіруді қауіпсіз түрде түзету жолын көрсетуге рұқсат етіңіз.
- I-бөлім. Телефонда тұрып қалған iCloud қалпына келтіру мәселесін қалай шешуге болады
- II бөлім. Деректерді жоғалтпай iCloud қалпына келтіру ақауын түзетіңіз
- III бөлім. iPhone-ға iCloud сақтық көшірмесін таңдап қалпына келтіру үшін балама құралды қолданып көріңіз
- IV бөлім: iCloud қалпына келтіру кезінде мүмкін қателер тұрып қалды
I-бөлім. Телефонда тұрып қалған iCloud қалпына келтіру мәселесін қалай шешуге болады
Жоғарыда айтқанымыздай, iCloud сақтық көшірмесін жасау үшін сізге компьютер қажет емес және бұл «жабысып қалған» мәселені шешу үшін компьютер қажет емес. Сізге тұрақты Wi-Fi қосылымы және дұрыс Apple ID және құпия сөз қажет.
Кептеліп қалған iCloud қалпына келтіруді тоқтату қадамдары
1. Телефоныңызда «Параметрлер» тармағына өтіп, «iCloud» түймесін түртіңіз.
2. Содан кейін «Сақтық көшірме» бөліміне өтіңіз.
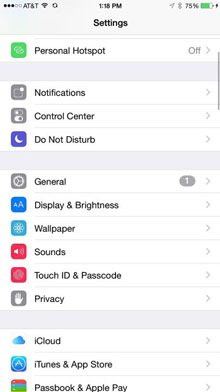
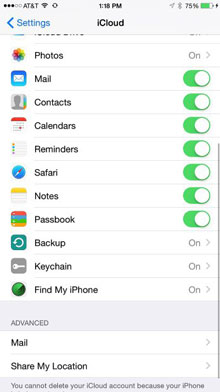
3. «iPhone қалпына келтіруді тоқтату» түймесін түртіңіз.
4. Содан кейін қалпына келтіру процесін тоқтатқыңыз келетінін растау сұралады. «Тоқтату» түймесін түртіңіз.
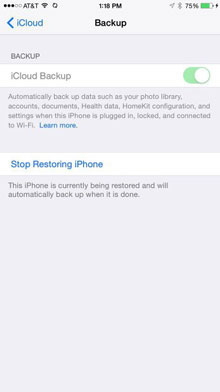
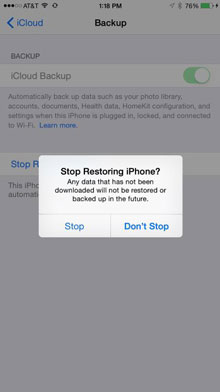
Осы қадамдардан өту iCloud қалпына келтіру тұрып қалған мәселесін түзететіндігіңізді білдіреді және процесті қайта бастау және оның жұмыс істейтініне үміттену үшін iPhone құрылғысын зауыттық қалпына келтіруді жалғастырып, содан кейін iCloud жүйесінен қалпына келтіруге болады . Дегенмен, бұл шешім жұмыс істемесе, екінші шешімді қолданып көрейік. Сондай-ақ , iPhone-ды iCloud сақтық көшірмесінен ешбір мәселесіз қалпына келтіру үшін үшінші бөлімде балама құралды қолданып көруге болады .
II бөлім. Деректерді жоғалтпай iCloud қалпына келтіру ақауын түзетіңіз
Егер жоғарыда айтылғандар нәтиже бермесе, біз Dr.Fone - Жүйені жөндеуді көптеген жылдар бойы дамытып келе жатқанымызды сіздермен бөлісуге қуаныштымыз . Бұл сіздің iPhone үшін тамаша серіктес. Ол iOS ақауларының көптеген түрлерін оңай түзете алады және iPhone құрылғысының дұрыс жұмыс істеуіне көмектеседі. ICloud қалпына келтіруде тұрып қалу сияқты қателерді түзетуге он минуттан аз уақыт кетуі мүмкін. Дегенмен, төменде қараңыз, және сіз Dr.Fone сізге бірнеше түрлі мәселелермен көмектесе алатынын көресіз.

Dr.Fone - Жүйені жөндеу
Деректерді жоғалтпай әртүрлі iPhone мәселелерін шешу үшін бір рет басу.
- Жеңіл, жылдам және сенімді.
- Қалпына келтіру режимінде тұрып қалған iOS жүйесінің әртүрлі мәселелерін түзетіңіз , ақ Apple логотипі , қара экран , іске қосу кезінде цикл және т.б.
- 14 қате , қате 50 , қате 53 , 27 қате және т.б. сияқты iTunes қателерімен бірге бағалы жабдыққа қатысты басқа мәселелерді түзетеді .
- iPhone, iPad және iPod touch құрылғыларының барлық үлгілері үшін жұмыс істейді.
- Ең соңғы iOS 11 нұсқасымен толық үйлесімді.

Dr.Fone көмегімен iCloud қалпына келтіруді қалай түзетуге болады:
1-қадам. «Жүйені жөндеу» опциясын таңдаңыз
Компьютерде Dr.Fone қолданбасын тегін жүктеп алыңыз, орнатыңыз және іске қосыңыз. Жүйені жөндеуді таңдаңыз.

Түсінікті, оңай таңдаулар.
Енді USB кабелі арқылы компьютерге айфон қосыңыз, және ол Dr.Fone арқылы анықталады, содан кейін «Бастау» түймесін басу керек.

Жөндеу процесін «Бастау» түймесін басу арқылы бастаңыз.
2- қадам. Микробағдарламаны жүктеп алыңыз
Құрылғыңызды және оның мәліметтерін Dr.Fone автоматты түрде анықтайды. Қажет, дұрыс iOS Apples серверлерінен «Жүктеу» түймесін басу арқылы алынады.

Қадам 3. iCloud сақтық көшірмесін қалпына келтіру мәселелерін түзетіңіз
Микробағдарламаны жүктеп алғаннан кейін, Dr.Fone құралдар жинағы қалпына келтіру мәселелерін шешуді жалғастырады. 5-10 минуттан кейін бекіту процесі аяқталады.

10 немесе 15 минутқа сәл шыдамдылық танытыңыз.

Жақында сіз оң хабарламаны көресіз.
Өте тез және оңай, iPhone жұмысына қатысты барлық нәрсе ең жақсы жұмыс күйіне қалпына келтіріледі. Және! Контактілеріңіз, хабарларыңыз, музыкаңыз, фотосуреттеріңіз және т.б. бәрібір толықтай сақталады. Бір нәрсе анық: iCloud қалпына келтіруде тұрып қалу мәселесі шешіледі.
III бөлім. iPhone-ға iCloud сақтық көшірмесін таңдап қалпына келтіру үшін балама құралды қолданып көріңіз
Dr.Fone - Телефонның сақтық көшірмесін жасау (iOS) - iPhone және iPad-қа iCloud сақтық көшірмесін таңдап қалпына келтіруге арналған әлемдегі бірінші құрал. Ең бастысы, бүкіл процесс сізге 30 минуттан аспайды.
iCloud сақтық көшірмесінен деректерді қалпына келтіру қадамдары
1-қадам: Біріншіден, сіз «Қалпына келтіру» тармағын таңдап, терезенің сол жақ жолағынан «iCloud сақтық көшірмесінен қалпына келтіру» опциясын таңдап, жүйеге кіру үшін iCloud тіркелгісінің тіркелгі деректерін енгізіңіз.

2-қадам: Сіз кіру процесін аяқтағаннан кейін, Dr.Fone сіздің iCloud сақтық көшірме файлдарын сканерлеуді жалғастырады. Бірнеше минуттан кейін барлық сақтық көшірме файл түрлері терезеде көрсетіледі. Олардың біреуін таңдап, «Жүктеп алу» түймесін басыңыз.

3-қадам: iCloud сақтық көшірме деректері жүктеліп, сканерленіп, терезеде көрсетілгеннен кейін сіз қалаған деректерді оңай тексеріп, оны құрылғыңызға қалпына келтіре аласыз.

4-қадам: Ашылмалы тізімнен құрылғыны таңдап, деректер түрлерін тексеріп, «Жалғастыру» түймесін басыңыз.
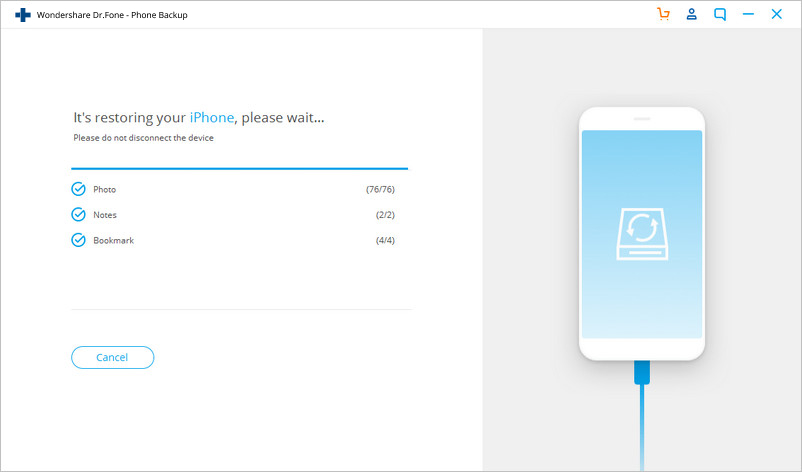
IV бөлім. iCloud қалпына келтіру кезінде мүмкін қателер тұрып қалды
Кейде бір нәрсе дұрыс емес болғанда, Apple сізді ренжіту үшін хабарлардың шексіз таңдауын дайындаған сияқты көрінуі мүмкін.
№ 1: "iCloud сақтық көшірмелерін жүктеу кезінде мәселе туындады. Қайталап көріңіз, жаңа iPhone ретінде орнатыңыз немесе iTunes сақтық көшірмесінен қалпына келтіріңіз."
Бұл басқаларына қарағанда мағынасы жағынан анық хабарлардың бірі. iPhone, iPad немесе iPod Touch құрылғыңыз iCloud сақтық көшірмесінен сәтті қалпына келтірілмеді. Бұл iCloud серверлеріндегі ақауға байланысты болуы мүмкін. Бұл қате туралы хабарды көрсеңіз, iCloud.com сайтына өтіп, iCloud жүйесінің күйін тексеріңіз. Бұл сирек кездеседі, бірақ серверде ақаулық болса, оны біраз уақытқа қалдырып, бір-екі сағатқа қалдырып, әрекетті қайталап көрген дұрыс.
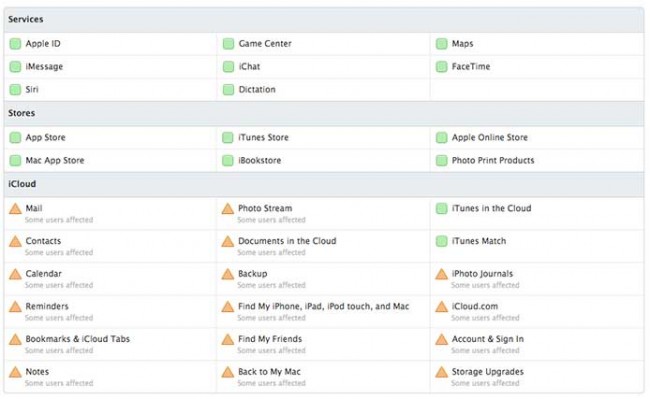
iCloud.com өте пайдалы болуы мүмкін.
№ 2: «Фотосуреттер мен бейнелер қалпына келтірілмеді»
Apple компаниясы қалпына келтірілгеннен кейін фотосуреттеріңіз бен бейнелеріңіз қалпына келтірілмеуі мүмкін екендігі туралы пайдалы кеңес береді. Бұл өте ықтимал, себебі сіз Камера орамына арналған iCloud сақтық көшірмесін қоспағансыз. Бұлай болса, фотосуреттеріңіз бен бейнелеріңіздің сақтық көшірмесі ешқашан жасалмаған және iCloud-та қалпына келтіруді күтіп тұрған ештеңе жоқ. Адамдар мұны тегін тіркелгімен берілген 5 ГБ-тан жоғары iCloud-ты сатып алғысы келмейтіндіктен жасайды. ICloud сақтық көшірмесінде Camera Roll мүмкіндігі қосылғанын тексеру үшін сізге қажет:
- Параметрлер > iCloud > Сақтау және сақтық көшірме > Жадты басқару тармағын ашыңыз
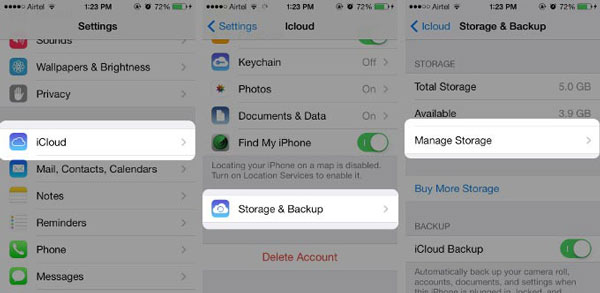
- Құрылғы атауын (сақтық көшірмесі жасалып жатқан құрылғы) түртіңіз. Камера орамының қосқышы ҚОСУЛЫ екеніне көз жеткізіңіз (яғни ол түсті, барлығы ақ емес).
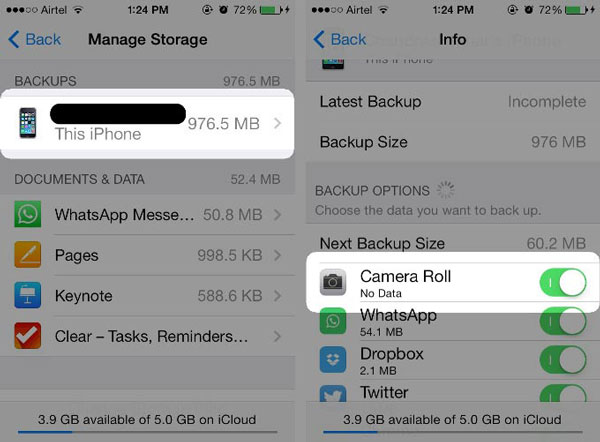
Дегенмен, қосылғаныңызға сенімді болсаңыз, бұл жай ғана сәл күту мәселесі болуы мүмкін. Фотосуреттер мен бейнелер қалған деректерге қарағанда әлдеқайда үлкен файлдар және интернет қосылымыңыз үшін үлкенірек деректер жүктемесін білдіреді.
Есіңізде болсын, iCloud сақтық көшірме жасау процесінен қалпына келтіруді кенет тоқтатпау өте маңызды. Дүрбелеңге түспеңіз және біз жоғарыда сипаттаған қадамдарды орындаңыз, сонда бәрі жақсы болады.
Біз көмектесе алдық деп үміттенеміз. Біз сізге берген ақпарат, біз сізді басып өткен қадамдар сізге қажет нәрсені берді және ойыңызды тыныштандырды деп үміттенеміз. Әрқашан көмек көрсету біздің міндетіміз болды!
iCloud сақтық көшірмесі
- Контактілердің сақтық көшірмесін iCloud қызметіне жасаңыз
- Контактілердің сақтық көшірмесін iCloud қызметіне жасаңыз
- iCloud сақтық көшірме хабарламалары
- iPhone iCloud-қа сақтық көшірме жасамайды
- iCloud WhatsApp сақтық көшірмесі
- Контактілердің сақтық көшірмесін iCloud қызметіне жасаңыз
- iCloud сақтық көшірмесін шығарып алыңыз
- iCloud сақтық көшірме мазмұнына қол жеткізіңіз
- iCloud фотосуреттеріне қол жеткізіңіз
- iCloud сақтық көшірмесін жүктеп алыңыз
- iCloud-тан фотосуреттерді шығарып алыңыз
- iCloud-тан деректерді шығарып алыңыз
- Тегін iCloud сақтық көшірме экстракторы
- iCloud-тан қалпына келтіру
- Қалпына келтірусіз сақтық көшірмеден iCloud қалпына келтіріңіз
- WhatsApp қолданбасын iCloud-тан қалпына келтіріңіз
- iCloud-тан фотосуреттерді қалпына келтіріңіз
- iCloud сақтық көшірме жасау мәселелері






Джеймс Дэвис
штаттық редактор