Apple логотипінде тұрып қалған iOS 15 жаңартуын қалай шешуге болады
27 сәуір, 2022 ж. • Файл жіберілді: iOS мобильді құрылғысының ақаулықтарын түзету • Дәлелденген шешімдер
Егер сіз iPhone қолданып жатсаңыз, iOS 15 соңғы жаңартуымен таныс болуыңыз мүмкін. Жаңа iOS жаңартуы шыққан сайын, біз бәріміз құрылғымызды жаңартуға асығамыз. Өкінішке орай, кейде бәрі ойдағыдай бола бермейді және iOS жаңартуы құрылғы қатесінде тұрып қалады. Мысалы, iOS жаңартуы жаңарту кезінде Apple логотипіне немесе орындалу жолағына жабысып қалуы мүмкін. Мәселе күрделі болып көрінгенімен, кейбір ақылды әдістерді қолдансаңыз, оны оңай шешуге болады. Бұл постта мен сізге Apple iOS 15 жаңартуын қалай шешуге болатынын айтып беремін, себебі бұл ақаулық болып табылады.
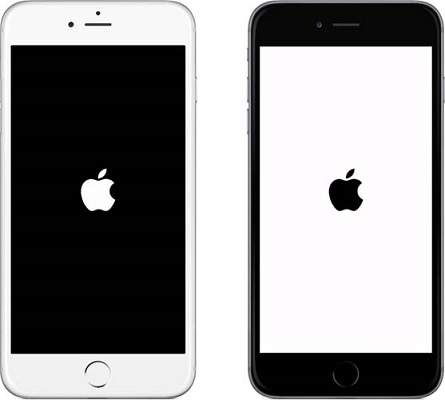
1-бөлім: iOS жаңартуының тоқтап қалуының жалпы себептері
Прогресс жолағында тұрып қалған iOS 15 жаңартуын түзетудің кейбір әдістерін талқыламас бұрын, оның жалпы себептерін білейік. Осылайша сіз құрылғыңыздағы ақаулықты анықтай аласыз және оны кейінірек түзете аласыз.
- Микробағдарлама жаңартуы дұрыс жүктелмеген жағдайда орын алуы мүмкін.
- Құрылғыңызды бүлінген микробағдарламаға да жаңартуыңыз мүмкін еді.
- Кейде құрылғыны iOS нұсқасының бета нұсқасына жаңарту кезінде бұл мәселелер туындайды.
- Құрылғыда бос жад жеткіліксіз болуы мүмкін.
- Сіздің iOS құрылғыңыз жаңартумен үйлесімді болмауы мүмкін.
- Микробағдарламаны үшінші тарап көздерінен жүктеп алсаңыз, бұл мәселеге әкелуі мүмкін.
- Құрылғыңыз бұрын джейлбрейк жасаса және сіз оны әлі де жаңартуға әрекеттеніп жатсаңыз, ол телефоныңызды бұзып жіберуі мүмкін.
- Бұл мәселені тудыратын кез келген басқа бағдарламалық құрал немесе тіпті аппараттық құралға қатысты мәселе болуы мүмкін.
Ескерту:
Оны iOS 15 нұсқасына жаңарту алдында iPhone-да жеткілікті батарея және бос жад бар екеніне көз жеткізіңіз. Қазіргі уақытта ол тек iPhone 6s және одан жаңа үлгілермен үйлесімді.
2-бөлім: iOS жаңартуы тоқтап қалған мәселеге арналған шешімдер
1-шешім: iPhone-ды күштеп қайта іске қосыңыз
IOS жаңартуы тоқтап қалған мәселені шешудің ең қарапайым жолы - құрылғыны мәжбүрлеп қайта іске қосу. Мұны iPhone қуат циклін қалпына келтіретін кейбір бекітілген пернелер тіркесімін қолдану арқылы жасауға болады. Сәттілік болса, телефоныңыз iOS 15 жүйесінде жұмыс істеп тұрған кезде тұрақты режимде қайта іске қосылады.
iPhone 6s үшін
Бұл жағдайда Power + Home пернелерін бір уақытта ұзақ басып тұрыңыз. Пернелерді кем дегенде 10 секунд бойы бір уақытта басып тұрғаныңызға көз жеткізіңіз және телефоныңыз қайта іске қосылуын күтіңіз.
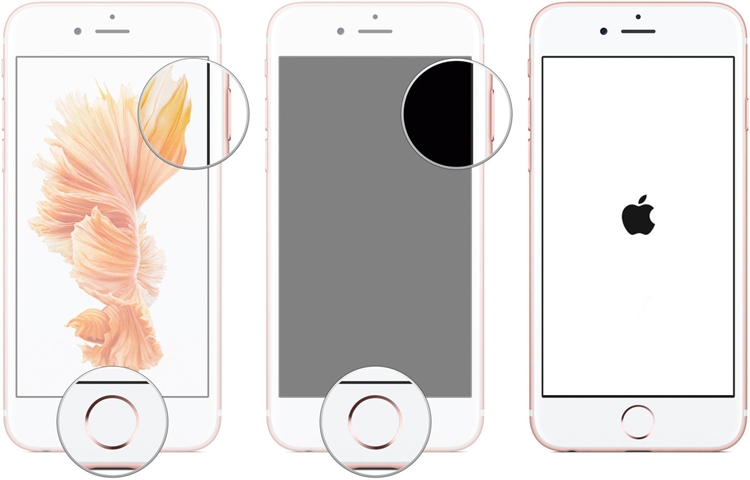
iPhone 7 немесе 7 Plus үшін
«Негізгі» түймесінің орнына, дыбыс деңгейін төмендету пернесін бір уақытта кемінде 10 секунд бойы ұзақ басып тұрыңыз. Құрылғы қалыпты түрде қайта іске қосылғаннан кейін жіберіңіз.
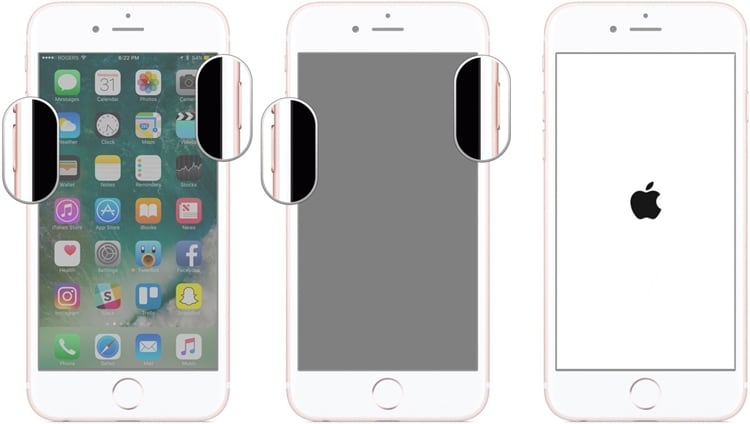
iPhone 8 және одан кейінгі нұсқалары үшін
Ол үшін алдымен дыбыс деңгейін жоғарылату түймесін жылдам басып, оны босату керек. Енді дыбыс деңгейін азайту түймесін жылдам басып, оны жіберген бойда бүйірлік түймені басыңыз. Бүйірлік пернені кем дегенде 10 секунд ұстап тұрыңыз және телефон қайта іске қосылғанша күтіңіз.
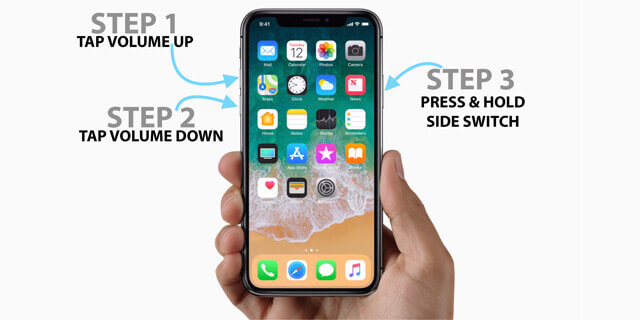
Шешім 2: Dr.Fone көмегімен iOS жаңартуының кептеліп қалған мәселесін түзетіңіз – жүйені жөндеу
Егер сіздің iOS құрылғыңыз дұрыс жұмыс істемесе немесе iCloud дискісін жаңарту iOS 15 жүйесінде тұрып қалса, сіз Dr.Fone – Жүйені жөндеу . Dr.Fone құралдар жинағының бөлігі, ол iOS құрылғысындағы барлық қателер мен мәселелерді шеше алады. Мысалы, ол iOS-ты жаңартуды, өлімнің қара экранын, кірпіштенген құрылғыны және микробағдарламаға қатысты басқа мәселелерді шеше алады.
Сіз Dr.Fone пайдалана аласыз – Жүйені жөндеу iPhone-ды iOS-тың алдыңғы тұрақты шығарылымына дейін төмендету үшін. Қолданбаны пайдалану өте оңай және оны жөндеу кезінде джейлбрейкпен кіруді қажет етпейді немесе құрылғыңызға зиян келтірмейді. Apple логотипінде тұрып қалған iOS жаңартуын қалай түзетуге болатынын білу үшін келесі қадамдарды орындауға болады.
1-қадам: ақаулы iPhone телефонын қосыңыз
Бастау үшін жүйеде Dr.Fone құралдар жинағын іске қосып, оның үйінен «Жүйені жөндеу» модулін таңдаңыз.

Енді жұмыс істейтін кабельді пайдаланып, iPhone-ды жүйеге қосып, iOS жөндеу бөліміне өтіңіз. Сіз жай ғана iOS жаңарту мәселесін шешкіңіз келетіндіктен, оның iPhone деректерін сақтайтын Стандартты режиміне өтуіңізге болады.

2-қадам: Құрылғы мәліметтерін енгізіп, iOS микробағдарламасын жүктеп алыңыз
Жалғастыру үшін сізге iPhone құрылғысының үлгісі және орнатқыңыз келетін iOS нұсқасы туралы мәліметтерді енгізу жеткілікті. Егер сіз iPhone нұсқасын төмендетқіңіз келсе, iOS жүйесінің алдыңғы тұрақты нұсқасын осында енгізіп, «Бастау» түймесін басыңыз.

«Бастау» түймесін басқаннан кейін қолданба тиісті микробағдарламаны автоматты түрде жүктеп алып, құрылғыңызды тексереді. Бұл біраз уақыт алуы мүмкін болғандықтан, құрылғыңыздың жүйеге қосылғанын және тұрақты интернет байланысын қолдайтынын тексеріңіз.

3-қадам: iPhone-ды түзетіп, оны қайта іске қосыңыз
Микробағдарламаны жаңарту сәтті жүктелгеннен кейін қолданба сізге хабарлайды. Енді сіз «Қазір түзету» түймесін басып, сіздің iPhone-ды жөндегендей күте аласыз.

Соңында, iOS жаңартуы тоқтап қалған мәселе шешілгенде, құрылғыңыз қалыпты режимде қайта іске қосылады. Сіз оны қауіпсіз түрде алып тастай аласыз және оны өзіңізге ұнайтындай пайдалана аласыз.

Қолданбаның стандартты режимі орындалу жолағы мәселесінде тұрып қалған iOS жаңартуын түзете алмаса, оның кеңейтілген режимін енгізуді қарастырыңыз. Жетілдірілген режим нәтижелері әлдеқайда жақсырақ болғанымен, ол сіздің iPhone-дағы бар деректерді де жояды.
3-шешім: iPhone-ды қалпына келтіру режимінде жүктеп, оны қалпына келтіріңіз
Әдепкі бойынша, дұрыс пернелер тіркесімін қолдану арқылы барлық iOS құрылғыларын қалпына келтіру режимінде жүктеуге болады. Ол үшін iPhone-ды iTunes-тің жаңартылған нұсқасына қосуға болады. Қолданба құрылғыңыздың қалпына келтіру режимінде екенін автоматты түрде анықтайды және оны қалпына келтіруге мүмкіндік береді. Кептеліп қалған iOS жаңартуын түзету үшін бұл процесс телефоныңыздың бар деректерін өшіретінін білуіңіз керек. Тәуекелге баруға дайын болсаңыз, Apple логотипі мәселесінде тұрып қалған iOS жаңартуын түзету үшін осы пернелер тіркесімін қолданыңыз.
iPhone 6s үшін
Компьютерде iTunes-ті іске қосыңыз және iPhone-ды қосқан кезде Home + Power пернелерін ұзақ басып тұрыңыз. Ол қосылған құрылғыны анықтайды және экранда iTunes белгішесін көрсетеді.
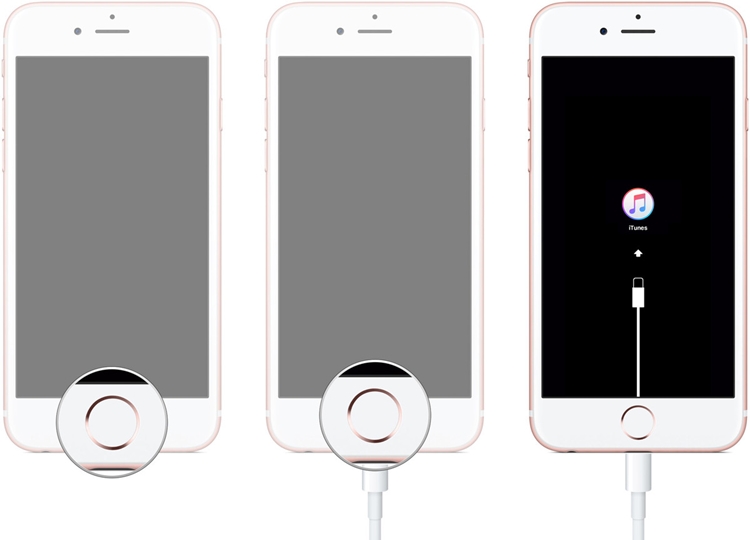
iPhone 7 және 7 Plus үшін
Қуат және дыбыс деңгейін төмендету пернелерін бір уақытта ұзақ басып, телефонды жүйеге қосыңыз. Оған iTunes-ті іске қосыңыз және оның белгісі экранда көрсетілетінін күтіңіз.
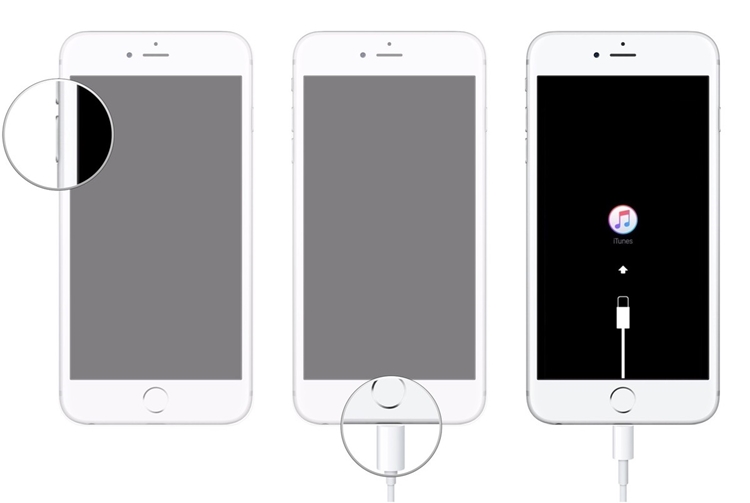
iPhone 8 және одан кейінгі үлгілер үшін
Біріншіден, iPhone жүйесін жүйеге қосып, оған жаңартылған iTunes қолданбасын іске қосыңыз. Енді дыбыс деңгейін жоғарылату түймесін жылдам басыңыз және оны босатқаннан кейін дыбыс деңгейін азайту пернесін жылдам басыңыз. Соңында, Side пернесін басып тұрыңыз және iTunes таңбасы пайда болғаннан кейін жіберіңіз.
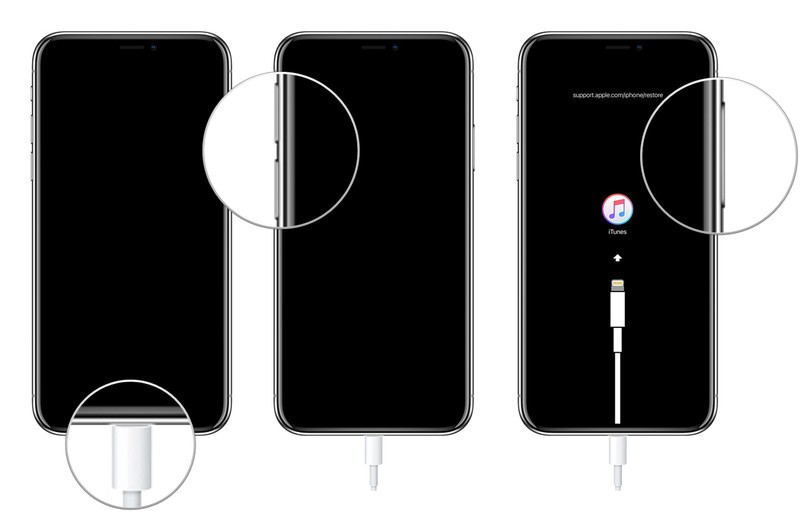
Содан кейін iTunes құрылғыңыздағы ақаулықты автоматты түрде анықтайды және келесі сұрауды көрсетеді. Сіз жай ғана «Қалпына келтіру» түймесін басып, біраз күте аласыз, себебі ол құрылғыны зауыттық параметрлерге қайтарып, оны қалыпты режимде қайта іске қосады.
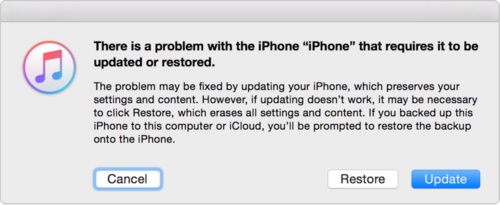
4-шешім: iTunes арқылы ресми iOS нұсқасына қалпына келтіріңіз
Соңында, Apple логотипі мәселесінде тұрып қалған iOS жаңартуын түзету үшін iTunes көмегін де алуға болады. Процесс біршама күрделі, өйткені алдымен төмендетілетін iOS нұсқасының IPSW файлын жүктеп алу қажет. Сондай-ақ, бұл сіздің iPhone-ға елеулі өзгерістер әкелуі мүмкін және оны тек соңғы шара ретінде қарастырған жөн. iTunes көмегімен Apple логотипінде тұрып қалған iOS жаңартуын қалай түзетуге болатынын білу үшін келесі қадамдарды орындауға болады.
1-қадам: IPSW файлын жүктеп алыңыз
Құрылғыны төмендететін қолдау көрсетілетін iOS нұсқасының IPSW файлын қолмен жүктеп алуыңыз керек. Ол үшін ipsw.me немесе кез келген басқа үшінші тарап ресурсына өтуге болады.
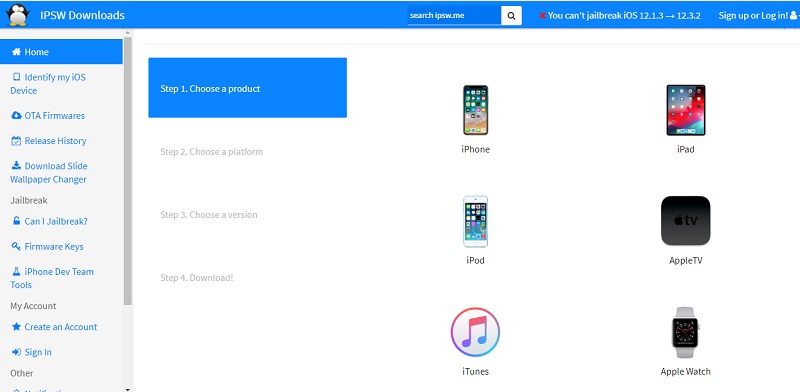
2-қадам: iPhone-ды iTunes-ке қосыңыз
Енді iPhone-ды жүйеге қосып, оған iTunes-ті іске қосыңыз. Қосылған iPhone-ды таңдап, оның Жиынтық бөліміне өтіңіз. Енді «Қазір жаңарту» немесе «Жаңартуларды тексеру» түймесін басқан кезде Shift пернесін басыңыз.
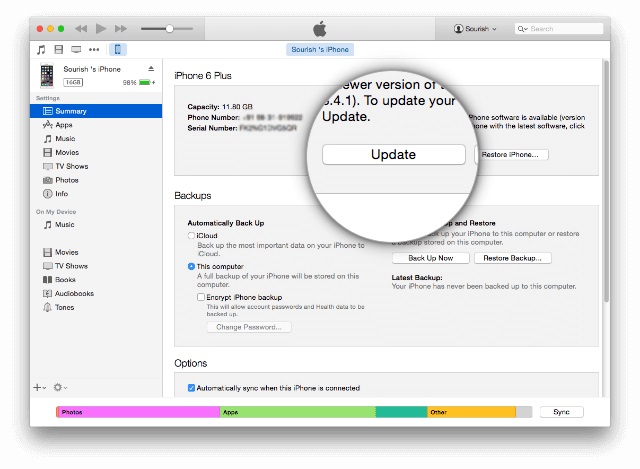
3-қадам: IPSW файлын жүктеңіз
Серверде жаңартуларды іздеудің орнына бұл сізге таңдаған IPSW файлын жүктеуге мүмкіндік береді. Браузер терезесі ашылғанда, IPSW файлы сақталған орынға қолмен өтуге болады. Оны жүктегеннен кейін оны қосылған iOS құрылғысына орнату процесін бастауға болады.
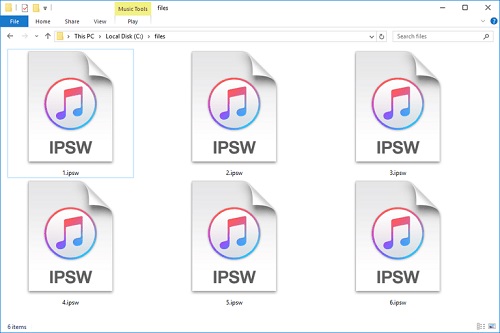
Енді iOS жаңартуы тоқтап қалған мәселені шешудің бір емес, төрт әдісін білетін болсаңыз, бұл мәселені оңай шешуге болады. Көріп отырғаныңыздай, орындалу жолағында немесе Apple логотипінде iOS жаңартуын алу өте жиі кездеседі. Дегенмен, сізде Dr.Fone – Жүйені жөндеу (iOS) сияқты дұрыс құрал болса, оны оңай түзете аласыз. Қолданба iPhone-ға қатысты басқа мәселелердің барлық түрлерін шеше алатындықтан, оны жүйеңізге орнатуды қарастыруға болады. Осылайша сіз кез келген қажетсіз мәселені бірден түзете аласыз және бір уақытта құрылғыңызды қауіпсіз сақтай аласыз.
iPhone ақаулары
- iPhone аппараттық ақаулары
- iPhone негізгі түймелерінің ақаулары
- iPhone пернетақтасының ақаулары
- iPhone құлаққаптарының ақаулары
- iPhone Touch ID жұмыс істемейді
- iPhone қызып кетуі
- iPhone шамы жұмыс істемейді
- iPhone дыбыссыз қосқышы жұмыс істемейді
- iPhone SIM қолданбасына қолдау көрсетілмейді
- iPhone бағдарламалық құралының ақаулары
- iPhone рұқсат коды жұмыс істемейді
- Google карталары жұмыс істемейді
- iPhone скриншоты жұмыс істемейді
- iPhone дірілі жұмыс істемейді
- Қолданбалар iPhone-дан жоғалып кетті
- iPhone апаттық ескертулері жұмыс істемейді
- iPhone батареясының пайызы көрсетілмейді
- iPhone қолданбасы жаңартылмайды
- Google күнтізбесі синхрондалмайды
- Денсаулық қолданбасы қадамдарды қадағаламайды
- iPhone автоматты құлыптау жұмыс істемейді
- iPhone батареясының ақаулары
- iPhone медиа ақаулары
- iPhone эхо мәселесі
- iPhone камерасы қара
- iPhone музыканы ойнатпайды
- iOS бейне қатесі
- iPhone-ға қоңырау шалу мәселесі
- iPhone қоңырауының мәселесі
- iPhone камерасының мәселесі
- iPhone алдыңғы камера мәселесі
- iPhone шырылдамайды
- iPhone дыбысы жоқ
- iPhone поштасының ақаулары
- Дауыстық пошта құпия сөзін қалпына келтіріңіз
- iPhone электрондық пошта мәселелері
- iPhone электрондық поштасы жоғалып кетті
- iPhone дауыстық поштасы жұмыс істемейді
- iPhone дауыстық поштасы ойнатылмайды
- iPhone пошта байланысын алу мүмкін емес
- Gmail жұмыс істемейді
- Yahoo Mail жұмыс істемейді
- iPhone жаңарту мәселелері
- iPhone Apple логотипінде тұрып қалды
- Бағдарламалық құралды жаңарту сәтсіз аяқталды
- iPhone растау жаңартуы
- Бағдарламалық құралды жаңарту серверімен байланысу мүмкін болмады
- iOS жаңарту мәселесі
- iPhone қосылымы/желі мәселелері
- iPhone синхрондау мәселелері
- iPhone өшірілген iTunes-ке қосылу
- iPhone қызметі жоқ
- iPhone Интернет жұмыс істемейді
- iPhone WiFi жұмыс істемейді
- iPhone Airdrop жұмыс істемейді
- iPhone кіру нүктесі жұмыс істемейді
- Airpods iPhone-ға қосылмайды
- Apple Watch iPhone-мен жұптаспайды
- iPhone хабарлары Mac жүйесімен синхрондалмайды




Алиса М.Дж
штаттық редактор
Жалпы баға 4,5 ( 105 қатысты)