iPhone дауыстық поштасының жұмыс істемеуін түзетудің үш жолы
27 сәуір, 2022 ж. • Файл жіберілді: iOS мобильді құрылғысының ақаулықтарын түзету • Дәлелденген шешімдер
Сізде iPhone дауыстық поштасы жұмыс істемей жатыр ма? Олай болса, сіз жалғыз емессіз, енді уайымдаудың немесе өзіңізді елеусіз қалдырудың қажеті жоқ. Кез келген басқа қолданба сияқты, дауыстық пошта қолданбасы кейде нашар желі конфигурациялары, жаңартулар және көп жағдайда ескірген iPhone бағдарламалық жасақтамасын пайдалану сияқты әртүрлі себептерге байланысты тоқтап қалуы мүмкін.
Егер сізде iPhone дауыстық поштасы жұмыс істемей тұрса, сізде келесі мәселелердің біреуі немесе барлығы болуы мүмкін;
- Қайталанатын хабарламаларды алу.
- Хабарландыру дыбыстарының болмауы.
- Қоңырау шалушылар хабарлама қалдыра алмауы мүмкін.
- Хабарлар қолданбасында енді ешқандай дыбыс шықпайды.
- Сіз енді iPhone экранында дауыстық пошта хабарларын көрмейсіз.
Бұл мақалада біз iPhone-ның визуалды дауыстық поштасының жұмыс істемеуі мәселесін шешудің үш түрлі әдісін қарастырамыз.
- 1-бөлім: Деректерді жоғалтпай iPhone дауыстық поштасының жұмыс істемеуін қалай түзетуге болады
- 2-бөлім: Желіні қалпына келтіру әдісі арқылы iPhone дауыстық поштасының жұмыс істемейтін мәселесін түзетіңіз
- 3-бөлім: Тасымалдаушыны жаңарту арқылы iPhone дауыстық поштасының жұмыс істемейтін мәселесін түзетіңіз
1-бөлім: Деректерді жоғалтпай iPhone дауыстық поштасының жұмыс істемеуін қалай түзетуге болады
Дауыстық поштаға қатысты мәселелердің туындау себебі жүйелік ақауға байланысты болуы мүмкін. Дәл осы себепті сізде Dr.Fone - Жүйені жөндеу сияқты жоғары сенімді жүйені жөндеу және қалпына келтіру бағдарламасы болуы керек . Dr.Fone көмегімен сіз телефондағы кез келген құнды деректерді міндетті түрде жоғалтпай дауыстық пошта мәселелерін және бүкіл құрылғыңызды оңай түзете аласыз. Егер сіздің дауыстық поштаңыз iPhone құрылғысында жұмыс істемесе, менде Dr.Fone жүйесінен ақаулы құрылғыны жөндеуге көмектесетін егжей-тегжейлі жүйені қалпына келтіру процесі бар. Төменде көрсетілгендей келесі қадамдарға назар аударыңыз.

Dr.Fone - Жүйені жөндеу
Деректерді жоғалтпай iPhone дауыстық пошта мәселелерін түзетіңіз.
- Тек iOS жүйесін қалыпты күйге келтіріңіз, деректер жоғалмайды.
- Қалпына келтіру режимінде тұрып қалған iOS жүйесінің әртүрлі мәселелерін , ақ Apple логотипін , қара экранды , іске қосу кезінде циклді және т.б. түзетіңіз.
- Басқа iPhone қателерін және iTunes қателерін түзетеді, мысалы, iTunes қатесі 4013 , қате 14 , iTunes қатесі 27 , iTunes қатесі 9 және т.б.
- iPhone, iPad және iPod touch құрылғыларының барлық үлгілері үшін жұмыс істейді.
-
Ең соңғы iOS 13 нұсқасымен толық үйлесімді.

Dr.Fone-мен жұмыс істемейтін iPhone дауыстық поштасын түзету қадамдары
1-қадам: Dr.Fone іске қосыңыз
Dr.Fone іске қосу үшін алдымен бағдарламаны жүктеп алып, оны компьютерге орнату керек. Орнатқаннан кейін бағдарламаны іске қосып, «Жүйені жөндеу» опциясын басыңыз.

2-қадам: Жөндеуді бастаңыз
Жүйені қалпына келтіру үшін «iOS жөндеу» опциясын басыңыз. Осы кезде найзағай кабелін пайдаланып құрылғыны компьютерге қосыңыз. Жаңа интерфейсте екі опцияның арасында «Стандартты режим» түймесін басыңыз.

3-қадам: Соңғы микробағдарламаны жүктеп алыңыз
Dr.Fone құрылғыңызға сәйкес келетін соңғы микробағдарламаны автоматты түрде іздейді және оны интерфейсте көрсетеді. Осы кезде сізге не істеу керек, дұрыс біреуін таңдап, жүктеу процесін бастау үшін «Бастау» түймесін басыңыз.

4-қадам: Жүктеп алу процесін бақылаңыз
Жүктеп алу процесі басталған кезде, осы сәтте не істеу керек, құрылғы микробағдарламаны жүктеп алған кезде күту. Сондай-ақ, төменде көрсетілгендей жүктеп алу процесін және қамтылған жүктеу пайызын бақылай аласыз.

5-қадам: Жөндеу процесі
Микробағдарлама сәтті жүктелгеннен кейін жөндеу процесін бастау үшін «Қазір түзету» түймесін басыңыз. Бүкіл процесс әдетте шамамен 10 минутты алады. Осы уақыт аралығында құрылғыңыз автоматты түрде қайта іске қосылады. Телефонды компьютерден ажыратпаңыз. Жай отырыңыз, демалыңыз және Dr.Fone сіз үшін жұмыс істеуін күтіңіз.

6-қадам: жөндеуді растау
10 минуттық аралықтан кейін сіз құрылғыңыздың сәтті жөнделгені туралы растауды аласыз. iPhone автоматты түрде жүктелуін күтіңіз.

Бекіту процесі аяқталғаннан кейін құрылғыны желіден ажыратып, оның қалыпты жұмыс істеп тұрғанын тексеріңіз. Бұл бағдарлама сіздің мәселеңізді толығымен шешуі керек. Болмаса, қосымша қолдау алу үшін Apple компаниясына хабарласыңыз.
2-бөлім: Желіні қалпына келтіру әдісі арқылы iPhone дауыстық поштасының жұмыс істемейтін мәселесін түзетіңіз
iPhone-ның жақсы жағы - сыртқы бағдарламаны қолданбай-ақ құрылғыны қалпына келтіруге немесе жөндеуге болатындығы. Төменде iPhone желі параметрлері арқылы жұмыс істемейтін iPhone визуалды дауыстық пошта мәселесін қалай шешуге болатыны туралы егжей-тегжейлі процесс берілген.
1-қадам: Параметрлерді іске қосыңыз
IPhone құрылғысында «Параметрлер» мүмкіндігін іске қосыңыз және интерфейсті төмен айналдырып, «Жалпы» опциясын табыңыз. Оны таңдау үшін оны түртіңіз.
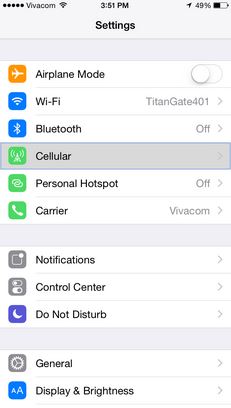
2-қадам: Параметрді қалпына келтіру
«Жалпы» опциясы белсенді болғанда, интерфейсті төмен айналдырыңыз, «Қалпына келтіру» опциясын тауып, оны түртіңіз.
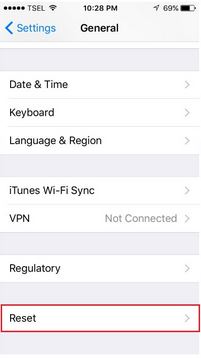
3-қадам: Желі параметрлерін қалпына келтіріңіз
«Желі параметрлерін қалпына келтіру» бар жаңа интерфейс көрсетіледі. Ақаулы визуалды дауыстық пошта қолданбасын жөндеу үшін сізден желі параметрлерін әдепкі күйіне конфигурациялау қажет болады. Мұны істеу үшін «Желі параметрлерін қалпына келтіру» опциясын түртіңіз.
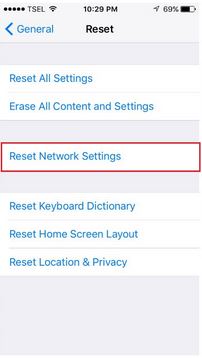
iPhone телефонын демалу үшін рұқсат кодын енгізіңіз. Телефон автоматты түрде қайта жүктеледі және қайта қосылады. Визуалды дауыстық пошта қолданбасына кіруге тырысыңыз. Қалыпты жағдайларда бұл процесс әдетте мәселені шешеді, себебі ол.IPCC сияқты әртүрлі ақаулы дауыстық пошта файлдарын түзетеді.
3-бөлім: Тасымалдаушыны жаңарту арқылы iPhone дауыстық поштасының жұмыс істемейтін мәселесін түзетіңіз
Көп жағдайда желі провайдері және оның операторының параметрлері дауыстық пошта хабарларына неліктен қол жеткізе алмайтыныңызға немесе дауыстық поштаға қатысты мәселелердің себебіне қатысты ең үлкен мәселе болуы мүмкін. Оператор параметрлеріне байланысты көрнекі дауыстық пошта мәселесін шешу үшін мына қарапайым қадамдарды орындаңыз.
1-қадам: Параметрлерді ашыңыз
Қолданбаларды ашып, «Параметрлер» опциясын таңдаңыз. Осы опцияның астында бетті төмен айналдырып, «Жалпы» қойындысын таңдаңыз. �
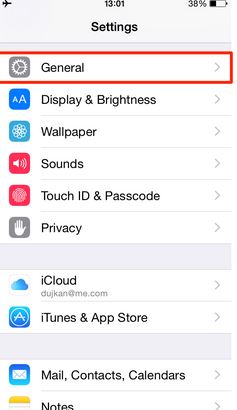
2-қадам: Параметрлерді конфигурациялау
«Жалпы» қойындысында «Туралы» опциясын басып, «операторды» таңдаңыз.
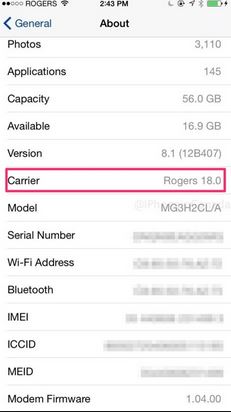
3-қадам: Оператор параметрлерін жаңарту
Көп жағдайда сіз «Тасымалдаушы» параметрлерін жаңартуды сұрайтын экран хабарын аласыз. Оператор конфигурациясын жаңарту үшін «Жаңарту» түймесін түртіңіз.
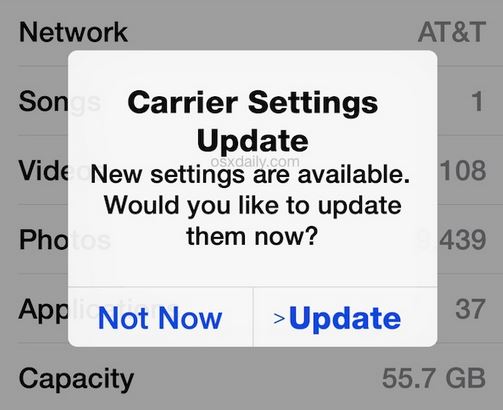
Жаңартылғаннан кейін дауыстық пошта қолданбасын тексеріңіз және оның әрекетін көріңіз. Бұл процесс сіздің iPhone-да жұмыс істемейтін дауыстық пошта мәселесін шешуі керек.
Осы мақалада қарастырғанымыздан, біз көп жағдайда iPhone визуалды дауыстық поштасы жұмыс істемейтін дауыстық пошта мәселесіне тап болғанымен, дұрыс қадамдар мен әдістер қолданылса, мәселені шешу оңай болатынын қорытындылай аламыз. Келесі жолы сіздің дауыстық пошта қолданбасы сіздің iPhone құрылғыңызда жұмыс істемесе, осы мақалада көрсетілген әдістерді қолдана отырып, мәселені шешу үшін дұрыс жағдайда боласыз деп үміттенемін.
iPhone ақаулары
- iPhone аппараттық ақаулары
- iPhone негізгі түймелерінің ақаулары
- iPhone пернетақтасының ақаулары
- iPhone құлаққаптарының ақаулары
- iPhone Touch ID жұмыс істемейді
- iPhone қызып кетуі
- iPhone шамы жұмыс істемейді
- iPhone дыбыссыз қосқышы жұмыс істемейді
- iPhone SIM қолданбасына қолдау көрсетілмейді
- iPhone бағдарламалық құралының ақаулары
- iPhone рұқсат коды жұмыс істемейді
- Google карталары жұмыс істемейді
- iPhone скриншоты жұмыс істемейді
- iPhone дірілі жұмыс істемейді
- Қолданбалар iPhone-дан жоғалып кетті
- iPhone апаттық ескертулері жұмыс істемейді
- iPhone батареясының пайызы көрсетілмейді
- iPhone қолданбасы жаңартылмайды
- Google күнтізбесі синхрондалмайды
- Денсаулық қолданбасы қадамдарды қадағаламайды
- iPhone автоматты құлыптау жұмыс істемейді
- iPhone батареясының ақаулары
- iPhone медиа ақаулары
- iPhone эхо мәселесі
- iPhone камерасы қара
- iPhone музыканы ойнатпайды
- iOS бейне қатесі
- iPhone-ға қоңырау шалу мәселесі
- iPhone қоңырауының мәселесі
- iPhone камерасының мәселесі
- iPhone алдыңғы камера мәселесі
- iPhone шырылдамайды
- iPhone дыбысы жоқ
- iPhone поштасының ақаулары
- Дауыстық пошта құпия сөзін қалпына келтіріңіз
- iPhone электрондық пошта мәселелері
- iPhone электрондық поштасы жоғалып кетті
- iPhone дауыстық поштасы жұмыс істемейді
- iPhone дауыстық поштасы ойнатылмайды
- iPhone пошта байланысын алу мүмкін емес
- Gmail жұмыс істемейді
- Yahoo Mail жұмыс істемейді
- iPhone жаңарту мәселелері
- iPhone Apple логотипінде тұрып қалды
- Бағдарламалық құралды жаңарту сәтсіз аяқталды
- iPhone растау жаңартуы
- Бағдарламалық құралды жаңарту серверімен байланысу мүмкін болмады
- iOS жаңарту мәселесі
- iPhone қосылымы/желі мәселелері
- iPhone синхрондау мәселелері
- iPhone өшірілген iTunes-ке қосылу
- iPhone қызметі жоқ
- iPhone Интернет жұмыс істемейді
- iPhone WiFi жұмыс істемейді
- iPhone Airdrop жұмыс істемейді
- iPhone кіру нүктесі жұмыс істемейді
- Airpods iPhone-ға қосылмайды
- Apple Watch iPhone-мен жұптаспайды
- iPhone хабарлары Mac жүйесімен синхрондалмайды






Алиса М.Дж
штаттық редактор
Жалпы баға 4,5 ( 105 қатысты)