iOS 14/13.7 жаңартуынан кейін Apple CarPlay қосылмағанын қалай түзетуге болады
27 сәуір, 2022 ж. • Берілген: Тақырыптар • Дәлелденген шешімдер
CarPlay - көлік жүргізу кезінде iPhone-ға қауіпсіз кірудің ақылды тәсілдерінің бірі. Оның көмегімен хабарламалар мен қоңыраулар қабылдау, қолданбаларға кіру немесе музыка тыңдау сияқты көп нәрсені пайдалануға болады. Жүргізу кезінде CarPlay жүйесін басқару оңай, өйткені ол Siri дауыстық басқаруын пайдаланады. Дегенмен, электронды гаджеттердің ешқайсысында ақаулар мен мәселелер жоқ. Айта кету керек, iOS 14/13.7 - бұл күндердің басты ерекшелігі. IOS 14/13.7 жаңартуынан кейін CarPlay қосылмай қалғанына алаңдаған көптеген пайдаланушылар бар. Біз бұл қаншалықты дүрбелең және ауыртпалық болатынын білеміз. Бірақ, білесің бе? iOS 14/13.7 CarPlay ақаулықтарын өзіңіз түзете аласыз. Біз сізге бірнеше пайдалы шешімдерді мұқият нұсқаймыз. Оларды төменнен ашыңыз.
1-бөлім: Apple CarPlay дұрыс орнатқаныңызға көз жеткізіңіз
Сіз iOS 14/13.7 нұсқасына жаңартқаннан бері CarPlay мәселелері алаңдатады, солай емес пе? Белгілі бір дәрежеде жаңа жаңартулар телефоныңыздың қалыпты жұмысын, мүмкіндіктері мен параметрлерін бұзуы мүмкін. Дегенмен, Apple CarPlay-ді дұрыс орнатқанымызды тексеріп алғанымыз маңызды. Жұмыс істемейтін CarPlay жүйесін дұрыс қоспағанымыз рас болуы мүмкін. Сондықтан iOS 14/13.7 нұсқасын бірден кінәламас бұрын, CarPlay орнату туралы сенімді болған дұрыс. Міне, Apple CarPlay жүйесімен біркелкі және тұрақты қосылымды қамтамасыз етудің кейбір жолдары.
CarPlay аймағына жақын екеніңізді және көлігіңіздің CarPlay жүйесімен толық үйлесімді екеніне көз жеткізіңіз.
Көлікті іске қосып көріңіз және Siri қосылғанын көріңіз (әйтпесе CarPlay ақаулық тудыруы мүмкін).
Айфонның көлікпен байланысын орнатыңыз:
- Түпнұсқа USB кабелін пайдаланып, iPhone телефонын көліктің USB портына қосыңыз. USB порты CarPlay белгішесі немесе смартфон белгішесі арқылы көрінеді.
- Сымсыз қосылым үшін руль дөңгелегіндегі дауыстық пәрмен түймесін басып тұрыңыз. Сондай-ақ, стерео Bluetooth және сымсыз режимде екеніне көз жеткізіңіз. Қазір iPhone құрылғысынан «Параметрлер» бөліміне өтіп, «Жалпы» бөліміне өтіп, «CarPlay» опциясын қараңыз. Онда көлігіңізді таңдаңыз.
Кез келген басқа көмек алу үшін қосымша көмек алу үшін нұсқаулықты қараңыз.
2-бөлім: Apple CarPlay бұғатталғанын тексеріңіз
CarPlay жүйесіне қосылған әртүрлі көліктерде құрылғыны пайдаланудың әртүрлі тәсілдері болуы мүмкін. Мысалы, iPhone құрылғысын USB портына қосуға тырысқанда, кейбір көліктер CarPlay қолданбасын іске қоспауы мүмкін. Мұндай жағдайларда сіз iPhone-ға қандай да бір шектеулердің бар-жоғын білуіңіз керек. Міне, оны қалай анықтауға және қажет болса өшіруге болады:
- «Параметрлер» тармағын іске қосыңыз, «Экран уақыты» тармағын шолыңыз және «Құпиялылық және мазмұн шектеулері» опциясын таңдаңыз.
- Алдыңғы нұсқалар үшін «Жалпы» тармағына өтіп, рұқсат кодын енгізу арқылы «Шектеулер» тармағын таңдаңыз.
- Оған айналдырып, Carplay бар-жоғын тексеріңіз. (Олай болса, оны өшіріңіз).
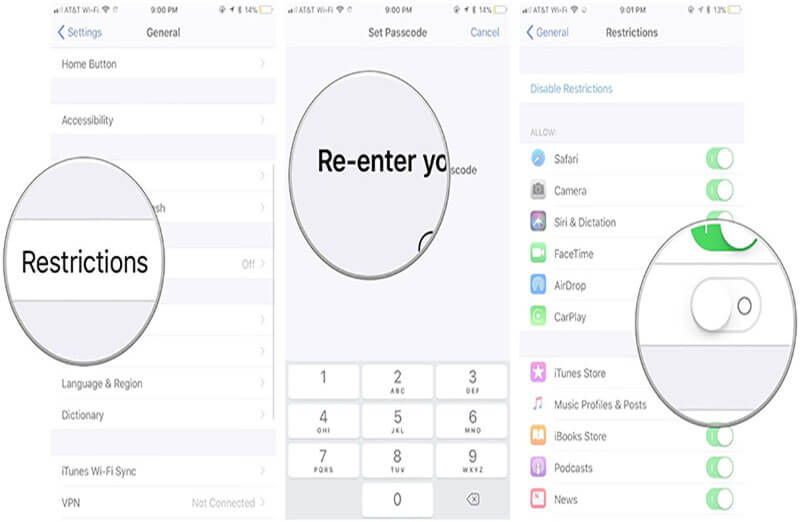
3-бөлім: Apple CarPlay қосылмауын түзетудің 5 шешімі
3.1 iPhone және көлік жүйесін қайта іске қосыңыз
Егер сіз қайта-қайта Apple CarPlay қолданбасының iOS 14/13.7 жаңартылған iPhone жүйесінде қосылмай тұрғанын байқасаңыз, оны шешудің ең жақсы жолы - iPhone құрылғыңызды жылдам қайта іске қосу. Бұл телефонның қалыпты жұмысына кедергі келтіруі мүмкін телефоныңыздағы жоғарыда аталған әрекеттерді жаңартуға көмектеседі. Қажетті iPhone үлгілерін қайта іске қосу үшін мына қадамдарды орындаңыз:
- iPhone 6/6s және бұрынғы нұсқалары үшін:
Экранда «Apple логотипі» шықпайынша, «Үй» және «Ұйқы/ояту» пернелерін басыңыз. Түймелерді босатыңыз және құрылғыңыз жүктеледі.
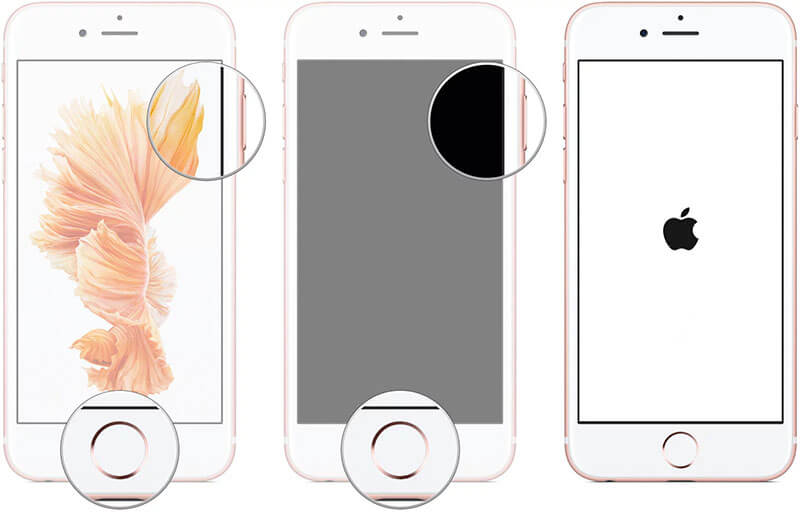
- iPhone 7 Plus үшін:
Apple логотипі iPhone құрылғысында жарқырағанша «Ұйқы/ояту» және «Дыбыс деңгейін төмендету» түймесін басып тұрыңыз. Логотипті көргеннен кейін саусақтарыңызды өшіріңіз.
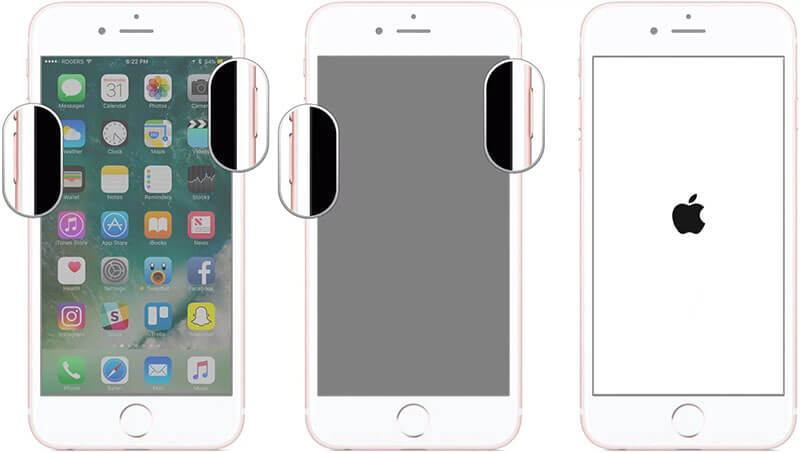
- iPhone 8/8 Plus /X/XS/XR/XS Max/11 үшін:
Соңғы үлгілерде үй түймелері болмағандықтан, қайта қосу жоғарыда аталған үлгілерден айтарлықтай ерекшеленеді. Жай ғана «Дыбыс деңгейін арттыру» түймесін басып, оны босатыңыз. Содан кейін «Дыбыс деңгейін төмендету» пернесін басып, босатыңыз. Осыдан кейін экранда Apple логотипі пайда болғанша «Ұйқы/ояту» пернесін басыңыз.

iPhone-ды қайта іске қосқаннан кейін, көлігіңіздің ақпараттық ойын-сауық жүйесін қайта іске қосуды қамтамасыз етіңіз. Немесе оны өшіріп, содан кейін қосуға болады. Енді iOS 14/13.7 CarPlay жүйесінде ақаулардың бар-жоғын тексеріңіз.
3.2 iPhone телефонын көлігіңізбен қайта жұптаңыз
Қайта іске қосқаннан кейін Apple CarPlay әлі қосылмаса, iPhone-ды көлігіңізбен қайта жұптастыру ешқашан жаман идея емес. Мұны телефон мен көлікті жұптаудан шығару арқылы жасауға болады, яғни Bluetooth арқылы телефон мен күтімді қосуға тырысу. Міне, сіз мұны қалай жасайсыз:
- «Параметрлер» мәзірін жүктеп, «Bluetooth» опциясын таңдаңыз.
- Bluetooth қосыңыз және көлігіңіздің Bluetooth қызметін таңдаңыз. Таңдалған Bluetooth жанында берілген «i» белгішесін түртіңіз.
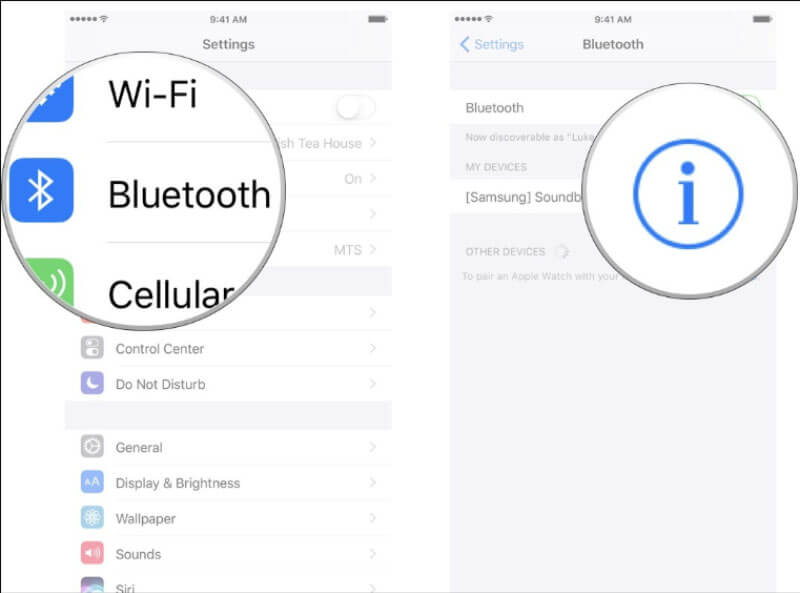
- Содан кейін жұптастыруды тоқтату үшін экрандағы нұсқаулардан кейін «Бұл құрылғыны ұмыту» опциясын таңдаңыз.
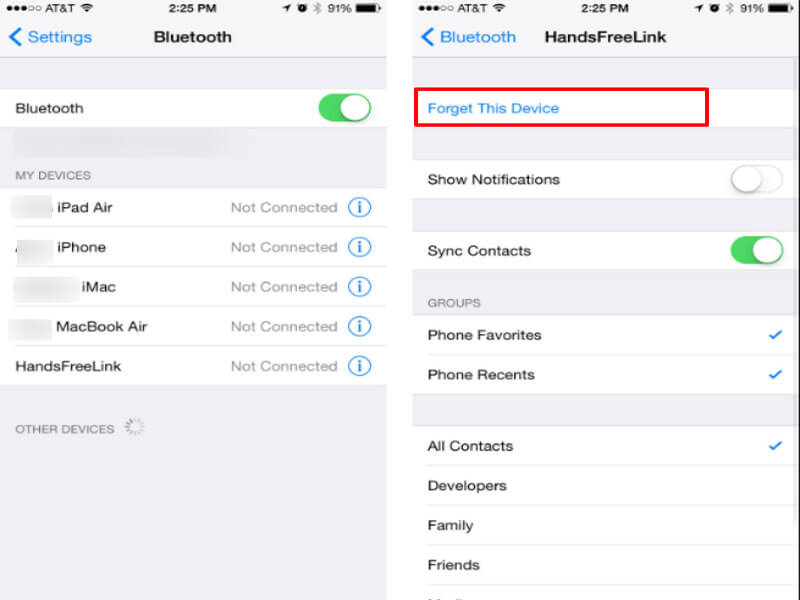
Жұптастыруды аяқтағаннан кейін телефонды қайта іске қосып, көлік жүйесін Bluetooth арқылы қайта жұптаңыз. Apple CarPlay жұмыс істеп тұрғанын немесе жұмыс істемейтінін қайта қараңыз.
3.3 iPhone телефонындағы шектеу параметрлерін тексеріңіз
Apple CarPlay қолданбасының iPhone-ға қосылмауының ықтимал себептері шектеу параметрлеріне байланысты болуы мүмкін. Бұл белгілі бір уақыт кезеңінен кейін USB деректер қосылымын өшіретін кез келген бар немесе болашаққа негізделген әдістерге тосқауыл қоятын қауіпсіздік мүмкіндігі. Найзағай порттары арқылы бұзуға болатын iPhone рұқсат кодын қорғау үшін. Бұл параметрлер iOS 14/13.7 жүйесінде қосылған жағдайда, CarPlay мәселелері міндетті түрде орын алуы мүмкін. iPhone телефонындағы шектеу параметрлерін өшіру үшін келесі қадамдарды орындаңыз.
- Қолданбалар жәшігінен немесе негізгі экраннан «Параметрлерді» іске қосыңыз.
- «Сенсорлық идентификатор және рұқсат коды» немесе «Бет идентификаторы және рұқсат коды» мүмкіндігін шолыңыз.
- Сұралса, әрі қарай жалғастыру үшін рұқсат кодын енгізіңіз.
- «Құлыпталған кезде рұқсат беру» бөлімін іздеңіз және таңдаңыз.
- «USB керек-жарақтарын» таңдаңыз. Бұл опция өшірілсе, бұл «USB шектеулі режимі» қосылғанын көрсетеді.
- «USB шектеулі режимін» толығымен өшіру үшін жай ғана «USB керек-жарақтарын» ауыстырыңыз.
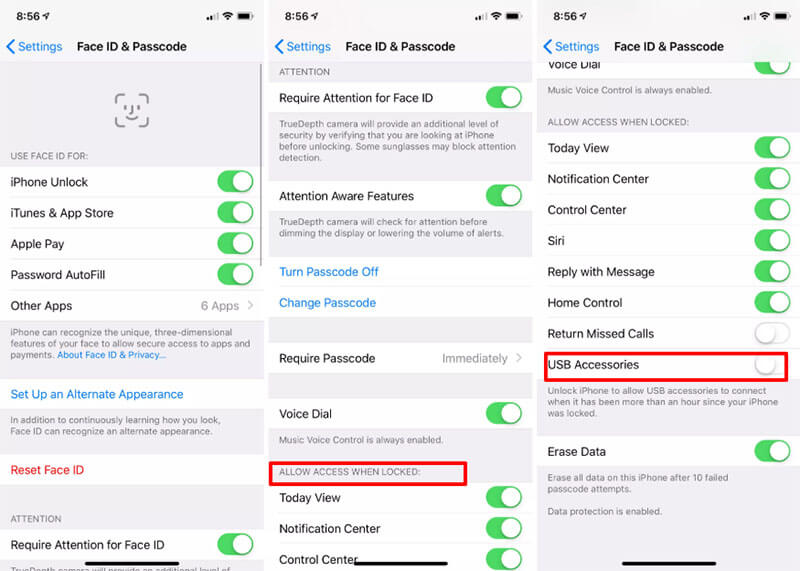
3.4 Кабель арқылы қоссаңыз, кабельдің үйлесімділігін тексеріңіз
Бүлінген немесе ақаулы орта iOS 14/13.7 CarPlay мәселелерінің себептері үшін үлкен кінәлі болуы мүмкін. Қосылым сәтсіз болса, қосылым орнатуға тырысып жатқан кабельдің үзілмегенін немесе ақауларға қатысты ақаулардың жоқтығын тексеру керек. Сондай-ақ, түпнұсқа кабельді, яғни Apple компаниясынан алған немесе оны сатып алған кезде құрылғымен бірге алған кабельді пайдаланғаныңызға көз жеткізіңіз.
3.5 iPhone-ды iOS 13.7 нұсқасына дейін төмендетіңіз
Жоғарыда көрсетілген әдістер Apple CarPlay мәселелерін түзете алмаса және CarPlay әлі де дұрыс жұмыс істеуден бас тартса, iOS 14 жүйесімен бірге сізді мазалаған жүйелік мәселелер болуы мүмкін деп есептейміз. Мұндай жағдайда iPhone-ды алдыңғы нұсқаға ауыстырған дұрыс. iOS нұсқасын төмендету үшін сіз Dr.Fone - Жүйені жөндеу (iOS) қолданбасынан көмек алып, жұмысыңызды тыныштықпен жалғастыра аласыз! Мұнда iOS 13.7 нұсқасына қалай төмендетуге болады.
Әрі қарай бармас бұрын iOS нұсқасының төмендетілуі үшін IPSW файлын алу өте маңызды. Бұл үшін:
- https://ipsw.me/ сайтына кіріп , қойындылардан «iPhone» таңдаңыз.
- iPhone үлгісін таңдаңыз.
- Жаңарту үшін iOS 13.7 нұсқасын таңдап, «Жүктеу» опциясын басыңыз.
- Файл жүктеледі. Енді, IPSW файлын iPhone-ға жыпылықтау үшін Dr.Fone жөндеуді пайдаланыңыз.
Мұнда Dr.Fone - Жүйені жөндеу (iOS) пайдалану қадамдары берілген :
1-қадам: ДК-де Dr.Fone - Жүйені жөндеу (iOS) іске қосыңыз
Бағдарламаны компьютерге/Mac компьютеріңізге жүктеп алыңыз. Оны орнатып, құралды жүктеңіз. Бастау үшін «Жүйені жөндеу» қойындысын түрту арқылы әрі қарай жылжытыңыз.

2-қадам: байланыс орнату
Түпнұсқа найзағай кабелі арқылы құрылғыны компьютерге қосыңыз. Сәтті қосылымнан кейін қолжетімді режимдердің ішінен «Стандартты режимді» таңдаңыз.

3-қадам: Қажетті iOS таңдаңыз
Қосылған iPhone бағдарламаны көрсетеді. Ақпаратты екі рет тексеріп, қажеттіліктеріңізге сәйкес өзгертулер енгізіңіз. Содан кейін IPSW файлын бағдарламаға жүктеу үшін «Таңдау» түймесін басыңыз. Браузер терезесінен IPSW файлын тауып, оны таңдаңыз.

4-қадам: Микробағдарламаны жүктеп, түзетіңіз!
Бағдарлама компьютерге қажетті микробағдарлама пакетін жүктеп алады. Соңғы қадам ретінде «Қазір түзету» түймесін басыңыз. Міне, сіз барасыз!

Микробағдарлама жүктеп алғаннан кейін, IPSW жөндеу үшін «Қазір түзету» түймесін басыңыз. Енді телефоныңыз iOS 13.7 нұсқасына дейін төмендейді.

iPhone ақаулары
- iPhone аппараттық ақаулары
- iPhone негізгі түймелерінің ақаулары
- iPhone пернетақтасының ақаулары
- iPhone құлаққаптарының ақаулары
- iPhone Touch ID жұмыс істемейді
- iPhone қызып кетуі
- iPhone шамы жұмыс істемейді
- iPhone дыбыссыз қосқышы жұмыс істемейді
- iPhone SIM қолданбасына қолдау көрсетілмейді
- iPhone бағдарламалық құралының ақаулары
- iPhone рұқсат коды жұмыс істемейді
- Google карталары жұмыс істемейді
- iPhone скриншоты жұмыс істемейді
- iPhone дірілі жұмыс істемейді
- Қолданбалар iPhone-дан жоғалып кетті
- iPhone апаттық ескертулері жұмыс істемейді
- iPhone батареясының пайызы көрсетілмейді
- iPhone қолданбасы жаңартылмайды
- Google күнтізбесі синхрондалмайды
- Денсаулық қолданбасы қадамдарды қадағаламайды
- iPhone автоматты құлыптау жұмыс істемейді
- iPhone батареясының ақаулары
- iPhone медиа ақаулары
- iPhone эхо мәселесі
- iPhone камерасы қара
- iPhone музыканы ойнатпайды
- iOS бейне қатесі
- iPhone-ға қоңырау шалу мәселесі
- iPhone қоңырауының мәселесі
- iPhone камерасының мәселесі
- iPhone алдыңғы камера мәселесі
- iPhone шырылдамайды
- iPhone дыбысы жоқ
- iPhone поштасының ақаулары
- Дауыстық пошта құпия сөзін қалпына келтіріңіз
- iPhone электрондық пошта мәселелері
- iPhone электрондық поштасы жоғалып кетті
- iPhone дауыстық поштасы жұмыс істемейді
- iPhone дауыстық поштасы ойнатылмайды
- iPhone пошта байланысын алу мүмкін емес
- Gmail жұмыс істемейді
- Yahoo Mail жұмыс істемейді
- iPhone жаңарту мәселелері
- iPhone Apple логотипінде тұрып қалды
- Бағдарламалық құралды жаңарту сәтсіз аяқталды
- iPhone растау жаңартуы
- Бағдарламалық құралды жаңарту серверімен байланысу мүмкін болмады
- iOS жаңарту мәселесі
- iPhone қосылымы/желі мәселелері
- iPhone синхрондау мәселелері
- iPhone өшірілген iTunes-ке қосылу
- iPhone қызметі жоқ
- iPhone Интернет жұмыс істемейді
- iPhone WiFi жұмыс істемейді
- iPhone Airdrop жұмыс істемейді
- iPhone кіру нүктесі жұмыс істемейді
- Airpods iPhone-ға қосылмайды
- Apple Watch iPhone-мен жұптаспайды
- iPhone хабарлары Mac жүйесімен синхрондалмайды


Дейзи Рейнз
штаттық редактор
Жалпы баға 4,5 ( 105 қатысты)