iPad зарядталмай жатыр ма? Қазір түзетіңіз!
27 сәуір, 2022 ж. • Файл жіберілді: iOS мобильді құрылғысының ақаулықтарын түзету • Дәлелденген шешімдер
Сіздің iPad зарядталмай жатыр ма? Сіз iPad -тың зарядталмауы мәселесін қалай шешуге болатыны туралы алаңдайсыз ба ? Егер солай болса, iPad зарядтау мәселесін шешудің ең жақсы шешімін қараңыз.

Қазіргі уақытта барлығы электронды құрылғыларға тәуелді. Нәтижесінде, олар күнделікті тапсырмаларын осы гаджеттерсіз, соның ішінде iPadсыз орындау қиынға соғады деп санайды. Бірақ кейде iPad құрылғысы iPad зарядтамайды немесе iPad өте баяу зарядталады сияқты жалпы мәселелерге тап болады. Сондай-ақ, сіздің iPad белгілі бір пайыздан артық зарядтамауы мүмкін.
Егер сіз осы қиындықтарға тап болсаңыз, үрейленбеңіз. Сіз дұрыс бетке келдіңіз. Мұнда сіз зарядталмай тұрған iPad сияқты зарядтауға қатысты сегіз қарапайым түзетуді үйренесіз . Бастайық!
1-бөлім: Неліктен менің iPad зарядталмай жатыр?
Сіздің iPad-тың зарядталмауының жалпы себептері мыналар:
- Зарядтау портына кір, шаң немесе қоқыс толады.
- Зақымдалған зарядтау порты
- Зақымдалған найзағай кабельдері
- Үйлесімсіз немесе зақымдалған зарядтағыштар
- Операциялық жүйедегі ақаулар
- Бағдарламалық құрал қателері
- Зарядтау қуаты жеткіліксіз
- Ішкі аппараттық ақаулар
- iPad рұқсат етілген жұмыс температурасында сақталмайды
- Сұйықтықпен зақымдалған
- Зарядтау кезінде iPad-ты белсенді пайдалану
2-бөлім: iPad зарядталмайтынын қалай түзетуге болады? 8 Түзетулер

Енді сіз iPad-тың зарядталмауының ықтимал себептерін білдіңіз . Оның шешімдеріне көшейік. Төменде келтірілген әдістер техникалық сараптамасыз iPad зарядтамауы мәселесін шешуге көмектеседі.
2.1 iPad зарядтау портын тазалаңыз

Кір, шаң немесе қоқыс біраз уақыттан кейін iPad зарядтау портында жиналады. Бұл iPad зарядтау мәселелерін тудыруы мүмкін. Сондай-ақ, iPad-ты печенье, түйреуіш немесе талшық сияқты материалдарға толы сөмкеде сақтасаңыз, зарядтау порты оңай бітеліп қалады. Бұл қажет емес бөлшектер зарядтау порттарын блоктайды және дұрыс туралауды қажет ететін сезімтал сымдарға зиян келтіреді.
Сондықтан, егер iPad зарядталмаса, iPad-тың зарядтау портын тазалаған дұрыс. Алдымен iPad-ты төңкеріп, шамды пайдаланып зарядтау портын тексеріңіз. Содан кейін оны антистатикалық щеткамен тазалаңыз. Сіз сондай-ақ тіс щеткасын пайдалана аласыз, бірақ портқа ұшты нысанды немесе инені ешқашан салмаңыз.
2.2 iPad құрылғысын рұқсат етілген жұмыс температурасында ұстаңыз.
IPad үшін стандартты жұмыс температурасы 32º пен 95º F арасында ауытқиды. Тым төмен немесе жоғары температура iPad құрылғысының дұрыс жұмыс істеуін тоқтатуы мүмкін. Егер iPad құрылғысын тым ыстық жағдайда пайдалансаңыз, ол құрылғының батареясының қызмет ету мерзімін қысқартады. Егер iPad температурасы қалыпты жұмыс ауқымынан асып кетсе, ол зарядтауды баяулатады немесе толығымен тоқтатады.
Сондықтан iPad-ты ұзақ уақыт бойы тікелей күн сәулесінің астында қалдырмағаныңыз жөн. Немесе оны жұмыс ауқымынан тыс суық жағдайда ұстамаңыз. Дегенмен, iPad батареясының қызмет ету мерзімі оны стандартты жұмыс температураларының шегіне қойғанда қалыпты күйге оралады.
2.3 Найзағай кабелін тексеріңіз
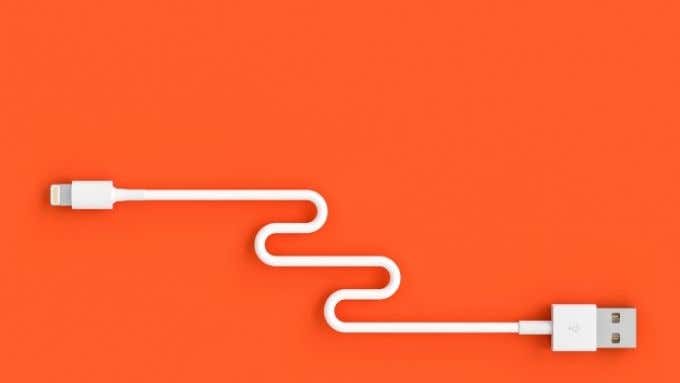
IPad зарядтау мәселесінің себептерінің бірі - найзағай кабелі. Ол iPad құрылғысымен жақсы жұмыс істемесе, зарядтау кезінде ақаулық тудыруы мүмкін. Кейде ол күнделікті розеткаға қосу және ажырату салдарынан тозып немесе бұралып қалады. Нәтижесінде iPad қуатты жібере алмайды. Мұндай жағдайларда iPad-ты басқа кабельмен зарядтаңыз.
2.4 Мәжбүрлеп қайта қосу
Егер iPad зарядталмаса, бұл мәселені шешудің ең оңай жолдарының бірі - күштеп қайта іске қосу әрекеті. Кейде нашар биттер кептеліп қалады, сондықтан оларды шайып тастаңыз. Мәжбүрлеп қайта іске қосу үшін төмендегі әдістерден өтіңіз.
Егер iPad құрылғыңызда үй түймесі болмаса, осы жерде тізімделген қадамдарды орындаңыз:
1-қадам: iPad құрылғысының жоғарғы түймесін басып тұрыңыз.
2-қадам: Бір уақытта дыбыс деңгейі түймелерін басып тұрып, экранда өшіру сырғытпасы пайда болғанша күтіңіз.
3-қадам: iPad өшіру үшін экрандағы сырғытпаны сырғытыңыз.
4-қадам: Бірнеше секунд күтіңіз.
5-қадам: Apple логотипі iPad экранында пайда болғанша қайтадан жоғарғы түймені басып тұрыңыз.
6-қадам: iPad қайта іске қосылғаннан кейін оны қайта зарядтап көріңіз.
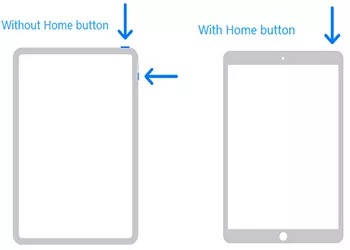
Егер iPad-да үй түймесі болса, төменде көрсетілген қадамдарды орындаңыз:
1-қадам: экранда өшіру сырғытпасы пайда болғанша iPad-тың жоғарғы түймесін басып тұрыңыз.
2-қадам: iPad қуатын өшіру үшін оны экранда сырғытыңыз.
3-қадам: Бірнеше секунд күтіңіз.
4-қадам: Экранда Apple логотипін көрмейінше, жоғарғы түймені қайтадан басып тұрыңыз.
5-қадам: iPad қайта іске қосылғаннан кейін зарядтағышты қосыңыз және айырмашылықты көріңіз.
2.5 Сокет қайғылары

Егер iPad зарядтағышын қабырға розеткасына тікелей қоспасаңыз, розетка жүйесі ақаулы. Сонымен, оны розеткаға қосқанда, қатты қосылымды және iPad дұрыс жұмыс істейтінін тексеріңіз. Зарядтағышты тексеріп, құрылғы қосылымына әсер ететін тістердің зақымдалуын іздеңіз.
2.6 iPad құрылғысын компьютер арқылы зарядтамаңыз
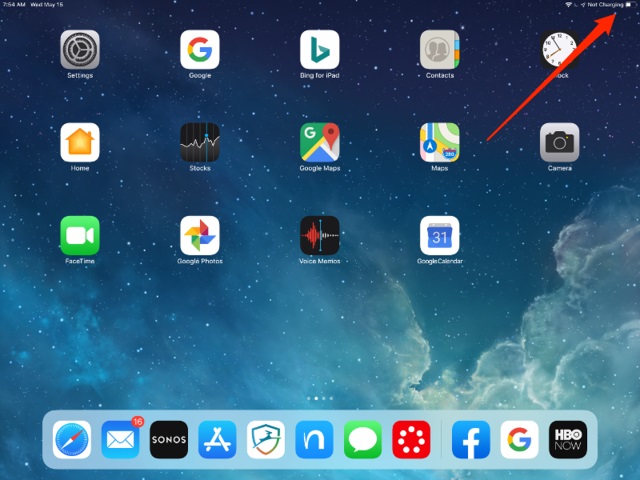
iPad смартфондарға немесе басқа шағын құрылғыларға қарағанда көбірек ток тұтынады. Компьютерде әдетте қуаты жоғары USB порттары болмайды. Олар iPad-ты зарядтауға жеткілікті қуат бере алмайды. Осылайша, ол «Зарядталмай жатыр» хабарын көрсетеді. Компьютер арқылы iPad-ты зарядтаудан аулақ болған дұрыс.
2.7 Операциялық жүйені жаңарту
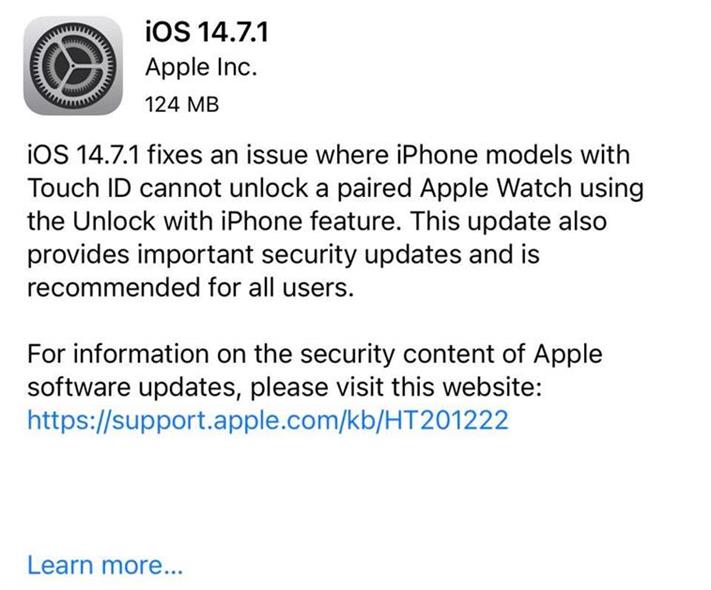
Әдетте, смартфондарда бірдеңе дұрыс болмаса, бәріміз бағдарламалық құралды жаңартуға бейім. Дәл осындай ережені iPad зарядтамауы мәселесіне де қолдануға болады. iPad құрылғыңыздағы операциялық жүйені жаңартыңыз және оның зарядтаудың осы көңілсіз мәселелерін шешетінін тексеріңіз. Сонымен, iPad операциялық жүйесін жаңарту үшін төменде көрсетілген қадамдарды орындаңыз:
1-қадам: iPad-да жаңартуды жүктеп алу үшін жеткілікті сақтау орны бар екеніне көз жеткізіңіз. Әйтпесе, файлдарды ноутбукке немесе компьютерге жылжыту арқылы iPad жадын босатуға тырысыңыз .
2-қадам: iPad-ты қуат көзіне қосыңыз.
3-қадам: iPad-ты тұрақты Wi-Fi желісіне қосыңыз.
4-қадам: «Параметрлер» бөліміне өтіңіз. Содан кейін «Жалпы» қойындысын басыңыз.
5-қадам: «Бағдарламалық құралды жаңарту» опциясын түртіңіз.
6-қадам: «Жүктеп алу және орнату» түймесін басыңыз.
7-қадам: «Орнату» опциясын басыңыз.
8-қадам: Қажет болса, рұқсат кодын енгізіңіз.
9-қадам: Сондай-ақ, сіз «Бүгін түнде орнату» опциясын таңдай аласыз. Бұл жағдайда ұйықтар алдында iPad құрылғысын қуат көзіне қосыңыз. Ол түнде iPad-ты автоматты түрде жаңартады.
2.8 Жүйені қалпына келтіру құралы: Dr.Fone - Жүйені жөндеу (iOS)
Егер сіз iPad зарядтамауы мәселесін жылдам шешкіңіз келсе, жүйені қалпына келтірудің сенімді құралын пайдаланыңыз, Dr.Fone - Жүйені жөндеу (iOS) . Бұл iOS жүйесінің қателерін диагностикалауға және қалпына келтіруге арналған ең тиімді қолданбалардың бірі.
Оның келесі мүмкіндіктері бар:
- Жүктеу циклі, ақ Apple логотипі және т.б. сияқты әртүрлі мәселелерді түзетіңіз.
- Деректерді жоғалтпай барлық мәселелерді шешіңіз.
- Барлық iPad, iPhone және iPod touch үлгілерімен үйлесімді.
- Мәселелерді бірнеше рет басу арқылы түзететін қарапайым және оңай процесс.
- Деректеріңізге зиян келтірмейді және пайдалану қауіпсіз.
Dr.Fone пайдалану қадамдары - Жүйені жөндеу (iOS) iPad зарядталмау мәселесін шешу
1-қадам: Dr.Fone жүктеп алыңыз және оны жүйеңізге орнатыңыз. Содан кейін оны іске қосыңыз. Процесті бастау үшін «Жүйені жөндеу» опциясын таңдаңыз.
2-қадам: Жүйені жөндеу модуліне кіргеннен кейін iPad зарядтамауы мәселесін шешудің екі қосымша режимі бар. «Стандартты режим» түймесін басыңыз.

3-қадам: Микробағдарламаны жүктеп алу үшін қалқымалы терезеде дұрыс iOS нұсқасын таңдаңыз. Содан кейін «Бастау» түймесін басыңыз.

4-қадам: Dr.Fone - Жүйені жөндеу (iOS) құрылғыға арналған микробағдарламаны жүктеп алады. Процесс барысында құрылғылардың компьютерге қосылғанын және тұрақты қосылымды қамтамасыз етіңіз.

5-қадам: Микробағдарламаны жүктеп алғаннан кейін «Қазір түзету» түймесін түртіңіз. Содан кейін қолданба iPad жүйесіндегі мәселені шешеді.

6-қадам: процестен кейін iPad қайта іске қосылады.
7-қадам: iPad құрылғысын қауіпсіз ажыратыңыз. Содан кейін зарядтаңыз.
Apple қолдау қызметіне хабарласыңыз
Жоғарыда көрсетілген барлық түзетулер жұмыс істемесе, батареяда, физикалық қосқышта және т.б. ақаулар болуы мүмкін. Мұндай жағдайларда Apple қолдау қызметіне хабарласқан дұрыс. Ол әрқашан iOS құрылғыларындағы нақты уақыттағы аппараттық және бағдарламалық құралға қатысты мәселелерді біледі. Осылайша, ол сіздің мәселеңізді тез шешеді немесе кейде құрылғыңызды ауыстырады.
Жоғарыдағы түзетулер бағдарламалық жасақтамаға немесе аппараттық құралдарға қатысты шағын мәселелерге байланысты iPad зарядтамауы мәселесін шешуге көмектеседі деп үміттенеміз. Dr.Fone пайдаланудың ең жылдам жолы - Жүйені жөндеу (iOS). Жоғарыда көрсетілген түзетулердің ешқайсысы жұмыс істемесе, жақын жердегі Apple қызмет көрсету орталығына хабарласыңыз.
iPhone ақаулары
- iPhone аппараттық ақаулары
- iPhone негізгі түймелерінің ақаулары
- iPhone пернетақтасының ақаулары
- iPhone құлаққаптарының ақаулары
- iPhone Touch ID жұмыс істемейді
- iPhone қызып кетуі
- iPhone шамы жұмыс істемейді
- iPhone дыбыссыз қосқышы жұмыс істемейді
- iPhone SIM қолданбасына қолдау көрсетілмейді
- iPhone бағдарламалық құралының ақаулары
- iPhone рұқсат коды жұмыс істемейді
- Google карталары жұмыс істемейді
- iPhone скриншоты жұмыс істемейді
- iPhone дірілі жұмыс істемейді
- Қолданбалар iPhone-дан жоғалып кетті
- iPhone апаттық ескертулері жұмыс істемейді
- iPhone батареясының пайызы көрсетілмейді
- iPhone қолданбасы жаңартылмайды
- Google күнтізбесі синхрондалмайды
- Денсаулық қолданбасы қадамдарды қадағаламайды
- iPhone автоматты құлыптау жұмыс істемейді
- iPhone батареясының ақаулары
- iPhone медиа ақаулары
- iPhone эхо мәселесі
- iPhone камерасы қара
- iPhone музыканы ойнатпайды
- iOS бейне қатесі
- iPhone-ға қоңырау шалу мәселесі
- iPhone қоңырауының мәселесі
- iPhone камерасының мәселесі
- iPhone алдыңғы камера мәселесі
- iPhone шырылдамайды
- iPhone дыбысы жоқ
- iPhone поштасының ақаулары
- Дауыстық пошта құпия сөзін қалпына келтіріңіз
- iPhone электрондық пошта мәселелері
- iPhone электрондық поштасы жоғалып кетті
- iPhone дауыстық поштасы жұмыс істемейді
- iPhone дауыстық поштасы ойнатылмайды
- iPhone пошта байланысын алу мүмкін емес
- Gmail жұмыс істемейді
- Yahoo Mail жұмыс істемейді
- iPhone жаңарту мәселелері
- iPhone Apple логотипінде тұрып қалды
- Бағдарламалық құралды жаңарту сәтсіз аяқталды
- iPhone растау жаңартуы
- Бағдарламалық құралды жаңарту серверімен байланысу мүмкін болмады
- iOS жаңарту мәселесі
- iPhone қосылымы/желі мәселелері
- iPhone синхрондау мәселелері
- iPhone өшірілген iTunes-ке қосылу
- iPhone қызметі жоқ
- iPhone Интернет жұмыс істемейді
- iPhone WiFi жұмыс істемейді
- iPhone Airdrop жұмыс істемейді
- iPhone кіру нүктесі жұмыс істемейді
- Airpods iPhone-ға қосылмайды
- Apple Watch iPhone-мен жұптаспайды
- iPhone хабарлары Mac жүйесімен синхрондалмайды




Дейзи Рейнз
штаттық редактор
Жалпы баға 4,5 ( 105 қатысты)