Артқа түрту iPhone құрылғысында жұмыс істемейді ме? Оны түзетудің 7 шешімі
27 сәуір, 2022 ж. • Файл жіберілді: iOS мобильді құрылғысының ақаулықтарын түзету • Дәлелденген шешімдер
Apple әрқашан iOS пайдаланушыларына пайдалы болатын бірегей мүмкіндіктерді жыл сайын енгізуге тырысады және енгізеді. IOS 14 шығарылымымен көптеген техникалық сарапшылар Apple компаниясының жасырын мүмкіндіктеріне, соның ішінде артқа түрту мүмкіндігіне қатысты пікірлерін береді. Бұл мүмкіндік скриншоттарды түсіруге, шамдарды қосуға, Siri іске қосуға, экранды құлыптауға және т.б. оңай қол жеткізуді қамтамасыз етеді.
Сонымен қатар, сіз камераға, хабарландыру тақтасына және дыбысты өшіру немесе артқы түрту арқылы дыбыс деңгейін арттыру сияқты басқа функцияларға оңай қол жеткізе аласыз. Дегенмен, iPhone телефонындағы артқы түрту жұмыс істемейтінін байқасаңыз немесе оны өшіру қиындықтарына тап болсаңыз, бұл мақала сізге 7 сенімді шешім беру арқылы көмектеседі.
- 1-әдіс: iPhone үйлесімділігін тексеріңіз
- 2-әдіс: iOS нұсқасын жаңартыңыз
- 3-әдіс: Жұмыс істемейтін түртуді түзету үшін iPhone-ды қайта іске қосыңыз
- 4-әдіс: Корпусты алып тастаңыз
- 5-әдіс: Кері түрту параметрлерін тексеріңіз
- 6-әдіс: Барлық параметрлерді қалпына келтіру
- Соңғы шешім – Dr.Fone – Жүйені жөндеу
1-әдіс: iPhone үйлесімділігін тексеріңіз
Артқа түрту мүмкіндігі iOS 14 жүйесінде шығарылды және әрбір iPhone үлгісінде мұндай нұсқа бола бермейді. Егер сіздің iPhone-да iOS 14 немесе одан кейінгі нұсқасы болса, олардың мүмкіндігін тиімді пайдалана аласыз. iPhone телефонындағы мүмкіндікті таппас бұрын, iPhone үйлесімділігін тексеріңіз. Төменде артқа түрту опциясын қолдамайтын iPhone үлгілері берілген:
- iPhone 7
- iPhone 7 Plus
- iPhone 6s
- iPhone 6s Plus
- iPhone 6 Plus
- iPhone 6
- iPhone 5 сериясы
- iPhone SE (1 -ші буын үлгісі)
Артқы түрту жоғарыда аталған iPhone құрылғыңызда жұмыс істемесе , бұл сіздің телефоныңыздың бұл мүмкіндікпен үйлесімді емес екенін көрсетеді.
2-әдіс: iOS нұсқасын жаңартыңыз
Жоғарыда айтқанымыздай, артқа түрту мүмкіндігін пайдалану үшін iPhone-да iOS 14 нұсқасы немесе соңғы нұсқасы орнатылған болуы керек. Өкінішке орай, телефоныңызға iOS 14 немесе ең жаңа нұсқасын орнатпаған болсаңыз, артқа түрту мүмкіндігі жұмыс істемейді. Бағдарламалық құралды жаңарту үшін Apple кері түртуінің жұмыс істемейтінін түзету үшін төменде көрсетілген қадамдарды пайдаланыңыз :
1- қадам : iPhone-ның негізгі экранында «Параметрлер» белгішесін түртіңіз. Жаңа көрсетілген мәзірден жалғастыру үшін «Жалпы» түймесін түртіңіз.
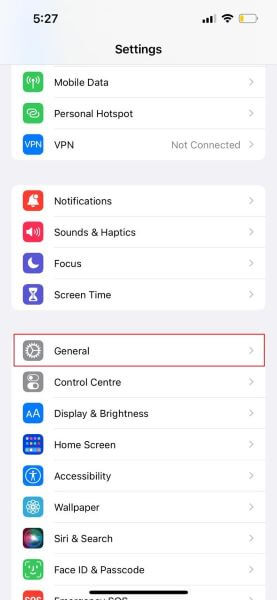
2- қадам : «Туралы» опциясының астында «Бағдарламалық құралды жаңарту» түймесін түртіңіз. Құрылғыңызда күтпеген жаңартулар болса, ол соңғы iOS нұсқасы туралы хабарландыруды шығарады, сол жерден «Жүктеп алу және орнату» түймесін түртіңіз. Сәтті орнатудан кейін құрылғыңыз iOS-тың соңғы нұсқасында жұмыс істейді.
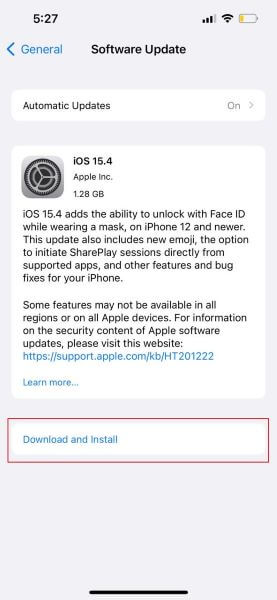
3-әдіс: Жұмыс істемейтін түртуді түзету үшін iPhone-ды қайта іске қосыңыз
Құрылғыда ақаулар немесе қателер болған кезде телефонды қайта қосу әрқашан жұмыс істейді. Сонымен қатар, фондық процестер немесе қолданбалар iPhone кері түрту жұмыс істемеуі үшін кедергі болуы мүмкін . Сондықтан iPhone-ды қайта қосу арқылы ақаулықтарды жоюды орындау керек. Бұл әдіс қалыпты және күштеп қайта қосу үшін толық нұсқаулар береді. Сіз Apple кері кран жұмыс істемей шешу үшін кез келген әдісті қолдануға болады .
iPhone-да қалыпты қайта іске қосуды қалай орындауға болады
Қалыпты қайта қосуды орындау қадамдары өте қарапайым және көп уақытты қажет етпейді. Ол үшін келесі қадамдар орындалады:
1- қадам : экранда шақыру хабары пайда болғанша iPhone телефонындағы «Қуат» түймесін «Дыбыс деңгейін төмендету» түймесі арқылы тақтаның оң жағындағы басып тұрыңыз.
2- қадам : Экраныңызда «Өшіру үшін сырғыту» көрсетіледі. Енді жүгірткіні дұрыс бағытта түртіп, сүйреңіз, сонда iPhone тез өшіріледі.
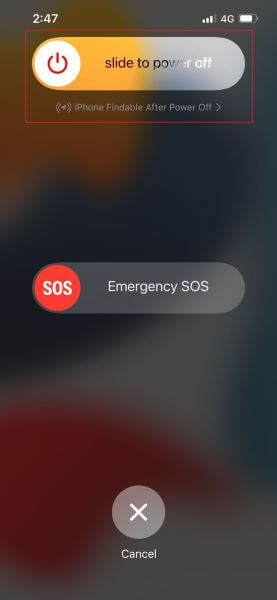
3-қадам: 1-2 минут күтіңіз, содан кейін телефон қосылғанша «Қуат» түймесін бірнеше секунд басып тұрыңыз.
iPhone-да күштеп қайта іске қосуды қалай орындауға болады
Мәжбүрлеп қайта іске қосу фондық режимде жұмыс істейтін барлық қолданбалардың қуатын кенеттен өшіру арқылы телефон функцияларын қайта қосуды білдіреді. Содан кейін телефонды қайта қосқаннан кейін бағдарламалық құрал әдетте барлық фондық процестерді өшіру арқылы қайтадан жұмыс істейді. Күшті қайта қосуды орындау үшін төменде көрсетілген нұсқауларды орындаңыз:
1-қадам: «Дыбыс деңгейін жоғарылату» түймесін басып, босатыңыз, содан кейін «Дыбыс деңгейін төмендету» түймешігімен бірдей әрекетті орындаңыз.
2- қадам : Содан кейін экранда Apple логотипі пайда болғанша «Қуат» түймесін басып, бірден босатыңыз.
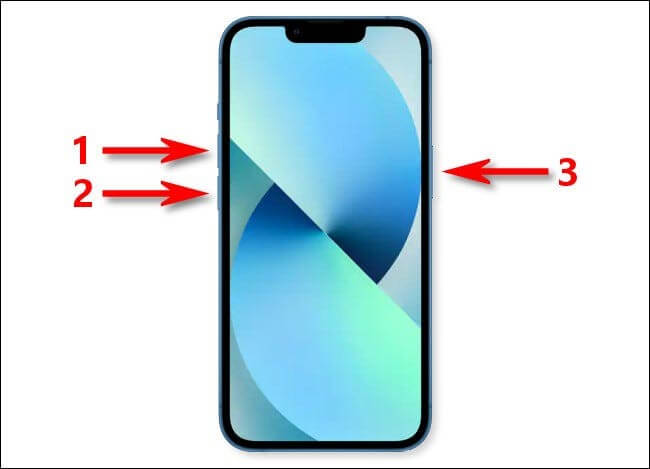
4-әдіс: Корпусты алып тастаңыз
iOS пайдаланушылары құрылғының СКД дисплейін қорғау және қажетсіз сызаттарды болдырмау үшін телефон қаптарын пайдаланады. Артқа түрту мүмкіндігі де көп жағдайда жұмыс істейді. Дегенмен, телефоныңыздың корпусы қалың болса, саусағыңыздағы биологиялық жанасулар танылмай қалуы мүмкін және сіз iPhone артындағы кран жұмыс істемей қалуы мүмкін . Бұл мүмкіндікті жою үшін телефонның корпусын алып тастаңыз, содан кейін екі немесе үш рет түрту арқылы осы мүмкіндікті пайдаланып көріңіз.

5-әдіс: Кері түрту параметрлерін тексеріңіз
Телефоныңыздағы дұрыс емес параметрлер iPhone -ның кері түртуінің жұмыс істемеуі үшін маңызды себеп болуы мүмкін . Артқа түрту мүмкіндігінің дұрыс параметрін өзгерту арқылы хабарландыру орталығына жылдам қол жеткізу, дыбыс деңгейін жоғарылату немесе азайту, шайқау немесе бірнеше скриншоттарды түсіру сияқты әртүрлі функцияларды тиімді орындауға болады.
Сонымен, «Екі рет түрту» және «үш рет түрту» әрекеттерін мұқият тағайындау арқылы дұрыс параметрлерді орнатқаныңызға көз жеткізіңіз.
1-қадам: Басты экраннан процесті бастау үшін «Параметрлер» түймесін түртіңіз. Көрсетілген экранда «Арнайы мүмкіндіктер» түймесін түртіңіз.
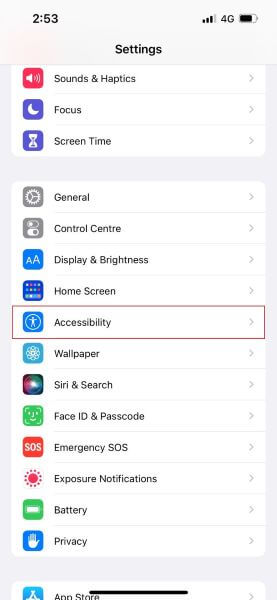
2-қадам: Енді көрсетілген опциялардан оны түрту арқылы «Түрту» тармағын таңдаңыз. Саусағыңызбен төмен айналдырып, «Артқа түрту» түймесін түртіңіз.
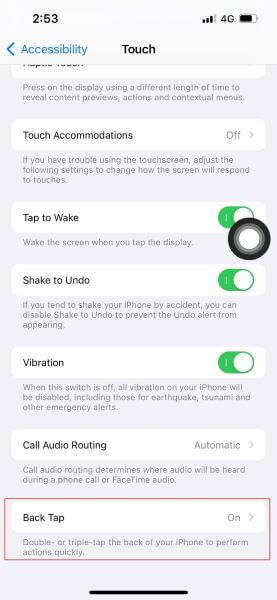
3- қадам : «Екі рет түрту» және «үш рет түрту» опцияларының екеуіне де параметрлерді өзгертуге және кез келген әрекетті тағайындауға болады. «Екі рет түрту» түймесін түртіп, қалаған әрекеттердің кез келгенін таңдаңыз. Мысалы, скриншотты түсіру әрекетін «Екі рет түртуге» тағайындау арқылы екі рет түрту арқылы кез келген уақытта скриншотты оңай түсіруге болады.
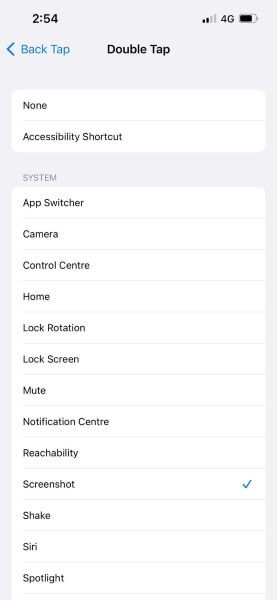
6-әдіс: Барлық параметрлерді қалпына келтіру
Кейде жасырын параметрлерге байланысты iPhone жұмыс істемеуі мүмкін . Бұл кезеңде адамдар барлық параметрлерді қалпына келтіруді қалайды. Бұл әрекет арқылы жүйенің барлық параметрлері жойылады және телефоныңыз әдепкі параметрлерге орнатылады.
Бұл процедурада суреттер, бейнелер және файлдар сияқты телефондағы барлық деректер жойылмайды. Дегенмен, ол телефоннан барлық сақталған Wi-Fi желілерін жояды.
1-қадам: Негізгі экраннан «Параметрлер» белгішесіне өтіп, «Жалпы» опциясын түртіңіз. Төменге қарай жылжытыңыз, «Қалпына келтіру» түймесін түртіңіз және оны түрту арқылы «Барлық параметрлерді қалпына келтіру» тармағын таңдаңыз.
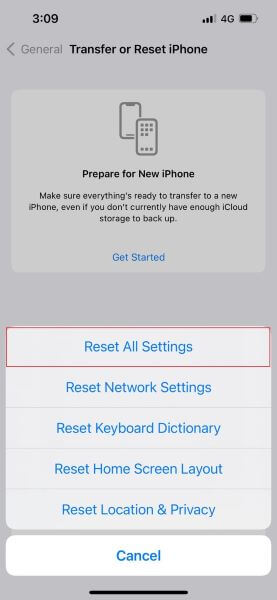
2-қадам: Сіздің iPhone сізден растауды сұрайды, сондықтан құпия сөзді енгізіңіз және құрылғыңыз ақырында қалпына келтіріледі.
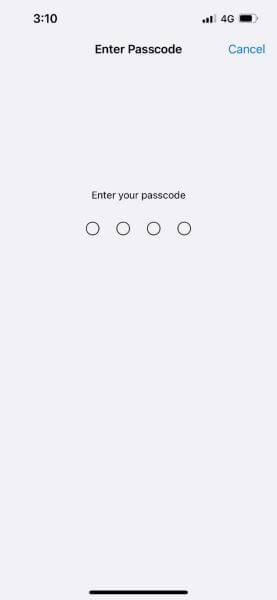
Соңғы шешім – Dr.Fone – Жүйені жөндеу
Сіз жоғарыда аталған әдістердің барлығын қолданудан шаршадыңыз ба, бірақ сізден ештеңе шықпады ма? Егер сіз әлі де жұмыс істемей тұрған iPhone- дағы кері түртуді шеше алмасаңыз, онда Dr.Fone - Жүйені жөндеу iOS-қа қатысты барлық мәселелерді жеңілдету үшін бар. Бұл құрал iPhone-ның барлық үлгілерінде бар деректерге зақым келтірместен үлкен жылдамдықпен жұмыс істейді. Сонымен қатар, ол iOS қателері мен мәселелеріне бағытталған екі қосымша режимді әзірледі: Стандартты және Кеңейтілген режимдер.
Стандартты режим деректерді сақтау арқылы кәдімгі iOS проблемаларын бағыттай алады, ал Кеңейтілген режим барлық бар деректеріңізді өшіру арқылы ауыр iOS қателерін жоя алады. Dr.Fone - Жүйені жөндеуді пайдалану үшін әдіс:
1-қадам: Жүйені жөндеуді таңдаңыз
. Компьютерде Dr.Fone орнатуды таңдаңыз және оның негізгі интерфейсінен «Жүйені жөндеуді» таңдаңыз. Енді iPhone-ды компьютерге найзағай кабелі арқылы қосыңыз.

2-қадам: Стандартты режимді таңдау
Компьютер мен телефон арасында байланыс орнатылғаннан кейін берілген опциялардан «Стандартты режимді» таңдаңыз. Бағдарламалық құрал сіздің iPhone моделін автоматты түрде анықтайды және нұсқаларын көрсетеді. Нұсқаны таңдап, жалғастыру үшін «Бастау» түймесін түртіңіз.

3-қадам: Микробағдарламаны жүктеп алу
Құрал iOS микробағдарламасын орнатады және біраз уақыт алуы мүмкін. Егер сіз оны орната алмасаңыз, iPhone-ға арналған микробағдарламаны орнату үшін «Жүктеп алу» түймесін басып, оны қалпына келтіру үшін «Таңдау» түймесін басыңыз. Сонымен қатар, құрылғыларыңызға қосылған күшті интернет байланысы бар екеніне көз жеткізіңіз.

4-қадам: iOS жүйесін жөндеу
Құрал орнатылған микробағдарламаны тексереді, содан кейін iOS жүйесін жөндеуді бастау үшін «Қазір түзету» түймесін түртуге болады. Біраз күтіңіз, сонда құрылғы қалыпты жұмыс істей бастайды.

Қорытынды
iPhone 12 сияқты соңғы үлгілердегі артқа түрту мүмкіндігі телефонның төте жолдары мен әрекеттерін жеңілдетудің тамаша мүмкіндігі болып табылады. Дегенмен, iPhone 12 артқы түртуі жұмыс істемейтінін көрсеңіз, бұл мақала ақауларды конфигурациялауға және оларды шешудің әртүрлі әдістерін сипаттауға көмектеседі. Сондай-ақ, жағдайыңызда ештеңе болмаса, Dr.Fone – Жүйені жөндеуді пайдаланып көруге болады.
iPhone ақаулары
- iPhone аппараттық ақаулары
- iPhone негізгі түймелерінің ақаулары
- iPhone пернетақтасының ақаулары
- iPhone құлаққаптарының ақаулары
- iPhone Touch ID жұмыс істемейді
- iPhone қызып кетуі
- iPhone шамы жұмыс істемейді
- iPhone дыбыссыз қосқышы жұмыс істемейді
- iPhone SIM қолданбасына қолдау көрсетілмейді
- iPhone бағдарламалық құралының ақаулары
- iPhone рұқсат коды жұмыс істемейді
- Google карталары жұмыс істемейді
- iPhone скриншоты жұмыс істемейді
- iPhone дірілі жұмыс істемейді
- Қолданбалар iPhone-дан жоғалып кетті
- iPhone апаттық ескертулері жұмыс істемейді
- iPhone батареясының пайызы көрсетілмейді
- iPhone қолданбасы жаңартылмайды
- Google күнтізбесі синхрондалмайды
- Денсаулық қолданбасы қадамдарды қадағаламайды
- iPhone автоматты құлыптау жұмыс істемейді
- iPhone батареясының ақаулары
- iPhone медиа ақаулары
- iPhone эхо мәселесі
- iPhone камерасы қара
- iPhone музыканы ойнатпайды
- iOS бейне қатесі
- iPhone-ға қоңырау шалу мәселесі
- iPhone қоңырауының мәселесі
- iPhone камерасының мәселесі
- iPhone алдыңғы камера мәселесі
- iPhone шырылдамайды
- iPhone дыбысы жоқ
- iPhone поштасының ақаулары
- Дауыстық пошта құпия сөзін қалпына келтіріңіз
- iPhone электрондық пошта мәселелері
- iPhone электрондық поштасы жоғалып кетті
- iPhone дауыстық поштасы жұмыс істемейді
- iPhone дауыстық поштасы ойнатылмайды
- iPhone пошта байланысын алу мүмкін емес
- Gmail жұмыс істемейді
- Yahoo Mail жұмыс істемейді
- iPhone жаңарту мәселелері
- iPhone Apple логотипінде тұрып қалды
- Бағдарламалық құралды жаңарту сәтсіз аяқталды
- iPhone растау жаңартуы
- Бағдарламалық құралды жаңарту серверімен байланысу мүмкін болмады
- iOS жаңарту мәселесі
- iPhone қосылымы/желі мәселелері
- iPhone синхрондау мәселелері
- iPhone өшірілген iTunes-ке қосылу
- iPhone қызметі жоқ
- iPhone Интернет жұмыс істемейді
- iPhone WiFi жұмыс істемейді
- iPhone Airdrop жұмыс істемейді
- iPhone кіру нүктесі жұмыс істемейді
- Airpods iPhone-ға қосылмайды
- Apple Watch iPhone-мен жұптаспайды
- iPhone хабарлары Mac жүйесімен синхрондалмайды




Селена Ли
бас редакторы
Жалпы баға 4,5 ( 105 қатысты)