8 Түзетуге арналған жылдам шешімдер iphone іздеу мәселесін айтады
27 сәуір, 2022 ж. • Файл жіберілді: iOS мобильді құрылғысының ақаулықтарын түзету • Дәлелденген шешімдер
Әлеуметтік желінің заманы бір сәт жоқ болуға мүмкіндік бермейді. Демек, тұрақты байланыс көпшілігіміз үшін маңызды талап болып табылады. Сонымен қатар, күнделікті барлық нәрсені істеу үшін телефон қажет. Таксиге тапсырыс беруден жұмысқа дейін маңызды жұмыс хабарламаларын алуға, кешке отбасыңызға қоңырау шалуға дейін телефон байланысы келіспейді. Бірақ егер iPhone 6 қызмет іздеуді жалғастыра берсе, мәселелер туындауы мүмкін. Оның үстіне, ол сіздің iPhone батареяңызды тез бітіреді, себебі iPhone телефоныңыз қосылуға тырысады. Осылайша, іздеуде тұрып қалған iPhone-ның бұл мәселесі мүмкіндігінше тезірек шешілуі керек.
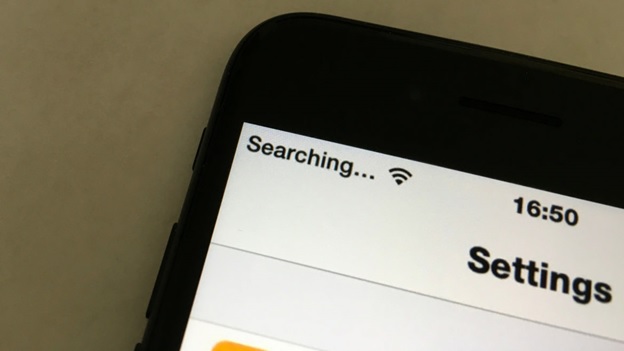
Іздеу кезінде тұрып қалған iPhone-ды түзетудің 8 тиімді жолы
1. Қамту аймағыңызды тексеріңіз
Сіздің бірінші және негізгі қадамыңыз қамту аймағында жақсы екеніңізді тексеру болуы керек. Бұл тым анық көрінуі мүмкін, бірақ бұл жиі кездесетін қате. Сондықтан ұялы деректер қосулы екеніне көз жеткізіңіз.
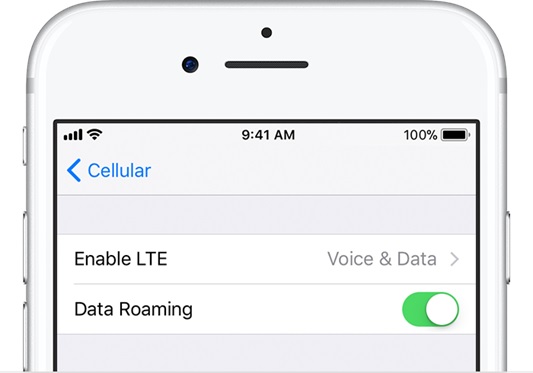
Ақаулық тудыратын ұялы желіге қосылым болса, Параметрлер > Ұялы > Қосу тармағына өту арқылы ұялы деректер параметрлерінің ҚОСУЛЫ екеніне көз жеткізіңіз.
Саяхаттау кезінде роумингтің iPhone-да қосулы екеніне көз жеткізіңіз. «Параметрлер» мәзіріне өтіңіз> содан кейін «Ұялы > содан кейін «Ұялы деректер опциялары» > содан кейін Деректер роумингін қосу
2. Оны қайта қосып, өшіріп көріңіз
Бұл тым қарапайым болып көрінуі мүмкін, бірақ егер iPhone іздеуде десе, бұл iPhone ұялы желісін қайта жандандырудың ең тиімді жолы. Айфонды қайта қосу үшін ғана өшіру фондық режимде жұмыс істейтін көптеген бағдарламаларды қайта бастауға көмектеседі. Бұл шағын фондық бағдарламалар кейде қосылымды уақытша кешіктіретін желі мәселелерін жасайды.
IPhone-ды өшіру үшін экранда «өшіру үшін сырғыту» пайда болғанша қуат түймесін басыңыз. Саусағыңызды пайдаланып белгішені экран бойымен сырғытыңыз. Толығымен өшірілгенше 20 секунд күтіңіз де, экранда Apple логотипі пайда болғанша қуат түймесін басу арқылы оны қайта қосыңыз.
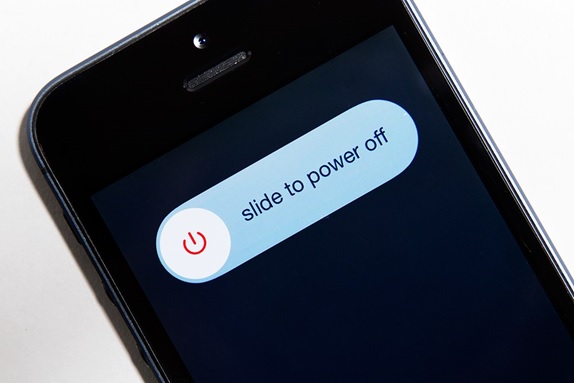
«Іздеуде...» жоғалып кетсе, қосылым мәселесі шешіледі. Дегенмен, әлі де бірдей мәселелерге тап болсаңыз, келесі шешімдерді қолданып көргіңіз келуі мүмкін.
3. Оператор параметрлерін жаңартыңыз
Оператор параметрлерін жаңарту - iPhone 6 телефоныңыз қызмет іздеуді жалғастыра берсе, қолдануға болатын келесі шешім. Оператор параметрлерін жаңарту маңызды, себебі бұл кейбір ұялы желі мәселелерін шешуге көмектесуі мүмкін.
Біріншіден, iPhone Wi-Fi желісіне қосылғанына көз жеткізіңіз
Құрылғыңыздағы оператор параметрлерінің нұсқасын көру үшін Параметрлер > Жалпы > туралы тармағын түртіп, Оператордың жанынан қараңыз.
Жаңарту бар-жоғын тексеру үшін - Параметрлер мәзіріне өтіңіз > сол жерден Жалпы > содан кейін туралы түймесін басыңыз. Қандай да бір жаңарту болса, оператор параметрлерін жаңарту опциясын табасыз.
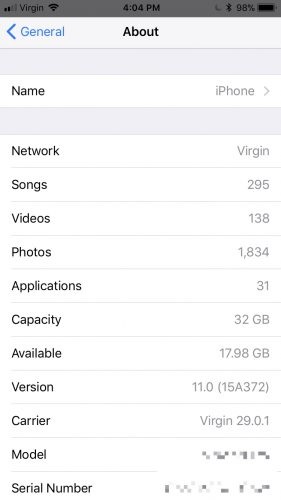
4. SIM картасын шығарып, қайта салу
SIM карталары сізге желіні беру үшін сымсыз байланыс операторларына қосылатын нәрсе. Кейде SIM картаңыз қосылым мәселесінің түпкі себебі болуы мүмкін. Оны шығарып, тазалағаннан кейін қайтадан сол ұяшыққа ақырын салыңыз.

Байланыс мәселесі шешілгенін тексеріңіз.
Ескертпе: SIM зақымдалған немесе SIM науасына орнатылмаған жағдайда, операторға хабарласуыңыз керек.
5. Желі параметрлерін қалпына келтіріңіз
Егер сіз кездейсоқ iPhone параметрлерін өзгерткен болсаңыз, зауыттық әдепкі параметрлерді қалпына келтіру желі мәселесінен құтылудың сенімді жолы болып табылады. Бұл сіз бұрын пайдаланған Wi-Fi желілері мен олардың құпия сөздерін, кез келген ұялы байланыс параметрлерін, VPN және APN параметрлерін қалпына келтіреді. Бұл сіздің iPhone-ды «іздеуде» қалып қоюдан емдейді деп үміттенеміз.
Параметрлер > Жалпы > Қалпына келтіру > Желі параметрлерін қалпына келтіру тармағына өтіңіз
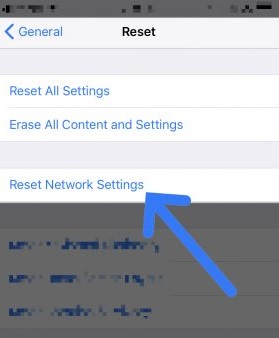
Ескертпе: Бұл телефондағы Wi-Fi құпия сөзі сияқты бұрын сақталған барлық құпия сөздерді де жояды. Жалғастырмас бұрын оларды бір жерге жазып алғаныңызға немесе телефоныңызда сақталған барлық маңызды желі ақпаратының сақтық көшірмесін жасағаныңызға көз жеткізіңіз.
6. iPhone телефонын жаңартыңыз
iPhone-ды оның соңғы нұсқасына жаңарту өте маңызды! Бұл тым анық көрінуі мүмкін, бірақ атап өтуге және тырысуға тұрарлық. Жаңартулар құрылғыларыңызда болуы мүмкін қателер мен мәселелерді түзету үшін шығарылады, сондықтан оны соңғы нұсқаға дейін жаңарту маңызды.
Ол үшін параметрлер > жалпы опция > содан кейін бағдарламалық құралды соңғы нұсқаға жаңартуды таңдаңыз.
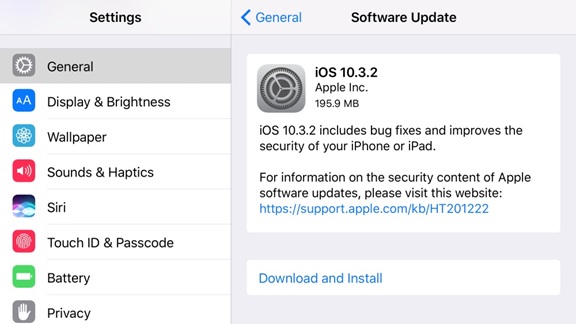
7. Оператор провайдеріне хабарласыңыз
Егер iPhone 6 іздеу мәселесін шешудің бәрі сәтсіз болса, оператор провайдеріне қоңырау шалып, олардың соңында ешқандай мәселе жоқ па екенін білу керек. Аймақта қандай да бір үзілістердің бар-жоғын және құрылғыңыз ұялы желіні қабылдауға блокталмағанын және деректер жоспарының белсенді екенін тексеріңіз.
Сымсыз байланыс операторының қызмет бетін табуға көмек қажет болса, операторға қатысты қолдау алу үшін Apple операторына қолдау көрсету мақаласын пайдаланыңыз.
8. DFU iPhone-ды қалпына келтіріңіз
Құрылғы микробағдарламасын жаңарту iPhone телефонында іздеу мәселесін шешудің соңғы шарасы болуы керек, бірақ бұл көбінесе iPhone телефоныңыздағы желі мәселелерін шешеді. Егер микробағдарлама қандай да бір жолмен бүлінген болса және бұл сирек мүмкін, бірақ мүмкін болса, телефонды зауыттық параметрлерге қалпына келтіру одан құтылады.
Есіңізде болсын, iPhone-ды қалпына келтіру ондағы барлық нәрсені өшіреді және оның бағдарламалық құралын зауыттық параметрлерге қалпына келтіреді. Сонымен, барлық ақпараттың сақтық көшірмесін iCloud немесе iTunes жүйесінде жасаңыз, содан кейін оларды сақтық көшірмені жаңадан қалпына келтірілген iPhone құрылғысына қалпына келтіру үшін пайдаланыңыз.
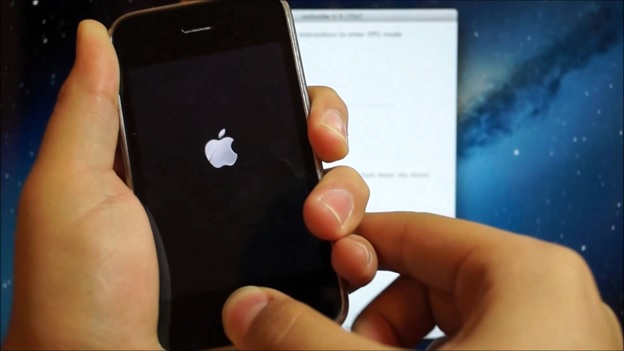
Мұны істеу үшін алдымен iPhone-ды компьютерге қосыңыз > iTunes-ті ашыңыз. Мұны істеп жатқанда iPhone-ды өшіріп қоюға болады.
Содан кейін iPhone 6s және одан төменірек телефондарға арналған Ұйқы және құрылғының «Үй» түймесін немесе дыбыс деңгейін төмендету түймесін (iPhone 7 және одан жоғары) бірге 8 секунд басып тұрыңыз.
Ұйқы түймесін босатыңыз, бірақ iTunes қалпына келтіру режимінде iPhone құрылғысын анықтағанша Home түймесін (iPhone 6s және одан төмен) немесе дыбысты азайту түймесін (iPhone 7 және одан жоғары) ұстап тұрыңыз.
Соңында, құрылғының негізгі түймесін босатыңыз. Осыдан кейін iPhone дисплейі толығымен қара болып шығады, ол DFU режиміне өтті.
Соңында, iTunes көмегімен iPhone-ға сақтық көшірмені қалпына келтіріңіз.
Ескертпе: Егер сіз iPhone телефоныңызды DFU қалпына келтірсеңіз және ол мәселені шешпесе, алаңдамаңыз, міне, Apple қолдау көрсету тобы құрылғыңыздың ақаулықтарын қарау үшін әрқашан осында, олармен мына мекенжай бойынша байланысуға болады:
https://support.apple.com/en-in
Егер iPhone 6 қосылуға қатысты мәселелерге тап болса және сіз «менің iPhone телефоным неге қызмет іздеуді жалғастыруда» деп сұрасаңыз, осы шешімдердің барлығы/кез келгені сізге көмектеседі. Егер жоқ болса, оны жөндеуге жіберудің уақыты келді. Бірақ егер сіз оны жөндеуге жіберетін болсаңыз, ақшаңызды және уақытыңызды үнемдеу үшін кітаптағы барлық амалдарды қолданып көріңіз. Іске сәт!
iPhone ақаулары
- iPhone тұрып қалды
- 1. iPhone iTunes-ке қосылуда тұрып қалды
- 2. iPhone құлаққап режимінде тұрып қалды
- 3. iPhone жаңартуды растауда тұрып қалды
- 4. iPhone Apple логотипінде тұрып қалды
- 5. iPhone қалпына келтіру режимінде тұрып қалды
- 6. iPhone телефонын қалпына келтіру режимінен шығарыңыз
- 7. iPhone қолданбалары күтуде тұрып қалды
- 8. iPhone қалпына келтіру режимінде тұрып қалды
- 9. iPhone DFU режимінде тұрып қалды
- 10. iPhone жүктелу экранында тұрып қалды
- 11. iPhone қуат түймесі тұрып қалды
- 12. iPhone дыбыс деңгейі түймесі тұрып қалды
- 13. iPhone зарядтау режимінде тұрып қалды
- 14. iPhone іздеуде тұрып қалды
- 15. iPhone экранында көк сызықтар бар
- 16. iTunes қазір iPhone үшін бағдарламалық құралды жүктеп алуда
- 17. Жаңарту кептелісін тексеру
- 18. Apple Watch Apple логотипінде тұрып қалды




Алиса М.Дж
штаттық редактор
Жалпы баға 4,5 ( 105 қатысты)