iPhone iOS 15 жүйесінде қосылмайды ма?-Мен бұл нұсқаулықты қолданып көрдім, тіпті мен таң қалдым!
27 сәуір, 2022 ж. • Файл жіберілді: iOS мобильді құрылғысының ақаулықтарын түзету • Дәлелденген шешімдер
Сіздің iPhone қосылмайды және қазір сіз өлімге әкелетін деректердің жоғалуына алаңдайсыз.
Біраз уақыттан кейін iPhone бірнеше әрекеттен кейін де қосылмаған кезде менде бірдей мәселе болды. Мұны шешу үшін мен алдымен iPhone неге зарядталып жатқанын, бірақ қосылмайтынын және оны қалай түзетуге болатынын зерттедім. Бүлінген iOS 15 жаңартуымен жүйелік мәселе немесе тіпті аппараттық құрал мәселесі болуы мүмкін. Сондықтан, оның себебіне қатысты iPhone қосылмауы үшін арнайы шешімді орындауға болады. Бұл нұсқаулықта сіз осы мәселе бойынша тексерілген шешімдерді таба аласыз.
Бастау үшін әртүрлі параметрлерге негізделген кейбір жалпы шешімдерді жылдам салыстырайық.
| iPhone-ды қатты қалпына келтіріңіз | Үшінші тарап шешімі (Dr.Fone) | iPhone-ды iTunes арқылы қалпына келтіріңіз | DFU режимінде iPhone-ды зауыттық параметрлерге қалпына келтіріңіз | |
|---|---|---|---|---|
|
Қарапайымдылық |
Жеңіл |
Өте оңай |
Салыстырмалы түрде қаттырақ |
Күрделі |
|
Үйлесімділік |
Барлық iPhone нұсқаларымен жұмыс істейді |
Барлық iPhone нұсқаларымен жұмыс істейді |
iOS нұсқасына байланысты үйлесімділік мәселелері |
iOS нұсқасына байланысты үйлесімділік мәселелері |
|
Артықшылықтары |
Тегін және қарапайым шешім |
Пайдалану оңай және барлық жалпы iOS 15 мәселелерін деректерді жоғалтпай шеше алады |
Еркін шешім |
Еркін шешім |
|
Кемшіліктері |
Барлық анық iOS 15 мәселелерін түзетпеуі мүмкін |
Тек тегін сынақ нұсқасы қол жетімді |
Бар деректер жоғалады |
Бар деректер жоғалады |
|
Рейтинг |
8 |
9 |
7 |
6 |
1-бөлім: Неліктен менің iPhone қосылмайды?
IPhone-ды қосудың әртүрлі әдістерін қолданбас бұрын, iPhone неге қосылмайтынын диагностикалау маңызды. Ең дұрысы, құрылғыңызға қатысты кез келген аппараттық немесе бағдарламалық құрал мәселесі болуы мүмкін. Телефон физикалық зақымданған немесе суға түсіп кеткен болса, онда аппараттық құралға қатысты мәселе болуы мүмкін. Сондай-ақ оның зарядтағышында немесе найзағай кабелінде ақау болуы мүмкін.

Екінші жағынан, телефоныңыз жақсы жұмыс істеп тұрса және күтпеген жерден жұмысын тоқтатса, микробағдарлама мәселесі болуы мүмкін. Телефоныңызды жақында жаңартқан болсаңыз, жаңа қолданбаны жүктеп алсаңыз, күдікті веб-сайтқа кірсеңіз, телефоныңызды джейлбрейк жасағыңыз келсе немесе жүйе параметрлерін өзгертсеңіз, микробағдарлама мәселесі негізгі себеп болуы мүмкін. Бағдарламалық құралға қатысты мәселелерді оңай шешуге болатынына қарамастан, оның аппараттық құралдарын жөндеу үшін уәкілетті Apple қызмет көрсету орталығына бару керек.
2-бөлім: iOS 15 жүйесін қалай түзетуге болады iPhone ақаулары қосылмайды?
iPhone қосылмауына не себеп болуы мүмкін екенін анықтағаннан кейін оны түзетудің әртүрлі тәсілдерін қолдануға болады. Сізге ыңғайлы болу үшін біз әртүрлі шешімдерді тізімдедік.
- 1-шешім: телефонды зарядтаңыз
- 2-шешім: телефонды қатты қалпына келтіріңіз
- 3-шешім: Үшінші тарап бағдарламасын пайдаланыңыз (ең қуатты)
- 4-шешім: iTunes арқылы қалпына келтіріңіз
- 5-шешім: DFU режимінде зауыттық параметрлерді қалпына келтіріңіз
- 6-шешім: Apple жөндеу шеберханасына хабарласыңыз
1-шешім: iPhone-ды зарядтаңыз
Егер сізде сәттілік болса, iPhone-ның ашылмауын жай зарядтау арқылы түзете аласыз. Құрылғы заряды аз зарядта жұмыс істегенде, ол ескертуді көрсетеді. Телефон өшпейтініне көз жеткізу үшін оны жай ғана зарядтағышқа қосуға болады. Менің iPhone қосылмаған сайын, бұл мен бірінші тексеретін нәрсе. Телефоныңызды біраз уақытқа зарядтаңыз және оны қосып көріңіз.

iPhone-ды зарядтаңыз
Телефон әлі зарядталмай жатса, оның батареясында немесе найзағай кабелінде мәселе болуы мүмкін. Түпнұсқа және жұмыс істейтін кабельді пайдаланып жатқаныңызға көз жеткізіңіз. Барлық розеткаларды және адаптерді де тексеріңіз. Сондай-ақ, мұндай жағымсыз жағдайды болдырмау үшін құрылғыңыздың ағымдағы батареясының күйін білуіңіз керек.
2-шешім: iPhone-ды мәжбүрлеп қайта жүктеңіз
Егер iPhone біраз уақыт зарядталғаннан кейін де іске қосылмаса, сізге қосымша шаралар қолдану қажет. Бастау үшін құрылғыны қатты қалпына келтіруге болады. iPhone телефонын қатты қалпына келтіру үшін оны күштеп қайта жүктеуіміз керек. Ол үздіксіз қуат циклін бұзатындықтан, ол барлық дерлік негізгі мәселелерді шешеді. IPhone ұрпақтарына байланысты құрылғыны қатты қалпына келтірудің әртүрлі жолдары бар.
iPhone 8, 11 немесе одан кейінгі үлгілерге арналған
- Дыбыс деңгейін арттыру түймесін жылдам басыңыз. Яғни, оны бір рет басып, тез босатыңыз.
- Дыбыс деңгейін жоғарылату түймесін босатқаннан кейін дыбыс деңгейін азайту түймесін жылдам басыңыз.
- Тамаша! Енді Slider түймесін ұзақ басып тұрыңыз. Ол қуат немесе ояту/ұйқы түймесі ретінде де белгілі. Оны бірнеше секунд басып тұрыңыз.
- Apple логотипі пайда болғаннан кейін оны босатыңыз.
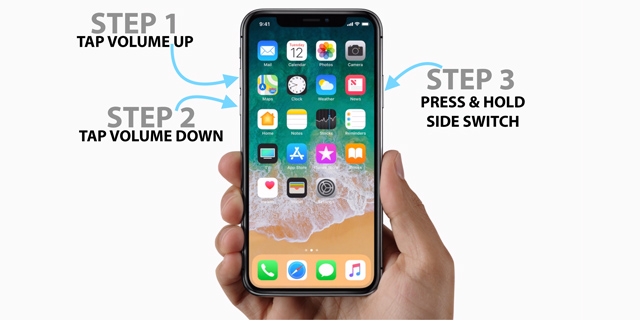
iPhone x құрылғысын қатты қайта іске қосыңыз
iPhone 7 және 7 Plus үшін
- Қуат (ояту/ұйқы) түймесін басып тұрыңыз.
- Қуат түймешігін әлі басып тұрғанда, дыбыс деңгейін төмендету түймесін басып тұрыңыз.
- Екі түймені бір уақытта тағы 10 секунд басып тұрыңыз.
- Экранда Apple логотипі пайда болған кезде оларды босатыңыз.
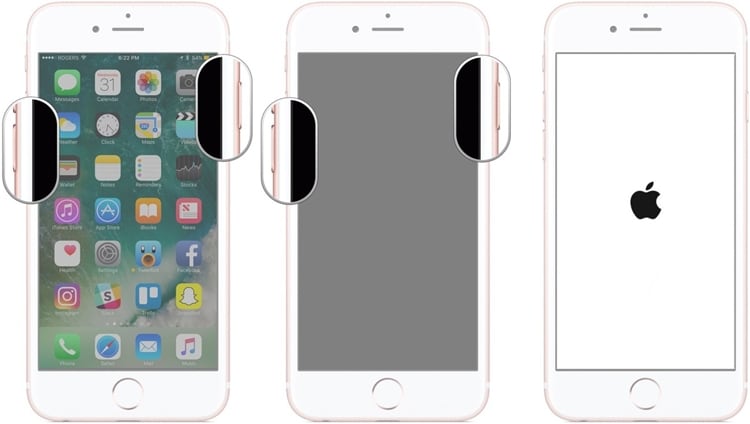
iPhone 7 құрылғысын қатты қайта іске қосыңыз
iPhone 6s немесе одан да ескі құрылғыларға арналған
- Қуат (ояту/ұйқы) түймесін ұзақ басыңыз.
- Қуат түймесін әлі де ұстап тұрып, «Негізгі» түймесін ұзақ басып тұрыңыз.
- Екі түймені бірге тағы 10 секунд ұстап тұрыңыз.
- Экранда Apple логотипі пайда болғаннан кейін түймелерді жіберіңіз.
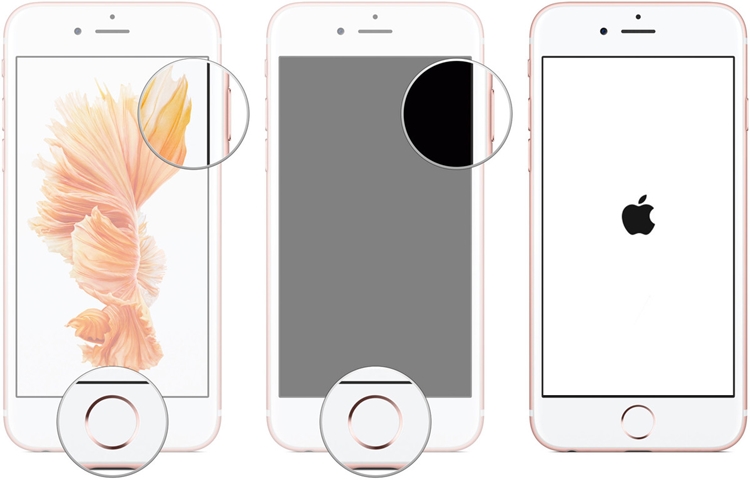
iPhone 6-ны қатты қайта іске қосыңыз
3-шешім: iOS 15 жүйесіндегі ақауларды түзету үшін үшінші тарап бағдарламалық құралын пайдаланыңыз
Егер сіз iPhone-ды күштеп қайта қосу арқылы ашу мүмкін болмаса, онда сіз де көріңіз Dr.Fone - Жүйені жөндеу . Dr.Fone құралдар жинағының бөлігі, ол iOS 15 құрылғысына қатысты барлық жалпы мәселелерді шеше алады. Пайдалану өте оңай, ол қарапайым нұқу процесін ұсынады. Менің iPhone қосылмаған сайын, мен әрқашан Dr.Fone - Жүйені жөндеуді қолданып көріңіз, өйткені құрал өзінің жоғары сәттілігімен танымал.

Dr.Fone - Жүйені жөндеу (iOS)
- Қалпына келтіру режимі, ақ Apple, қара экран, іске қосу кезінде цикл және т.б. сияқты iOS жүйесінің әртүрлі мәселелерімен түзетіңіз.
- Мәліметтерді жоғалтпастан ақаулы iOS құрылғысын жөндеңіз.
- Пайдалану өте оңай және ешқандай техникалық тәжірибе қажет емес.
- Құрылғыңызға қажетсіз зиян келтірмейді.
- Ең соңғы iPhone және соңғы iOS нұсқасын толығымен қолдайды!

Бұрынғы техникалық тәжірибеңіз болмаса, Dr.Fone - Жүйені жөндеу (iOS) қолданбасын құрылғыңызға қатысты барлық анық мәселелерді шешуге болады. Сізге тек мына қадамдарды орындау қажет:
- Компьютерде Dr.Fone құралдар жинағын іске қосыңыз және оның сәлемдесу экранынан «Жүйені жөндеу» модулін таңдаңыз.

Dr.Fone көмегімен iPhone-ды қосыңыз - Жүйені жөндеу
- Айфонды жүйеге найзағай кабелі арқылы қосыңыз. Құрылғыны қолданба анықтайтындықтан, біраз уақыт күтіңіз. «Стандартты режим» опциясын таңдаңыз.

Стандартты режимді таңдаңыз
- Қолданба құрылғы үлгісі мен жүйе нұсқасын қоса, құрылғыға қатысты негізгі мәліметтерді береді. Телефоныңызбен үйлесімді соңғы микробағдарлама жаңартуын жүктеп алу үшін «Бастау» түймесін басуға болады.

Dr.Fone құрылғыға қатысты негізгі мәліметтерді береді
Телефон қосылған болса, бірақ Dr.Fone оны анықтамаса, құрылғыны DFU (Device Firmware Update) режиміне қою керек. Дәл солай істеу үшін экрандағы нұсқауларды көруге болады. Сондай-ақ біз осы нұсқаулықта кейінірек құрылғыны DFU режиміне қою бойынша қадамдық нұсқаулар бердік.
iPhone-ды DFU режиміне қойыңыз
- Біраз күтіңіз, себебі қолданба тиісті микробағдарлама жаңартуын жүктеп алады. Процесті жылдамдату үшін тұрақты интернет байланысы бар екеніне көз жеткізіңіз.

соңғы микробағдарлама пакетін жүктеп алыңыз
- Микробағдарлама жаңартуы жүктелген бойда сізге хабарланады. Құрылғыға қатысты кез келген мәселені шешу үшін «Қазір түзету» түймесін басыңыз.

iOS құрылғысын жөндеуді бастаңыз
- Уақыт өте келе құрылғыңыз қалыпты режимде қайта іске қосылады. Соңында сіз келесі сұрауды аласыз.

жөндеу процесін аяқтаңыз
Міне бітті! Осы қадамдарды орындағаннан кейін телефонды оңай қосуға болады. Қолданба барлық жетекші iOS 15 құрылғыларымен үйлесімді және сонымен қатар iPhone қосылмайтынын шеше алады.
4-шешім: iOS 15 iPhone жүйесін iTunes арқылы қалпына келтіріңіз
Егер сіз iPhone-ды жөндеу үшін үшінші тарап құралын пайдаланғыңыз келмесе, iTunes-ті де қолданып көруге болады. iTunes көмегімен құрылғыны қалпына келтіруге болады. Сірә, бұл iPhone қосылмайтынын түзетеді. Жалғыз кемшілігі - құрылғыдағы барлық деректер жойылады. Сондықтан, деректеріңіздің сақтық көшірмесін алдын ала жасаған болсаңыз ғана осы тәсілді ұстануыңыз керек.
- iPhone телефонын қалпына келтіру үшін оны жүйеге қосып, iTunes бағдарламасының жаңартылған нұсқасын іске қосыңыз.
- Құрылғылар белгішесінен iPhone-ды таңдап, оның Жиынтық қойындысына өтіңіз.
- «iPhone қалпына келтіру» түймесін басыңыз.
- Таңдауыңызды растаңыз және iTunes құрылғыңызды қалпына келтіретіндіктен біраз күтіңіз.
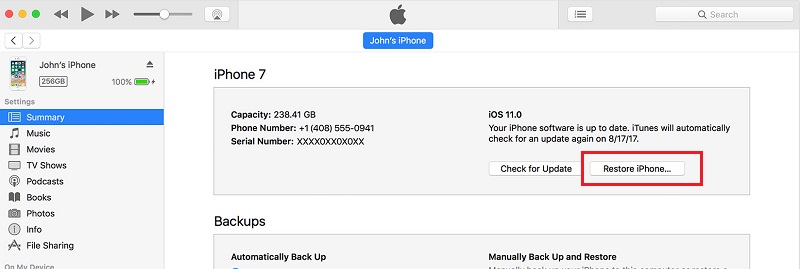
iPhone-ды iTunes арқылы қалпына келтіріңіз
5-шешім: iOS 15 iPhone құрылғысын DFU режимінде зауыттық параметрлерге қалпына келтіріңіз (соңғы шара)
Егер басқа ештеңе жұмыс істемесе, сіз бұл түбегейлі тәсілді де қарастыра аласыз. Құрылғыны DFU (Device Firmware Update) режиміне қою арқылы оны зауыттық параметрлерге қайтаруға болады. Мұны iTunes көмегімен жасауға болады. Шешім сонымен қатар құрылғыңызды тұрақты iOS 15 нұсқасына жаңартады. Шешім iPhone-ды ашуы мүмкін болса да, ол ұстанумен бірге келеді. Құрылғыңыздағы барлық деректер жойылады. Сондықтан оны тек соңғы шара ретінде қарастыру керек.
Бұған дейін iPhone-ды DFU режиміне қалай қою керектігін түсінуіңіз керек.
iPhone 6s және одан жоғары ұрпақтар үшін
- Қуат (ояту/ұйқы) түймесін басып тұрыңыз.
- Қуат түймесін әлі де ұстап тұрғанда, Home түймесін де басыңыз. Келесі 8 секунд ішінде екеуін де басып тұрыңыз.
- Басты түймені әлі басып тұрғанда қуат түймесін босатыңыз.
- Телефон DFU режиміне өткеннен кейін «Негізгі» түймесін босатыңыз.
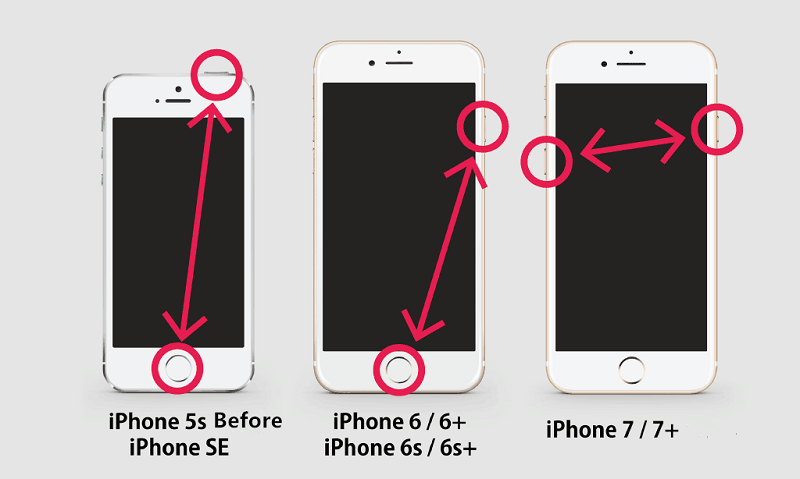
iPhone 5/6/7 құрылғысын DFU режиміне қойыңыз
iPhone 7 және 7 Plus үшін
- Біріншіден, қуат (ояту/ұйқы) түймесін және дыбыс деңгейін азайту түймесін бір уақытта ұстап тұрыңыз.
- Келесі 8 секунд ішінде екі түймені де басып тұрыңыз.
- Содан кейін, дыбыс деңгейін төмендету түймесін әлі де ұстап тұрып, қуат түймесін босатыңыз.
- Телефон DFU режиміне өткеннен кейін дыбыс деңгейін төмендету түймесін босатыңыз.
iPhone 8, 8 Plus және одан кейінгі үлгілерге арналған
- Бастау үшін дыбыс деңгейін арттыру түймесін басып, оны жылдам жіберіңіз.
- Енді дыбыс деңгейін азайту түймесін жылдам басып, оны босатыңыз.
- Слайдер (қуат) түймесін экран сөнгенше басып тұрыңыз (егер ол әлі жоқ болса).
- Жүгірткіні (Қуат түймесі) ұстап тұрып, дыбыс деңгейін төмендету түймесін басыңыз.
- Келесі 5 секунд ішінде екі түймені де басып тұрыңыз. Осыдан кейін сырғытпаны (қуат түймесі) босатыңыз, бірақ дыбыс деңгейін төмендету түймесін басып тұрыңыз.
- Телефон DFU режиміне өткеннен кейін дыбыс деңгейін төмендету түймесін босатыңыз.
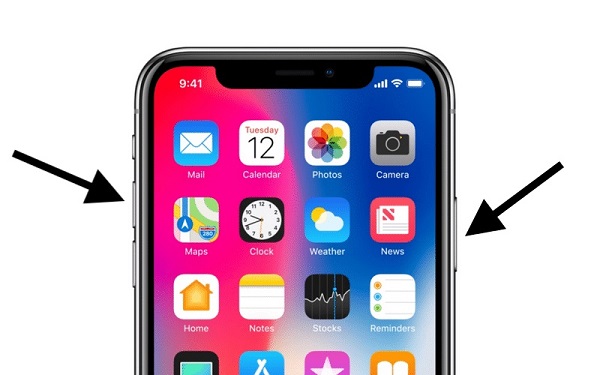
iPhone X құрылғыңызды DFU режиміне қойыңыз
Телефонды DFU режиміне қоюды үйренгеннен кейін мына қадамдарды орындаңыз:
- Жүйеде iTunes бағдарламасының жаңартылған нұсқасын іске қосыңыз және телефонды оған қосыңыз.
- Дұрыс пернелер тіркесімін пайдаланып, телефонды DFU режиміне қоюға болады.
- Біраз уақыттан кейін iTunes құрылғыңыздағы ақаулықты анықтайды және келесі сұрауды көрсетеді.
- Таңдауыңызды растап, құрылғыны қалпына келтіруді таңдаңыз.
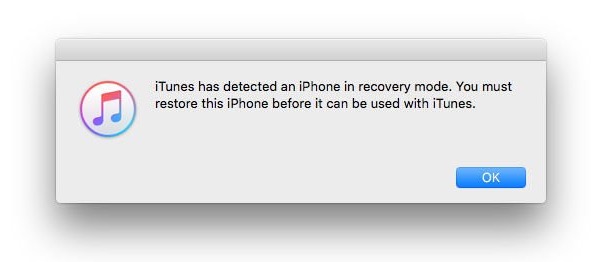
iPhone құрылғысын зауыттық параметрлерге қалпына келтіріңіз
6-шешім: iOS 15 құрылғысын жөндеу үшін Apple Genius Bar қызметіне хабарласыңыз
Жоғарыда аталған шешімдерді орындау арқылы, егер ол бағдарламалық құралға қатысты мәселе болса, iPhone-ды іске қоса аласыз. Дегенмен, телефоныңызда аппараттық құрал ақауы болса немесе бұл шешімдер құрылғыңызды түзете алмаса, Apple қызмет көрсету орталығына баруыңызға болады. Орналасқан жеріңізге жақын орналасқан Apple Genius Bar қызметіне кездесуге тапсырыс беруді ұсынамын.
Сіз Apple Genius Bar-да онлайн режимінде де кездесуге жазыла аласыз. Осылайша сіз кәсіби маманнан арнайы көмек ала аласыз және құрылғыңызға қатысты барлық маңызды мәселелерді шеше аласыз.
3-бөлім: iOS 15 жүйесін болдырмау бойынша кеңестер iPhone ақаулықтарды қоспайды
Сонымен қатар, iPhone-да жиі кездесетін проблемаларды болдырмау үшін осы ұсыныстарды орындауға болады .
- Қауіпті болуы мүмкін күдікті сілтемелерді немесе веб-сайттарды ашпаңыз.
- Анонимді көздерден тіркемелерді жүктеп алмаңыз, себебі бұл сіздің құрылғыңызға зиянды бағдарлама шабуылына әкелуі мүмкін.
- Құрылғыңыздағы жадты оңтайландыруға тырысыңыз. Телефонда бос орын жеткілікті екеніне көз жеткізіңіз.
- Құрылғыны тек тұрақты iOS 15 нұсқасына жаңартыңыз. Құрылғыны бета нұсқаларына жаңартудан аулақ болыңыз.
- Батареяның денсаулығына да қамқорлық жасаңыз және құрылғыны зарядтау үшін тек түпнұсқа кабельді (және адаптерді) пайдаланыңыз.
- Телефоныңызға кез келген бүлінген қолданба әсер етпеуі үшін орнатылған қолданбаларды жаңартып отырыңыз.
- Қажет болғанша, құрылғыңызды джейлбрейк жасамауға тырысыңыз.
- Бір уақытта тым көп қолданбаларды іске қоспаңыз. Құрылғы жадын мүмкіндігінше жиі тазалаңыз.
Егер сіздің iPhone қосылмаса, оның бағдарламалық немесе аппараттық құрал ақауынан туындағанын анықтауыңыз керек. Кейінірек iPhone-ның қосылмай тұрғанын шешу үшін арнайы шешіммен баруға болады. Барлық опциялардың ішінен Dr.Fone - Жүйені жөндеу ең сенімді шешімді ұсынады. Ол сіздің құрылғыңызға қатысты барлық маңызды мәселелерді және деректерді жоғалтпай түзете алады. Құралды ыңғайлы ұстаңыз, себебі оны төтенше жағдай кезінде iPhone-ды жөндеу үшін пайдалануға болады.
Apple логотипі
- iPhone жүктеу мәселелері
- iPhone белсендіру қатесі
- Apple логотипіндегі iPad соққысы
- iPhone/iPad жыпылықтайтын Apple логотипін түзетіңіз
- Өлім ақ экранын түзетіңіз
- iPod Apple логотипінде тұрып қалады
- iPhone қара экранын түзетіңіз
- iPhone/iPad қызыл экранын түзетіңіз
- iPad құрылғысындағы көк экран қатесін түзетіңіз
- iPhone көк экранын түзетіңіз
- iPhone Apple логотипінен кейін қосылмайды
- iPhone Apple логотипінде тұрып қалды
- iPhone жүктеу циклі
- iPad қосылмайды
- iPhone қайта іске қосылады
- iPhone өшпейді
- iPhone қосылмайтынын түзетіңіз
- Түзету iPhone өшіруді жалғастырады






Алиса М.Дж
штаттық редактор
Жалпы баға 4,5 ( 105 қатысты)